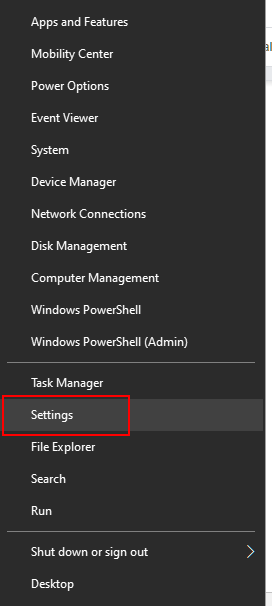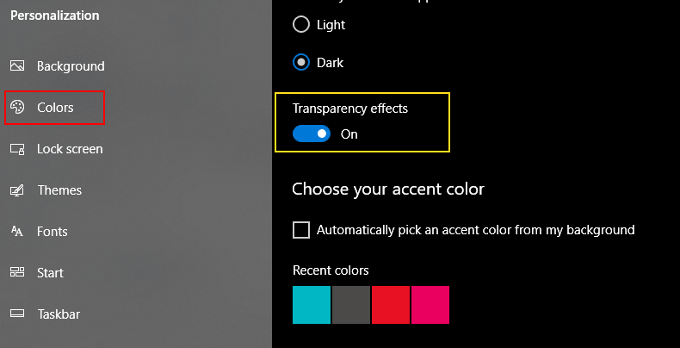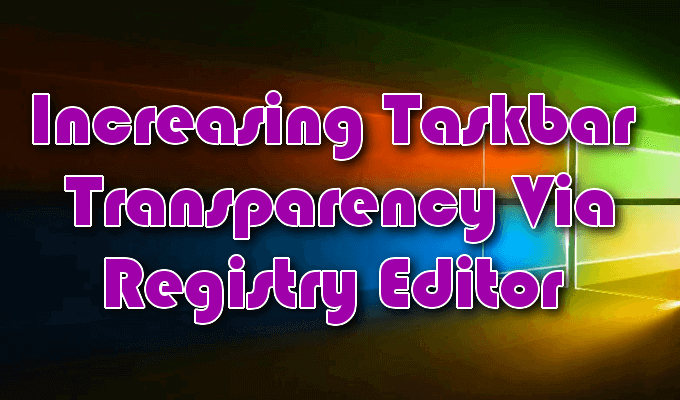जैसा कि विंडोज 8 के साथ था, विंडोज 10 डेस्कटॉप टास्कबार ट्रांसपेरेंसी विकल्प के रूप में निजीकरण का एक सा प्रदान करता है। यह आपके डेस्कटॉप वॉलपेपर को पारभासी टास्कबार के माध्यम से दिखाई देगा।
नोटिस मैंने कहा पारदर्शी और पारदर्शी नहीं है। ऐसा इसलिए है क्योंकि दृश्य प्रभाव केवल नाम में पारदर्शी है। पारभासी अधिक सटीक शब्द होगा लेकिन विंडोज, साथ ही साथ Apple ने भी विकल्प को पारदर्शी के रूप में संदर्भित करने के लिए फिट देखा है, और इसलिए हम
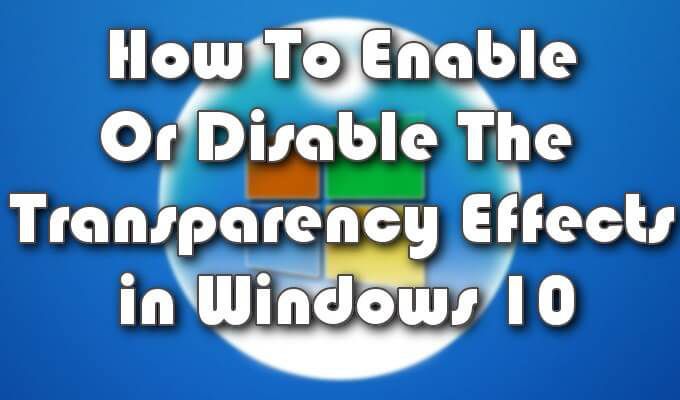
न केवल आप टास्कबार में पारदर्शिता वैयक्तिकरण को जोड़ पाएंगे, बल्कि प्रारंभ मेनू और क्रिया केंद्र के रूप में कुंआ। प्रक्रिया त्वरित और आसान है और इसे खींचने के लिए विंडोज के आंतरिक कामकाज पर बहुत अधिक जानकारी की आवश्यकता नहीं है।
पारदर्शिता विकल्प के अलावा, हम आपको यह भी दिखाएंगे कि आप कैसे बढ़ा सकते हैं ( या कमी) टास्कबार में पारदर्शिता की मात्रा। यह उन लोगों के लिए उपयोगी हो सकता है जो दृश्य सहायता उद्देश्यों के लिए टास्कबार में थोड़ी पृष्ठभूमि पसंद करते हैं।
विंडोज 10 में ट्रांसपेरेंसी इफेक्ट्स को सक्षम या अक्षम कैसे करें
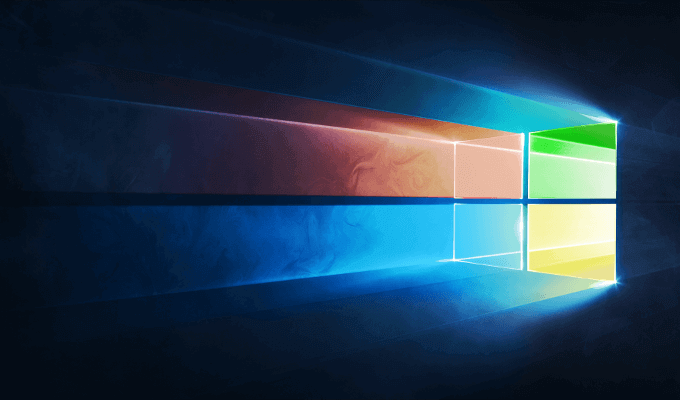
निम्नलिखित कदम आपको सक्षम करने में मदद करेंगे, या Windows 10 में टास्कबार, स्टार्ट मेनू, और एक्शन सेंटर पारदर्शिता वैयक्तिकरण को अक्षम करें।
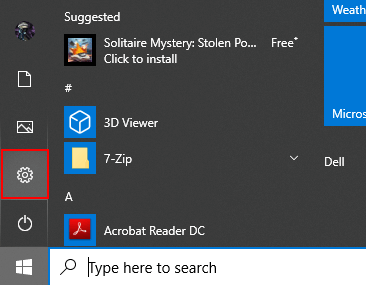 /
/- <ली>आप विंडोज आइकन पर राइट-क्लिक भी कर सकते हैं और मेनू से सेटिंग्सका चयन कर सकते हैं।