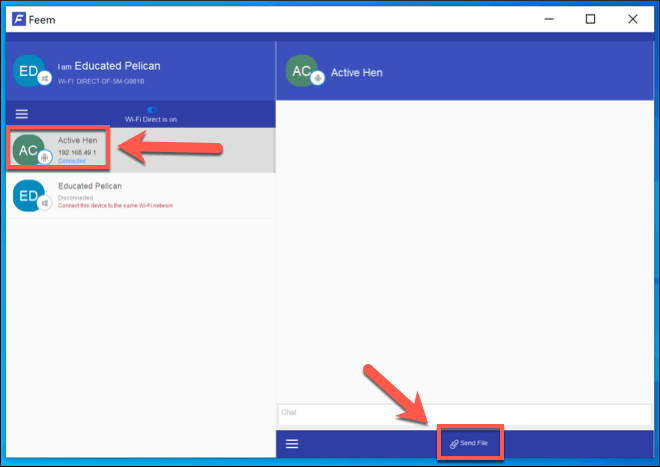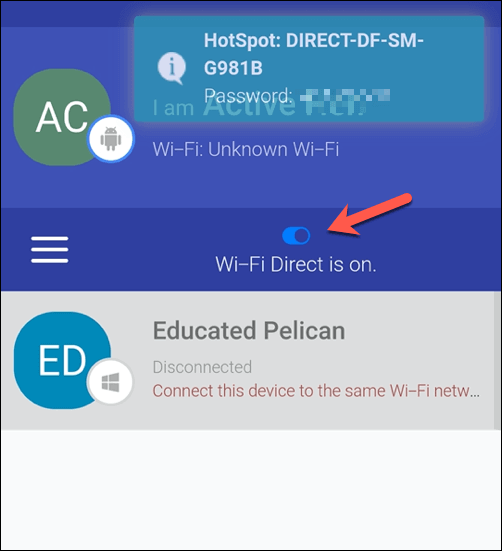ब्लूटूथ डिवाइस-टू-डिवाइस फ़ाइल ट्रांसफ़र और क्लोज़-रेंज संचार के लिए सोने का मानक है, लेकिन इसमें एक प्रतियोगी है जो आपने शायद नहीं सुना होगा: वाईफाई डायरेक्ट।
वाईफाई डायरेक्ट क्या है? यह छोटा-सा ज्ञात विकल्प लगभग वर्षों से है, लेकिन ब्लूटूथ के विपरीत, आप केवल फ़ाइल स्थानांतरण से अधिक के लिए WiFi डायरेक्ट का उपयोग कर सकते हैं।
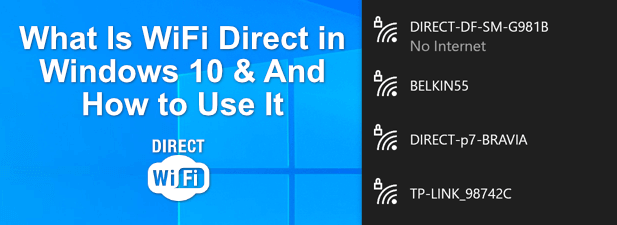
विंडोज 10 में सीधे वाईफाई डायरेक्ट सपोर्ट है, लेकिन अगर आप ' इसका उपयोग करने की योजना बना रहे हैं, आपको यह जानना होगा कि इसके लिए क्या अच्छा है (और क्या इसका उपयोग करना सुरक्षित है या नहीं)। बहुत सारे डिवाइस हैं जो WiFi डायरेक्ट (विभिन्न नामों के तहत) का समर्थन करते हैं, इसलिए यदि आप विंडोज 10 में वाईफाई डायरेक्ट के बारे में अधिक जानना चाहते हैं, तो यहां आपको जो जानना आवश्यक है।
क्या है। WiFi Direct?
WiFi Direct एक ऐसा मानक है जो WiFi रेडियो फ्रीक्वेंसी (आमतौर पर 2.4GHz और 5GHz) के उपयोग को अन्य डिवाइस के साथ डायरेक्ट, पीयर-टू-पीयर कनेक्शन बनाने की अनुमति देता है। कनेक्ट करने के लिए आपको एक मौजूदा वाईफाई नेटवर्क की जरूरत नहीं है, क्योंकि कनेक्शन सीधे दो उपकरणों के बीच किया जाता है।
होस्ट डिवाइस पर सॉफ़्टवेयर-जेनरेट किए गए एक्सेस प्वाइंट को सक्षम करके एक अस्थायी वाईफाई बनाकर वाईफाई डायरेक्ट काम करता है। प्रक्रिया में नेटवर्क। वाईफाई प्रोटेक्टेड सेटअप (डब्ल्यूपीएस) का उपयोग तब प्रमाणित करने के लिए किया जाता है, कनेक्शन स्थापित करने के लिए पुश बटन या पिन कोड का उपयोग किया जाता है। यह उपकरणों के बीच एक सहज (अभी तक सुरक्षित) कनेक्शन के लिए अनुमति देता है।
ब्लूटूथ की तरह, आप इसका उपयोग फ़ाइलों को भेजने, अन्य उपकरणों के साथ अपनी स्क्रीन साझा करने, सीधे गेम खेलने, अपने इंटरनेट कनेक्शन को साझा करने के लिए कर सकते हैं। । यह अन्य प्रणालियों और संचार मानकों में भी एक केंद्रीय भूमिका निभाता है, जैसे कि नजदीक फील्ड संचार ।
->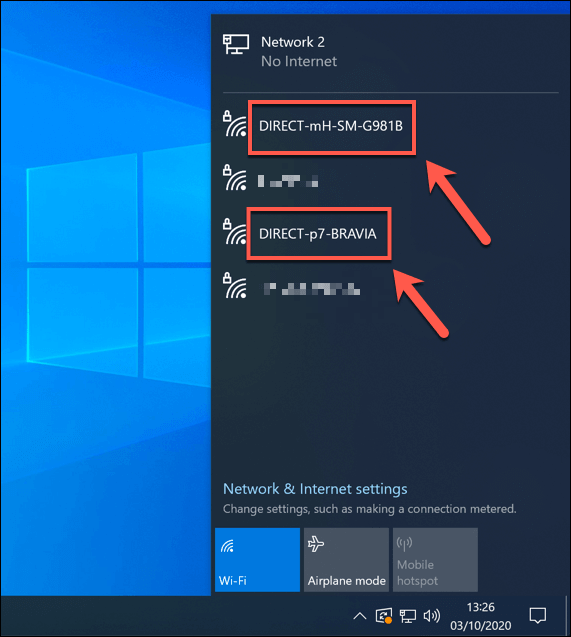
अन्य वाईफाई-विशिष्ट ब्रांड, जैसे कि Miracast, संचार करने के लिए वाईफाई डायरेक्ट का भी उपयोग करते हैं। जबकि मिराकास्ट अपना स्वयं का मानक है, यह सुरक्षित स्क्रीन मिररिंग के लिए अनुमति देने के लिए वाईफाई डायरेक्ट तकनीक का निर्माण करता है।
वाईफाई डायरेक्ट के लिए समर्थन हालांकि काफी पेचीदा है। जबकि यह विंडोज 10 (आपके डिवाइस पर निर्भर करता है) में पूरी तरह से समर्थित है, Apple डिवाइस जैसे Mac, iPhones और iPads इसके बजाय मालिकाना AirDrop और AirPlay का उपयोग करते हैं।
आधुनिक Android डिवाइस (Android 4.0 से) इसके बाद की पेशकश करते हैं। वाईफ़ाई डायरेक्ट के लिए समर्थन, लेकिन आपको इसकी कार्यक्षमता का पूरा उपयोग करने के लिए एक तृतीय-पक्ष ऐप की आवश्यकता हो सकती है। इसमें कुछ स्मार्ट टीवी, गेम कंसोल और अन्य वाईफाई-सक्षम उपकरणों पर भी कुछ समर्थन है।
अपने विंडोज 10 पीसी पर वाईफाई डायरेक्ट सपोर्ट के लिए जाँच
यदि आप ब्लूटूथ के विकल्प के रूप में वाईफाई डायरेक्ट का उपयोग करना चाहते हैं, तो आपको विंडोज 10 पीसी या लैपटॉप का उपयोग करके सबसे अच्छा काम किया जाएगा। विंडोज 10 वाईफाई डायरेक्ट मानक के लिए पूर्ण समर्थन प्रदान करता है, लेकिन आपके आंतरिक वाईफाई चिप (या बाहरी वाईफाई डिवाइस) को इसका समर्थन करने की आवश्यकता होगी।
यदि आप यह जांचना चाहते हैं कि आपका विंडोज पीसी या लैपटॉप वाईफाई डायरेक्ट मानक का समर्थन करता है, तो आपको विंडोज पॉवरशेल का उपयोग करना होगा।
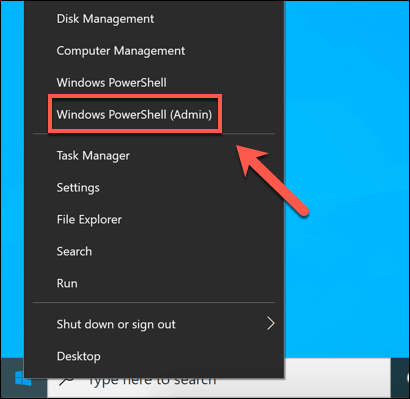
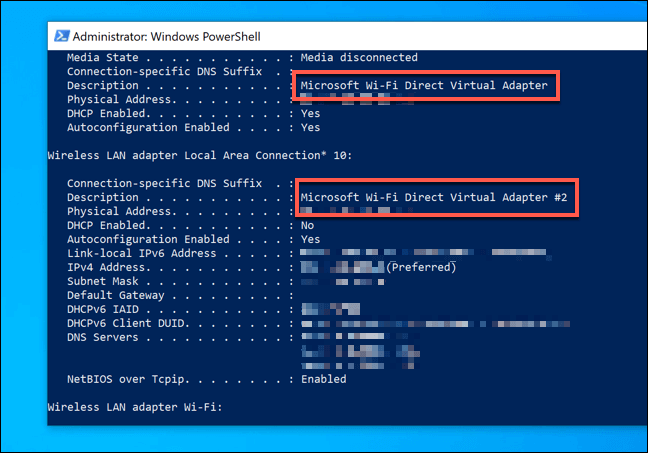
यदि Microsoft Wi-Fi प्रत्यक्ष आभासी एडाप्टरसूचीबद्ध है, तो आपका पीसी वाईफाई डायरेक्ट कनेक्शन का समर्थन करता है। यदि ऐसा नहीं होता है, तो आपको इसके लिए समर्थन सक्षम करने के लिए एक तृतीय-पक्ष USB वाईफाई डिवाइस संलग्न करना होगा।
अन्य WiFi से कनेक्ट करना संगत डिवाइस
यदि आपका पीसी इसका समर्थन करता है, तो आप अन्य वाईफाई डायरेक्ट सक्षम उपकरणों से जुड़ सकते हैं। ऐसा करने के लिए, आप पास के अन्य वाईफाई डायरेक्ट डिवाइस का पता लगाने के लिए विंडोज की खोज और खोज सुविधाओं का उपयोग कर सकते हैं।
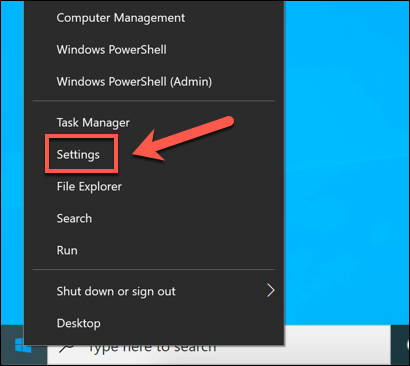
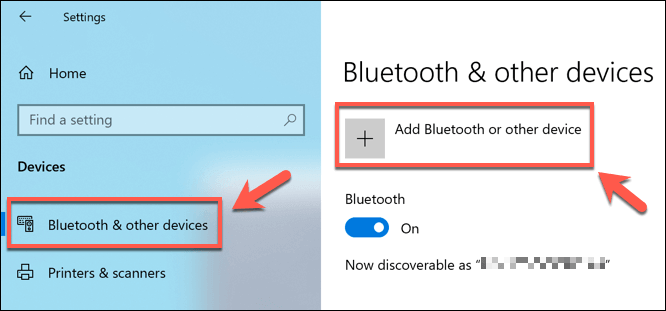
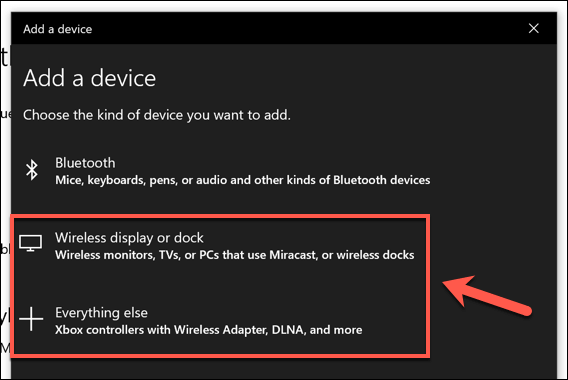
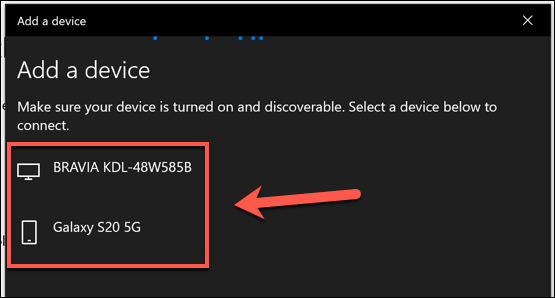
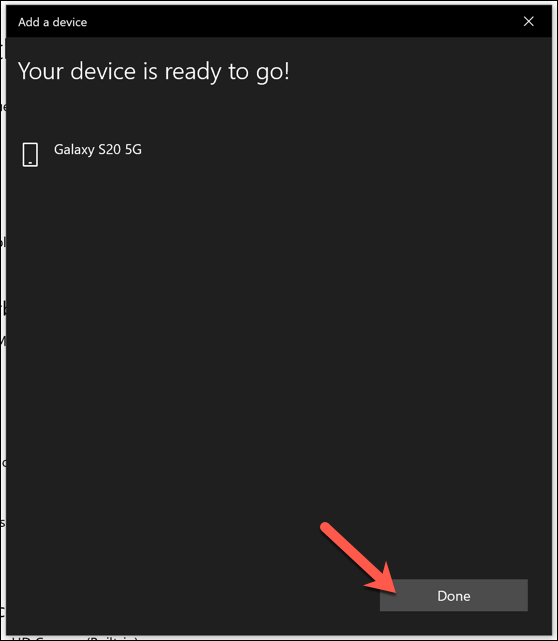
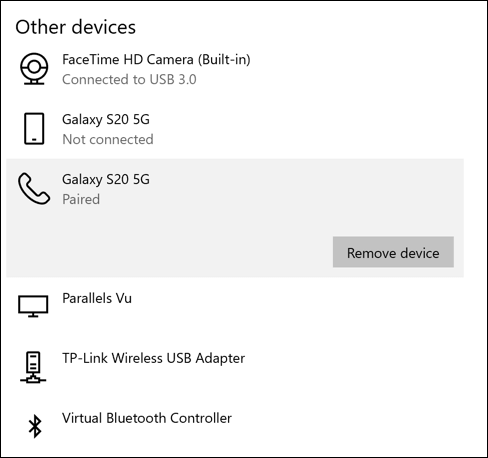 आंकड़ा>
आंकड़ा>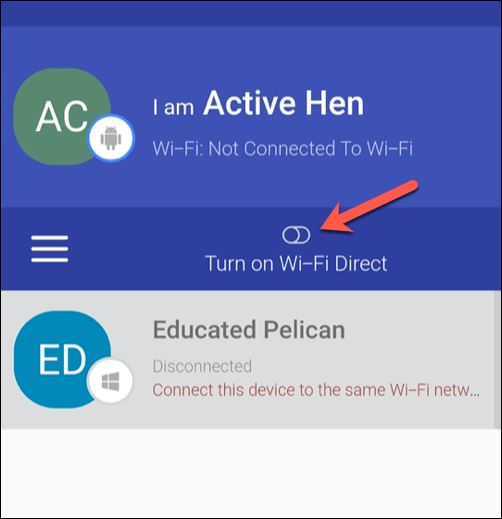
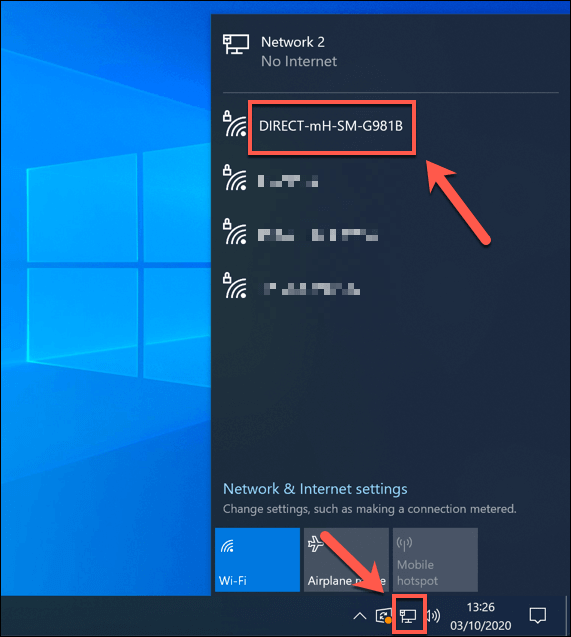 ol start = "4">
ol start = "4">