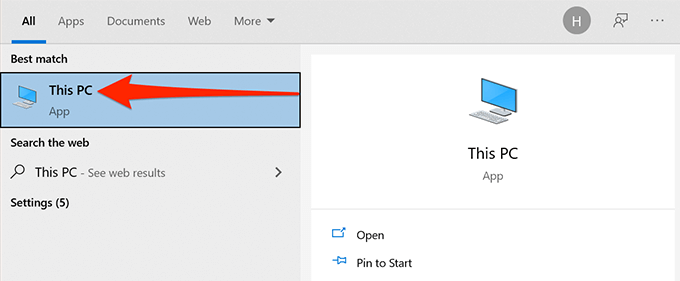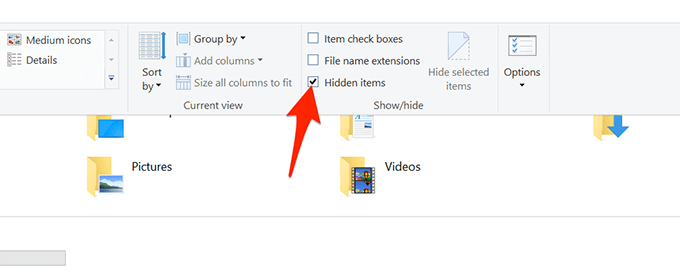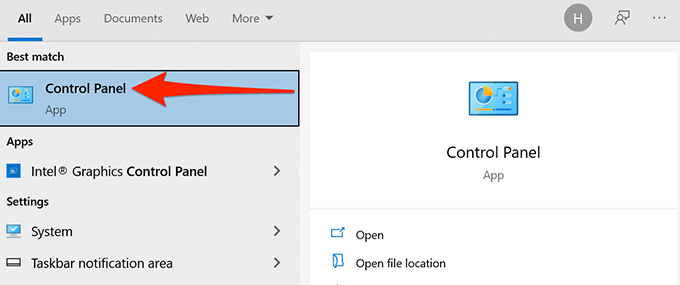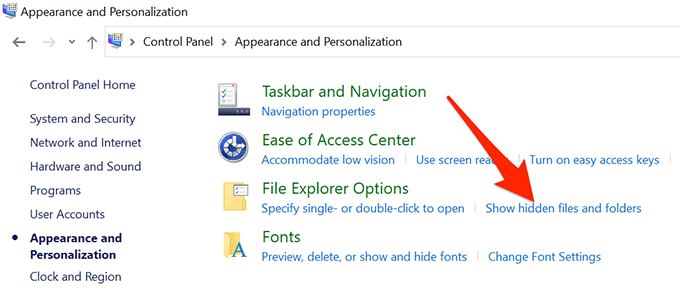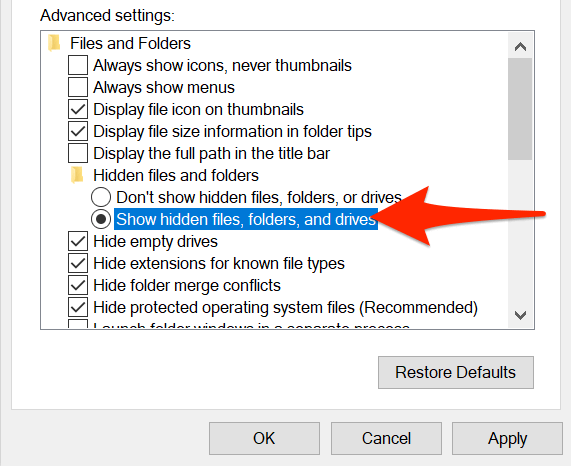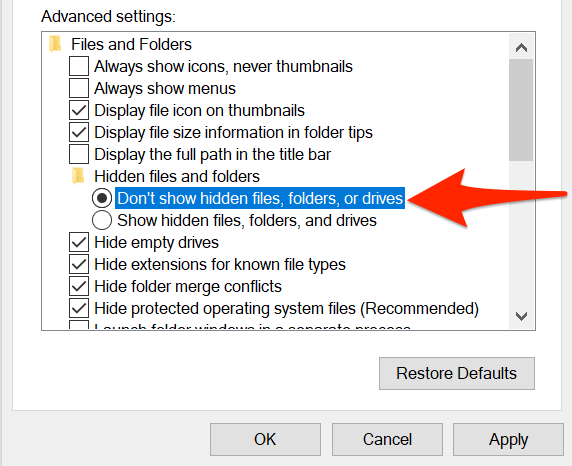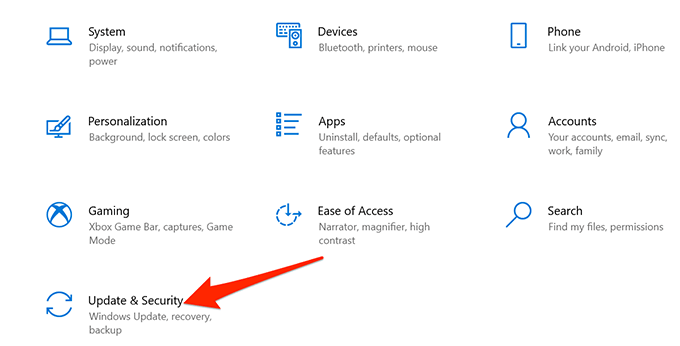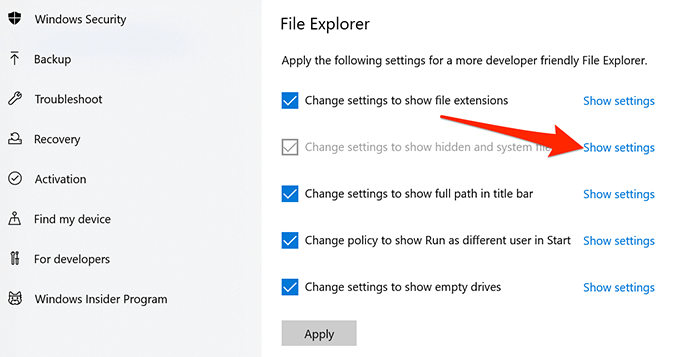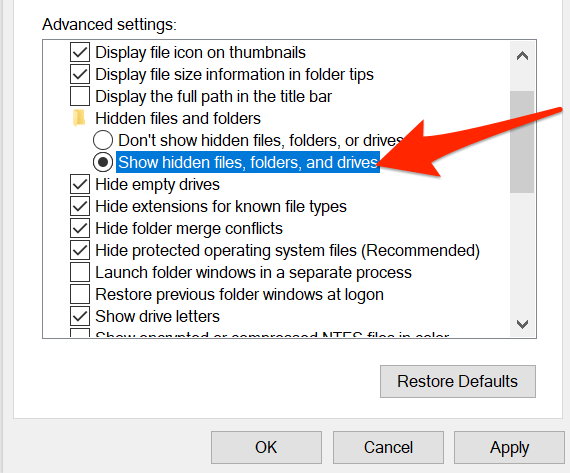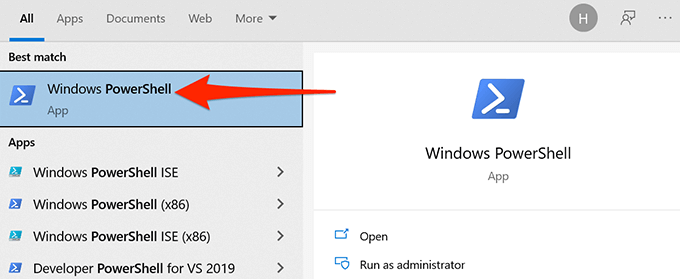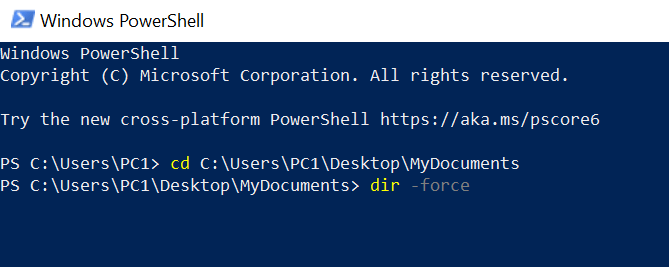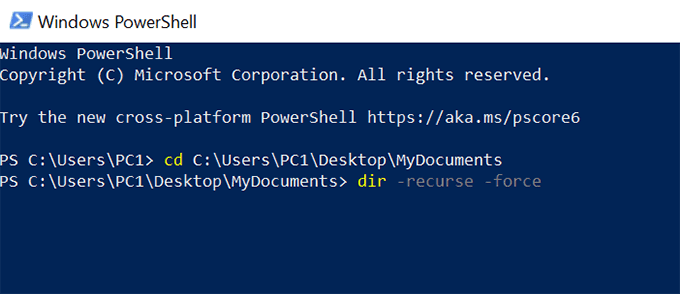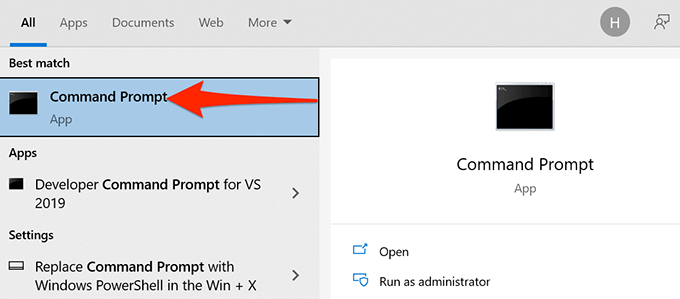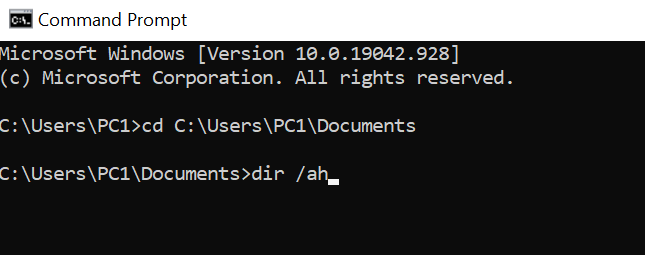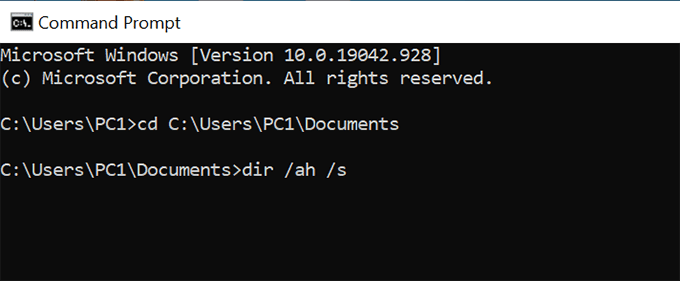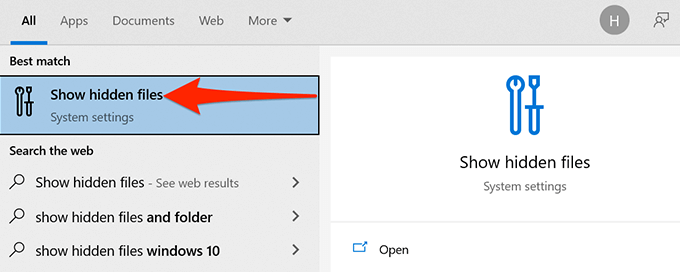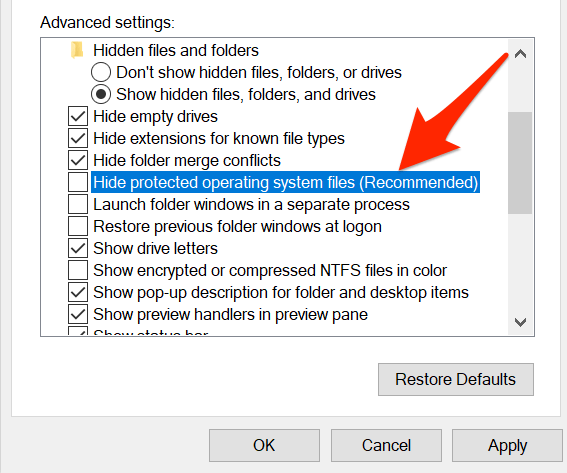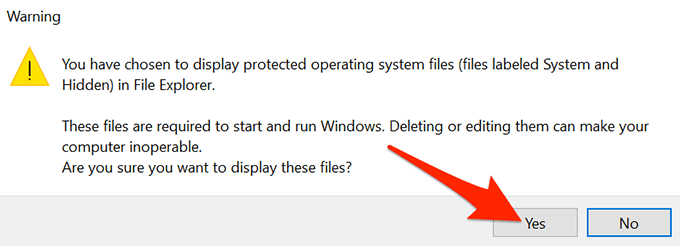Windows 10 छिपी हुई फ़ाइलें और फ़ोल्डर्स दिखाने का एक विकल्प प्रदान करता है जिसे आप डिफ़ॉल्ट रूप से नहीं देखते हैं। एक बार जब आप इस विकल्प को सक्षम कर लेते हैं, तो फ़ाइल एक्सप्लोरर आपके सभी छिपे हुए आइटम प्रदर्शित करना शुरू कर देता है।
आप फ़ाइल एक्सप्लोरर के साथ-साथ पावरशेल और कमांड प्रॉम्प्ट जैसे कमांड-लाइन टूल दोनों में छिपी हुई फ़ाइलों और फ़ोल्डरों को देख सकते हैं।

फ़ाइल एक्सप्लोरर में छिपी हुई फ़ाइलें और फ़ोल्डर दिखाएं
अपनी निर्देशिका में सभी छिपी सामग्री दिखाने के लिए फ़ाइल एक्सप्लोरर को कॉन्फ़िगर करने के लिए नीचे दिए गए चरणों का पालन करें .
प्रारंभमेनू खोलें, यह PCखोजें, और खोज परिणामों में यह PCचुनें .
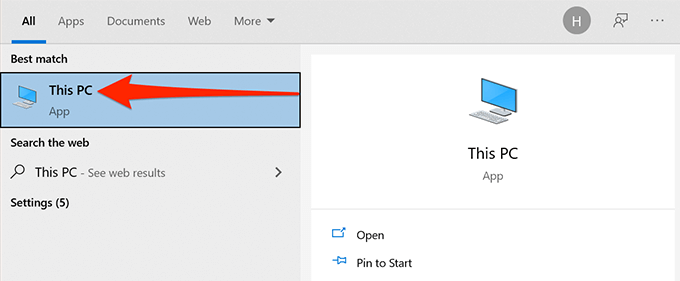
यह PC विंडो के शीर्ष पर देखेंटैब चुनें। li>
अपनी स्क्रीन के दाईं ओर, छिपे हुए आइटमचेकबॉक्स सक्षम करें।
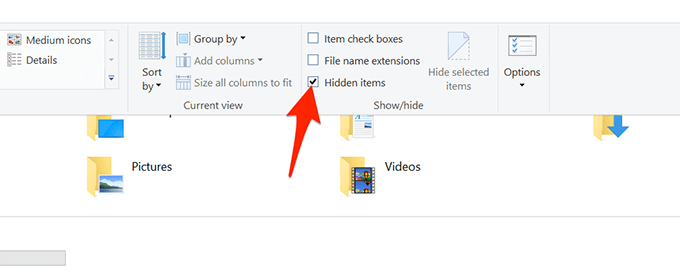
फ़ाइल एक्सप्लोरर आपके कंप्यूटर पर छिपी हुई फ़ाइलें और फ़ोल्डर प्रदर्शित करना शुरू कर देगा।
फिर से छिपाने के लिए अपने आइटम, फ़ाइल एक्सप्लोरर में छिपे हुए आइटमबॉक्स को अचयनित करें।
कंट्रोल पैनल से हिडन फाइल्स और फोल्डर्स दिखाएं
यदि आप नियंत्रण कक्ष पसंद करते हैं, आप इस यूटिलिटी में एक विकल्प का इस्तेमाल करके विंडोज 10 को हिडन डिस्प्ले कर सकते हैं। फ़ाइलें और फ़ोल्डर।
प्रारंभमेनू तक पहुंचें, नियंत्रण कक्षखोजें, और परिणामों में उपयोगिता का चयन करें।
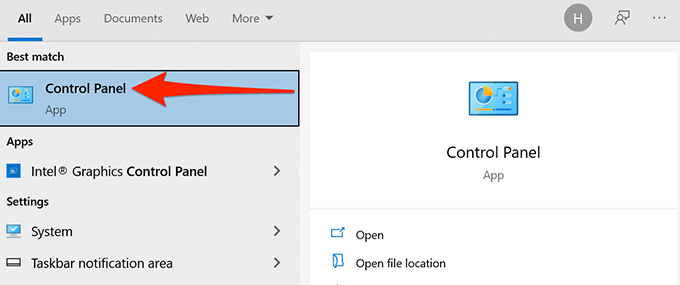
कंट्रोल पैनल में, देखेंके पास मेन्यू चुनें और श्रेणीचुनें मजबूत>।
उपस्थिति और वैयक्तिकरणविकल्प चुनें।
10s>
फ़ाइल एक्सप्लोरर विकल्पके अंतर्गत छिपी हुई फ़ाइलें और फ़ोल्डर दिखाएंचुनें।
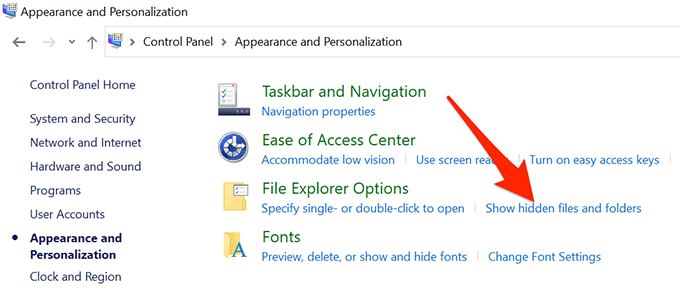
अब आप फ़ाइल एक्सप्लोरर विकल्प विंडो के देखेंटैब में हैं। यहां, छिपी हुई फ़ाइलें, फ़ोल्डर और ड्राइव दिखाएंविकल्प चुनें. लागू करेंऔर उसके बाद ठीकचुनें.
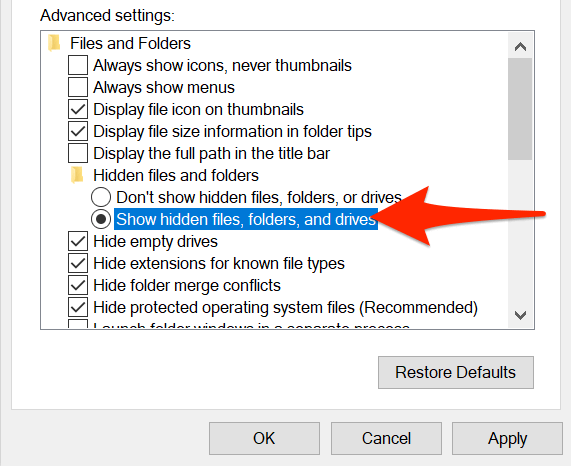
Windows File Explorer अब आपकी सभी छुपी हुई फ़ाइलें और फ़ोल्डर प्रदर्शित करेगा।
छिपे हुए आइटम छिपाने के लिए, छिपी हुई फ़ाइलें, फ़ोल्डर या ड्राइव न दिखाएं चुनेंविकल्प। फिर, लागू करेंऔर उसके बाद ठीकचुनें।
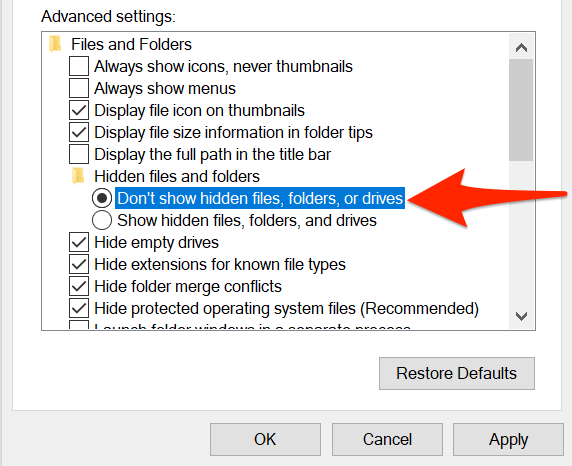
इससे छिपी हुई फ़ाइलें और फ़ोल्डर दिखाएं सेटिंग्स
Windows 10 के सेटिंग ऐप में आपके पीसी पर छिपी हुई सामग्री दिखाएं का विकल्प भी शामिल है।
इस पद्धति का उपयोग करने के लिए:
सेटिंग ऐपलॉन्च करने के लिए Windows+ Iकुंजियां दबाएं या इसमें सेटिंगखोजें और चुनें प्रारंभमेनू।
यदि आप चरण 3 में दिखाए गए मुख्य सेटिंग पृष्ठ पर नहीं हैं तो होम बटन चुनें।
अपडेट और सुरक्षाचुनें।
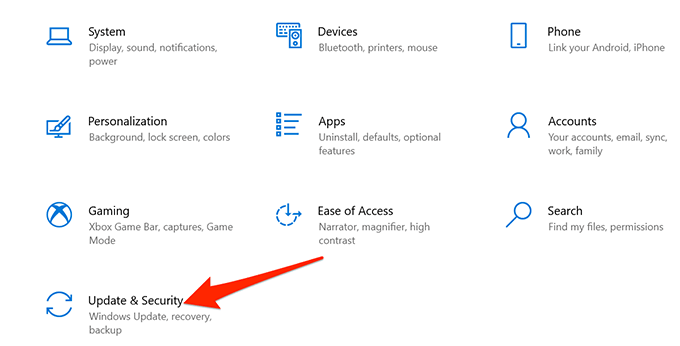
डेवलपर्स के लिएबाएं साइडबार से।
दाएं फलक को नीचे स्क्रॉल करके छिपी हुई और सिस्टम फ़ाइलें दिखाने के लिए सेटिंग बदलें.सेटिंग दिखाएंचुनें।
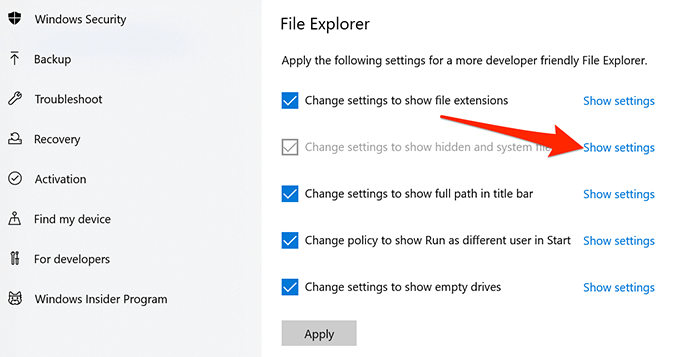
छिपी हुई फ़ाइलें दिखाएं सक्षम करें , फ़ोल्डर और ड्राइवविकल्प। फिर, लागू करेंचुनें और अपनी सेटिंग सहेजने के लिए ठीकचुनें.
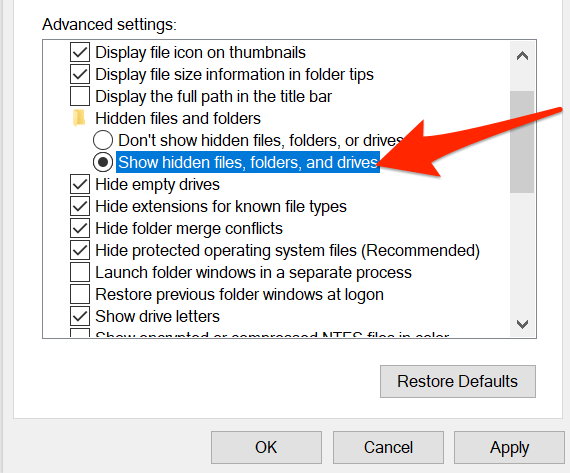
छिपे हुए देखें PowerShell में फ़ाइलें और फ़ोल्डर
यदि आप आदेश-पंक्ति विधियों को पसंद करते हैं, तो आप Windows PowerShell में कमांड का उपयोग करें अपनी सभी छिपी हुई फ़ाइलों और फ़ोल्डरों की सूची प्राप्त करने के लिए कर सकते हैं।
नीचे बाईं ओर प्रारंभ या Windows चिह्न पर क्लिक करें और PowerShell टाइप करें।परिणामों से Windows PowerShellका चयन करें।
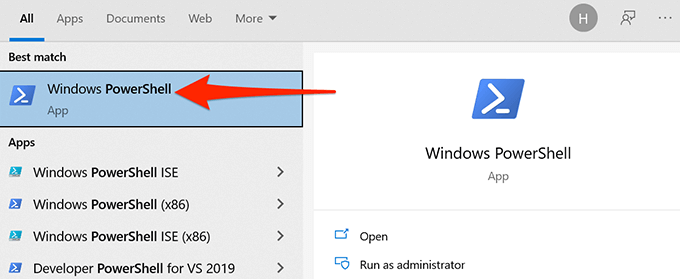
पावरशेल विंडो में, cdटाइप करें, एक स्पेस टाइप करें, और फिर उस फोल्डर का पूरा पथ दर्ज करें जहां आपका छिपा हुआ है फ़ाइलें स्थित हैं। उदाहरण के लिए, यदि आपकी छिपी हुई फ़ाइलें आपके डेस्कटॉपपर MyDocumentsनामक फ़ोल्डर में हैं, तो आप अपने उपयोगकर्ता नाम के साथ USERकी जगह निम्न कमांड का उपयोग करेंगे . फिर, Enterदबाएं।
cd C:\Users\USER\Desktop\MyDocuments
18s>
टाइप करें dir -forceऔर Enterदबाएं। यह आपकी छिपी हुई फ़ाइलों और फ़ोल्डरों को प्रकट करता है।
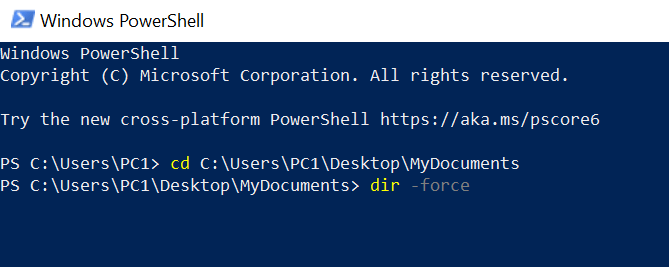
यदि आप सुनिश्चित नहीं हैं कि किस फ़ोल्डर में छिपी हुई फ़ाइलें हैं, तो टाइप करें <मजबूत>सीडी, एक स्थान टाइप करें, उस फ़ोल्डर का पूरा पथ दर्ज करें जिसके सबफ़ोल्डर में छिपी हुई फ़ाइलें हो सकती हैं, और Enterदबाएं। फिर, यह कमांड चलाएँ:
dir -recurse -force
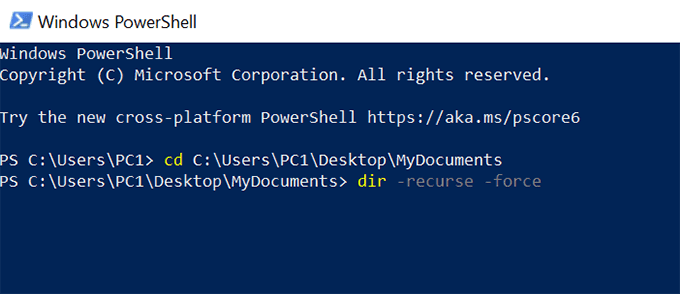
- चयनित फ़ोल्डर और उप-फ़ोल्डर्स में छिपे हुए आइटम PowerShell विंडो में दिखाई देने चाहिए।
ध्यान रखें कि यह विधि केवल PowerShell विंडो में छिपी हुई फ़ाइलें दिखाती है; यह फ़ाइल एक्सप्लोरर में छिपी हुई वस्तुओं को दृश्यमान नहीं बनाता है।
Windows कमांड प्रॉम्प्ट में छिपी हुई फ़ाइलें देखें
छिपी हुई फ़ाइलों की सूची देखने का दूसरा तरीका और फ़ोल्डर कमांड प्रॉम्प्ट का उपयोग करें के लिए है। नीचे दिए गए चरणों का पालन करें:
प्रारंभमेनू खोलने के लिए Windowsकुंजी दबाएं, कमांड प्रॉम्प्टखोजें , और खोज परिणामों में उपयोगिता का चयन करें।
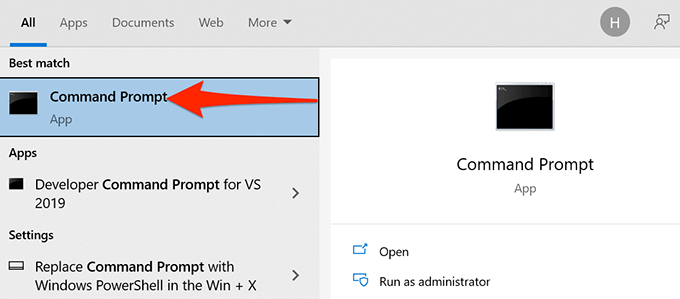
टाइप करें cd, एक स्पेस टाइप करें , और फिर उस फ़ोल्डर का पूरा पथ दर्ज करें जहाँ आपकी छिपी हुई फ़ाइलें संग्रहीत हैं। फिर, Enterदबाएं।
टाइप करें dir /ah छिपी हुई फ़ाइलों और फ़ोल्डरों की सूची देखने के लिए।
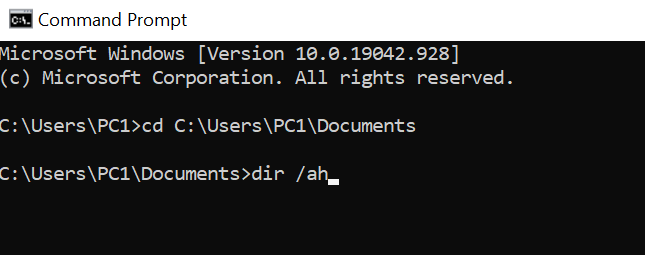
यदि आप नहीं जानते हैं किस फ़ोल्डर में छिपी हुई फ़ाइलें हैं, आप मूल फ़ोल्डर पर एक छिपी हुई फ़ाइल स्कैन चला सकते हैं। यह उस मुख्य फ़ोल्डर के सभी सबफ़ोल्डर्स को स्कैन करेगा। ऐसा करने के लिए, cdटाइप करें, एक स्पेस टाइप करें, फ़ोल्डर का पूरा पथ दर्ज करें, और Enterदबाएं। फिर, निम्न कमांड चलाएँ:
dir /ah /s
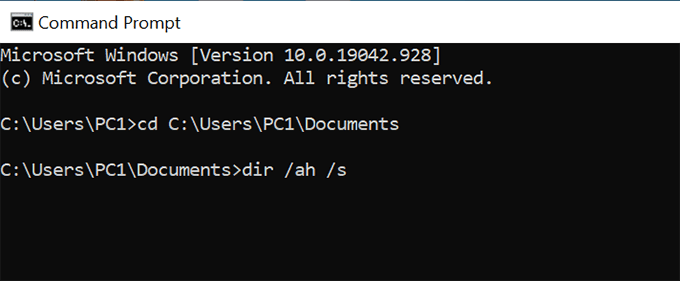
कमांड प्रॉम्प्ट विंडो अब निर्दिष्ट फ़ोल्डर और सब-फ़ोल्डर्स से छुपे हुए आइटम्स को सूचीबद्ध करती है।
उपरोक्त विधि फ़ाइल एक्सप्लोरर विकल्पों में कोई बदलाव नहीं करती है और केवल छिपी हुई फाइलों को सूचीबद्ध करती है।
छिपी हुई ऑपरेटिंग सिस्टम फ़ाइलें दिखाएं
कुछ ऑपरेटिंग सिस्टम फाइलें हैं जो फाइल एक्सप्लोरर में हिडन फाइल्स विकल्प को सक्षम करने पर भी दिखाई नहीं देंगी। इन छिपी हुई OS फ़ाइलों को देखने के लिए एक अलग विकल्प पर टॉगल करने के लिए नीचे दिए गए चरणों का पालन करें:
प्रारंभमेनू खोलने के लिए Windowsकुंजी दबाएं , टाइप करें छिपी हुई फ़ाइलें दिखाएं, और खोज परिणामों में उस विकल्प को चुनें।
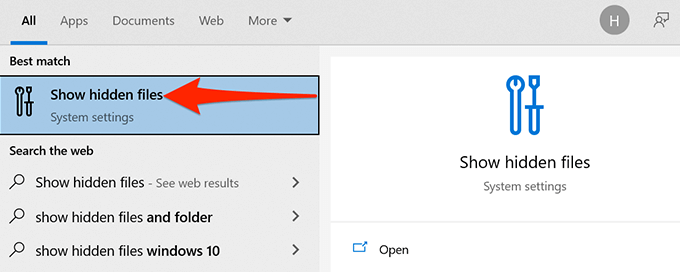
स्क्रॉल करें करने के लिए छिपी हुई और सिस्टम फ़ाइलें दिखाने के लिए सेटिंग बदलेंऔर सेटिंग दिखाएं चुनें।
नीचे स्क्रॉल करें सुरक्षित ऑपरेटिंग सिस्टम फ़ाइलें छिपाएं (अनुशंसित). इस विकल्प के लिए बॉक्स को अनचेक करें।
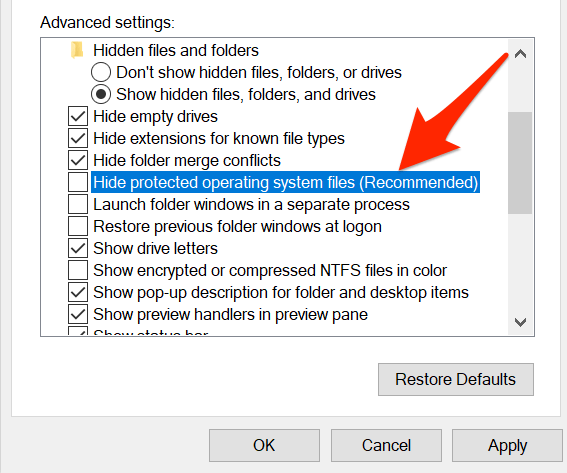
यदि कोई चेतावनी दिखाई देती है तो हांचुनें। फिर, लागू करेंऔर उसके बाद ठीकचुनें।
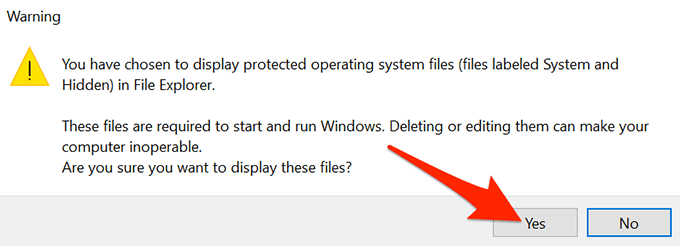
सावधानी की बातमजबूत>
इंटरनेट पर, कई संसाधन आपको अपने छिपे हुए आइटम देखने के लिए कमांड प्रॉम्प्ट या पावरशेल से अट्रिबकमांड का उपयोग करने के लिए कह सकते हैं। यह आमतौर पर सिस्टम फ़ाइल के विशेषता बदलें के लिए सुरक्षित नहीं है क्योंकि इसके अनपेक्षित परिणाम हो सकते हैं।
नीचे टिप्पणी में हमें बताएं कि आपके लिए कौन-सा तरीका कारगर रहा।
संबंधित पोस्ट: