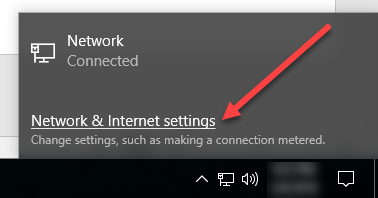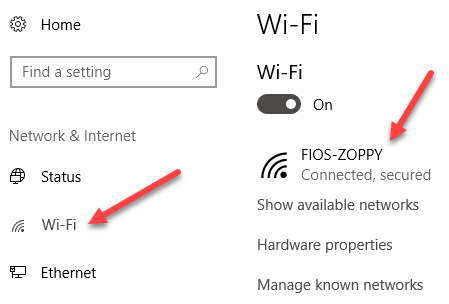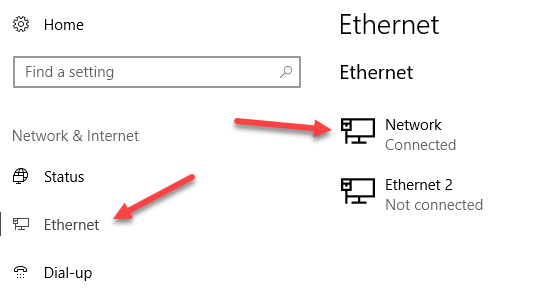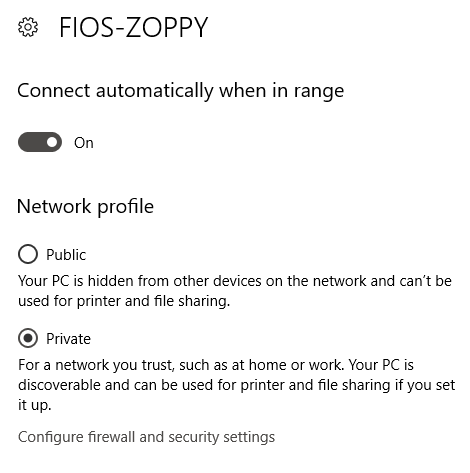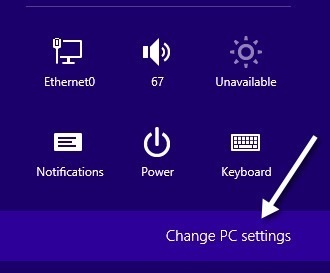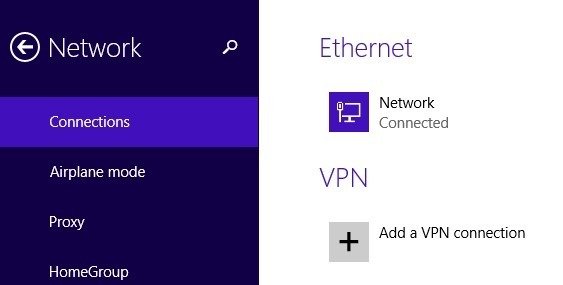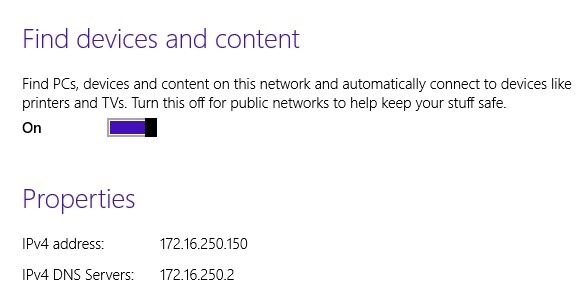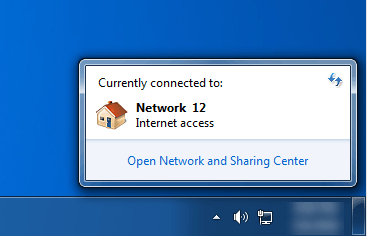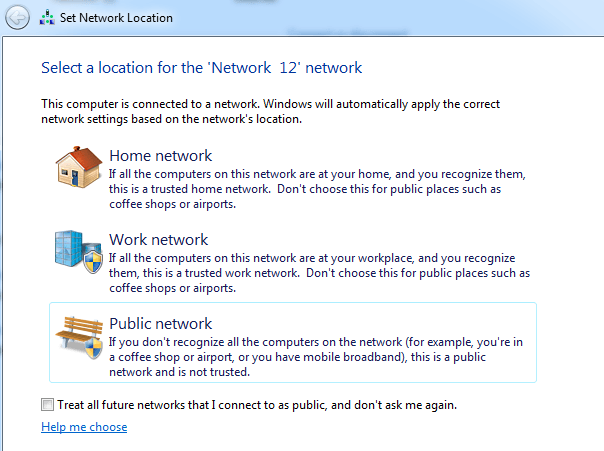विंडोज़ में, जब आप किसी वायरलेस नेटवर्क से कनेक्ट होते हैं, तो यह या तो इसे सार्वजनिकनेटवर्क या निजीनेटवर्क के रूप में पंजीकृत करेगा। निजी नेटवर्क मूल रूप से घर और काम होते हैं जबकि सार्वजनिक नेटवर्क कहीं और होते हैं, जिन्हें आप भरोसा नहीं करते हैं।
कभी-कभी विंडोज एक निजी नेटवर्क को सार्वजनिक रूप से पहचानता है और इसके विपरीत। आप यह सुनिश्चित करने के लिए मैन्युअल रूप से कुछ बदलाव कर सकते हैं कि आप सार्वजनिक नेटवर्क पर गलती से साझा नहीं कर रहे हैं या किसी निजी नेटवर्क पर साझाकरण को अवरुद्ध नहीं कर रहे हैं।
इस आलेख में, मैं आपको विंडोज 10 के चरणों के माध्यम से चलता हूं , विंडोज 8.1, विंडोज 8 और विंडोज 7।
विंडोज 10
विंडोज 10 में, आगे बढ़ें और अपने टास्कबार के सिस्टम ट्रे में ईथरनेट या वायरलेस आइकन पर क्लिक करें। ईथरनेट आइकन एक छोटे कंप्यूटर की तरह है और वायरलेस आइकन अच्छी तरह से जाना जाता है। एक बार ऐसा करने के बाद, नेटवर्क & amp; पर क्लिक करें इंटरनेट सेटिंग्सलिंक।
यह आपको चयनित स्थिति टैब के साथ पीसी सेटिंग्स संवाद में लाएगा। यदि आप वाईफाई नेटवर्क से कनेक्ट हैं, तो बाएं हाथ के फलक में वाईफाई पर क्लिक करें, अन्यथा ईथरनेट पर क्लिक करें।
आगे बढ़ें और वाईफाई नेटवर्क या ईथरनेट नेटवर्क के नाम पर क्लिक करें जिसमें कनेक्ट की गईस्थिति है। जब आप नेटवर्क पर क्लिक करेंगे, तो आप अब सार्वजनिकया निजीका चयन करने में सक्षम होंगे।
वाईफाई नेटवर्क के लिए, आपके पास वाईफाई नेटवर्क की सीमा में स्वचालित रूप से कनेक्ट होने का विकल्प भी होगा।
विंडोज 8.1
विंडोज 8.1 में, नेटवर्क बदलने के लिए प्रोफाइल, हमें पीसी सेटिंग्स स्क्रीन में जाना है। ऐसा करने के लिए, आकर्षण बार खोलें और नीचे पीसी सेटिंग्स बदलेंपर क्लिक करें।
अब क्लिक करें नेटवर्कऔर आप कनेक्शन की सूची देखेंगे, यानी ईथरनेट, वायरलेस, आदि।
अब आप सभी करना है डिवाइस और सामग्री खोजेंविकल्प चालू करें। यह सार्वजनिक नेटवर्क के लिए स्वचालित रूप से बंद हो जाता है, इसलिए जब आप इसे चालू करते हैं, तो यह नेटवर्क को एक निजी नेटवर्क में बदल देता है।
विंडोज 8
विंडोज 8 के लिए, निम्न प्रक्रिया का पालन करें। सबसे पहले, विंडोज 8 सिस्टम ट्रे में नेटवर्क आइकन पर राइट-क्लिक करें और ओपन नेटवर्क और शेयरिंग सेंटरपर क्लिक करें।
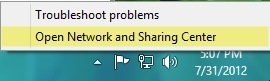
यहां आप देखेंगे कि आप किस नेटवर्क से कनेक्ट हैं और किस प्रकार के नेटवर्क ने विंडोज 8 की पहचान की है।
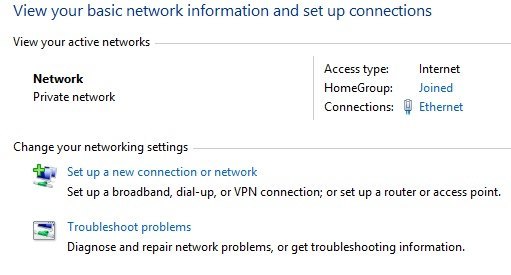
जैसा कि आप कर सकते हैं ऊपर देखें, मेरे नेटवर्क को निजी नेटवर्कमाना जाता है, जो कि घर पर है और ईथरनेट के माध्यम से जुड़ा हुआ है। यदि यह गलत है, तो आप कुछ चीजें कर सकते हैं। सबसे पहले, आप बाएं हाथ के फलक में उन्नत साझाकरण सेटिंग बदलेंपर क्लिक कर सकते हैं।
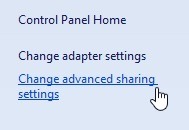
निजी पर क्लिक करें और फिर सुनिश्चित करें कि आपके पास ये विकल्प सक्षम हैं:
- नेटवर्क खोज चालू करें
- फ़ाइल और प्रिंटर साझाकरण चालू करें
- विंडोज समूह को होमग्रुप कनेक्शन प्रबंधित करने की अनुमति दें
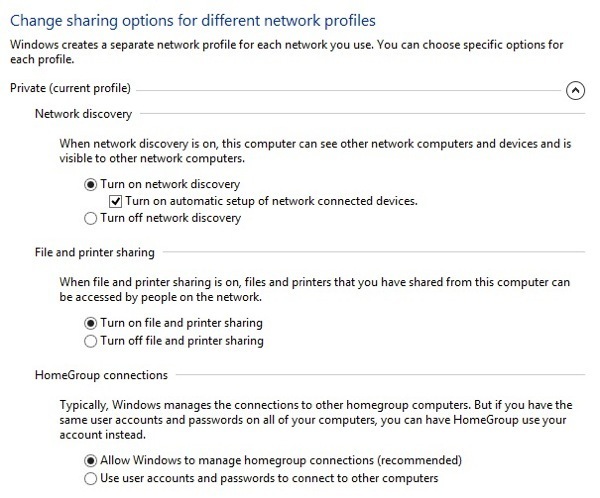
फिर निजी पतन करें और अतिथि या सार्वजनिक का विस्तार करें और सुनिश्चित करें कि आपके पास ये विकल्प सेट हैं:
- नेटवर्क खोज बंद करें
- फ़ाइल और प्रिंटर साझाकरण बंद करें
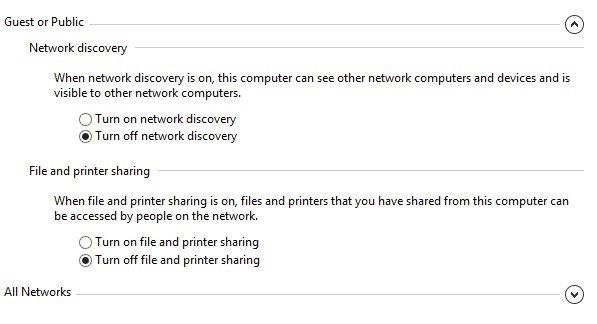
एक बार ऐसा करने के बाद, आपको Windows 8 डेस्कटॉप पर जाना होगा और आकर्षण बार खोलें। सेटिंग्सपर क्लिक करें और फिर नेटवर्कआइकन पर क्लिक करें।
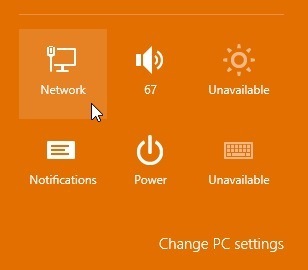
आप करेंगे नेटवर्कऔर फिर कनेक्टदेखें। आगे बढ़ें और उस पर राइट-क्लिक करें और साझा करना चालू या बंद करेंचुनें।
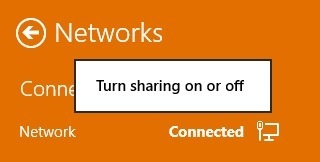
अब चुनें हांयदि आप चाहते हैं कि आपका नेटवर्क निजी नेटवर्क की तरह व्यवहार किया जाए और नहींयदि आप इसे सार्वजनिक नेटवर्क की तरह व्यवहार करना चाहते हैं। ध्यान दें कि लेबल निजी और सार्वजनिक नेटवर्क और साझाकरण केंद्र में समान रह सकता है, लेकिन एक बार जब आप मैन्युअल रूप से साझाकरण सेटिंग चुनते हैं, तो नेटवर्क के पास उपयुक्त सेटिंग्स लागू होंगी।
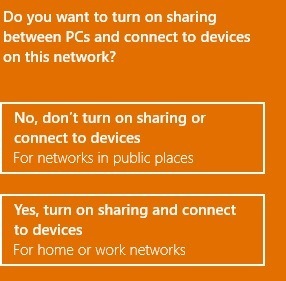
विंडोज 7
विंडोज 7 में, प्रक्रिया थोड़ा अलग है। आपको अभी भी अपने टास्कबार में नेटवर्क आइकन पर क्लिक करना होगा, लेकिन इस बार ओपन नेटवर्क पर क्लिक करें & amp; साझाकरण केंद्रलिंक।
यहां, आप अपने नेटवर्क कनेक्शन का एक अवलोकन देखेंगे। अपने सक्रिय नेटवर्क देखेंके अंतर्गत, आपको ईथरनेट या वाईफ़ाई नेटवर्क का नाम दिखाई देगा और इसमें होम नेटवर्क, वर्क नेटवर्क या पब्लिक नेटवर्क नामक एक लिंक होना चाहिए।
<एस>8
उस लिंक पर क्लिक करें और आप तीन अलग-अलग नेटवर्क प्रकारों के बीच बदल सकेंगे।
विंडोज 7 में सभी भविष्य नेटवर्कों को स्वचालित रूप से सार्वजनिक नेटवर्क के रूप में पेश करने का विकल्प भी है, हालांकि मुझे नहीं लगता कि ज्यादातर लोग इसे उपयोगी पाएंगे।
मैन्युअल रूप से नेटवर्क स्थान को बल दें
अंतिम उपाय के रूप में, यदि आप ऊपर दिए गए तरीकों का उपयोग करके नेटवर्क स्थान नहीं बदल सकते हैं, तो आप secpol.mscनामक टूल का उपयोग करके मैन्युअल रूप से नेटवर्क स्थान बदल सकते हैं। यह विंडोज़ के होम, स्टूडेंट या स्टार्टर संस्करणों पर काम नहीं करेगा। विंडोज़ में, विंडोज कुंजी + आर दबाएं, जो चलाएंसंवाद बॉक्स लाएगा। रन संवाद बॉक्स में secpol.mscमें टाइप करें।
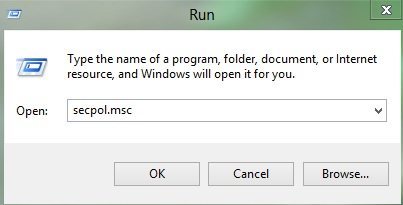
फिर नेटवर्क सूची प्रबंधक नीतियों पर क्लिक करेंबाईं तरफ और दाईं तरफ आपको विवरणों के साथ कुछ आइटम देखना चाहिए और फिर कुछ नेटवर्ककहा जाता है, जो वर्तमान नेटवर्क है जिसे आप कनेक्ट कर रहे हैं। इसे कुछ और भी कहा जा सकता है, लेकिन इसमें कोई विवरण नहीं है। यदि आप वाईफाई नेटवर्क से जुड़े हैं, तो यह आपके वाईफाई नेटवर्क का नाम होगा।
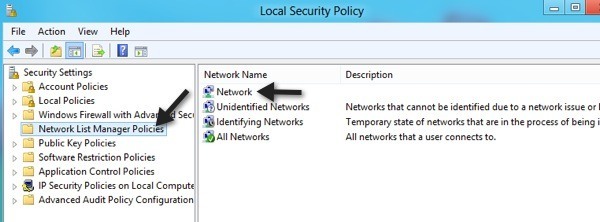
उस पर डबल-क्लिक करें और उस पर क्लिक करें नेटवर्क स्थानटैब। यहां आप निजी रूप से नेटवर्क से नेटवर्क स्थान को मैन्युअल रूप से बदल सकते हैं और इसके विपरीत।
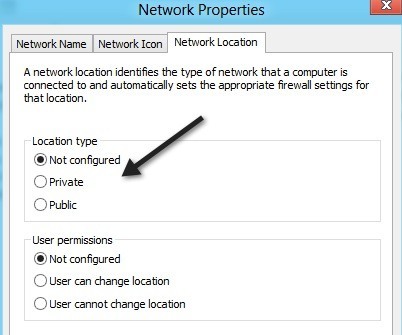
यह इसके बारे में है! दुनिया में सबसे आसान बात नहीं है, लेकिन यह माइक्रोसॉफ्ट है! यदि आपको विंडोज़ में नेटवर्क स्थानों को बदलने में समस्याएं आ रही हैं, तो यहां एक टिप्पणी पोस्ट करें और हम मदद करेंगे। का आनंद लें!