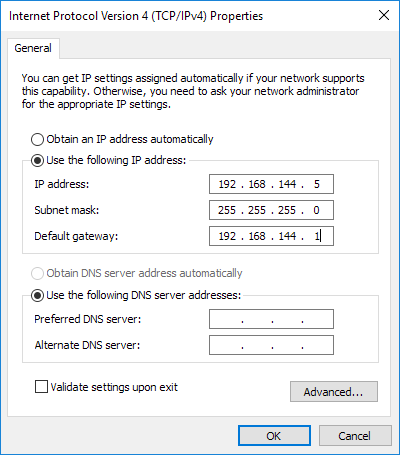हाल ही में, मैं विंडोज के साथ एक क्लाइंट की मदद कर रहा था जो एक दिन अपने घर वायरलेस नेटवर्क से कनेक्ट करने में असमर्थ था, भले ही वह कुछ महीनों तक ठीक काम कर रहा था। जब वह नेटवर्क और शेयरिंग सेंटर में गया, तो उसके पास निम्नलिखित सूचीबद्ध था:
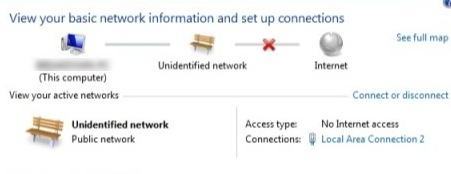
अपने सामान्य नेटवर्क कनेक्शन के बजाय, यह अज्ञात नेटवर्कऔर कोई इंटरनेट एक्सेस नहींऔर निश्चित रूप से पर्याप्त है, वह इंटरनेट से कनेक्ट नहीं हो सका! नेटवर्क कनेक्शन के लिए टास्कबार आइकन में एक ही चीज़ दिखाई दी:
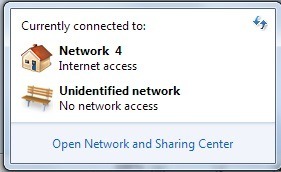
मैंने इस समस्या को कुछ विंडोज मशीनों पर देखा है और इसके आधार पर आपके सिस्टम, कई संभावित समाधान हैं। नीचे सूचीबद्ध प्रत्येक को आज़माएं और यह देखने के लिए जांचें कि क्या यह आगे बढ़ने से पहले आपकी समस्या को हल करता है।
विधि 1 - मैकएफ़ी नेटवर्क एजेंट अक्षम करें
एक आम अपराधी मैकफी नेटवर्क एजेंट सेवा रहा है। आप प्रारंभपर जाकर, MSCONFIGमें टाइप करके और फिर सेवाएंटैब पर क्लिक करके सेवा को अक्षम कर सकते हैं। मैकएफ़ी नेटवर्क एजेंट ढूंढें और बॉक्स को अनचेक करें।
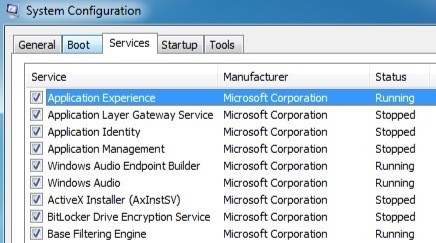
मैकएफ़ी फ़ायरवॉल या नॉर्टन जैसे किसी भी तृतीय-पक्ष फ़ायरवॉल को अक्षम करना भी एक अच्छा विचार हो सकता है फ़ायरवॉल, आदि।
विधि 2- अपना नेटवर्क कार्ड ड्राइवर अपडेट करें
आप अपने ड्राइवर को दो तरीकों से अपडेट कर सकते हैं: या तो विंडोज के माध्यम से या मैन्युअल रूप से मैन्युअल रूप से मैन्युअल रूप से मैन्युअल रूप से डाउनलोड करके वेबसाइट। मैं अत्यधिक नवीनतम ड्राइवर को डाउनलोड करने की अत्यधिक अनुशंसा करता हूं क्योंकि विंडोज आमतौर पर बहुत अच्छी नौकरी नहीं करता है, लेकिन अगर आप इसे आजमा सकते हैं तो निर्देश यहां दिए गए हैं।
प्रारंभ करेंपर क्लिक करें, devmgmt.mscटाइप करें, एंटर दबाएं और फिर नेटवर्क नियंत्रकों का विस्तार करें और समस्या नेटवर्क कार्ड पर राइट-क्लिक करें।
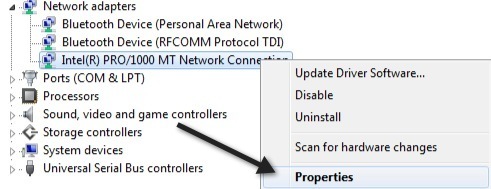
अब ड्राइवरटैब पर क्लिक करें और ड्राइव अपडेट करेंआर चुनें।
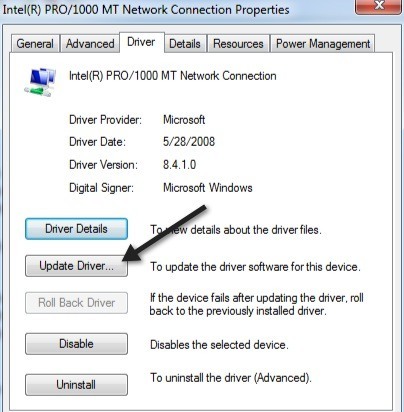
यदि यह काम नहीं करता है, तो आप नेटवर्क ड्राइवर को अनइंस्टॉल भी कर सकते हैं और फिर पुनरारंभ करने के बाद इसे पुनर्स्थापित कर सकते हैं। यह कुछ लोगों के साथ समस्या को ठीक करने के लिए भी जाना जाता है। ध्यान दें कि विंडोज स्वचालित रूप से आपके लिए ड्राइवर को पुनर्स्थापित करेगा। यदि ऐसा नहीं होता है, तो आप हमेशा नवीनतम ड्राइवर डाउनलोड कर सकते हैं और फिर इसे इंस्टॉल कर सकते हैं।
विधि 3 - अपने राउटर और मोडेम को पुनरारंभ करें
बस मामले में, सुनिश्चित करें कि आप अपने वायरलेस को पुनरारंभ करें राउटर और आपका मॉडेम क्योंकि आप वास्तव में राउटर के साथ कोई समस्या नहीं होने के कारण अपने कंप्यूटर से बहुत समय बर्बाद कर देंगे।
विधि 4 - टीसीपी / आईपी स्टैक रीसेट करें
आप माइक्रोसॉफ्ट फिक्सआईट समाधान को चलाकर अपने नेटवर्क सेटिंग्स को रीसेट करने और टीसीपी / आईपी स्टैक के साथ किसी भी समस्या को ठीक करने का प्रयास कर सकते हैं:
<एस>1
विधि 5 - राउटर फर्मवेयर को अपग्रेड करें
यदि अब तक कुछ और काम नहीं किया है, तो अपने राउटर पर फ़र्मवेयर को अपग्रेड करने का प्रयास करें। यह एक और अधिक तकनीकी प्रक्रिया है क्योंकि आपको अपने राउटर से वेब ब्राउजर से कनेक्ट करना है, लेकिन Google पर थोड़ी सी खोज आपको चरण-दर-चरण दिशा-निर्देश देगी। यह एक काफी आसान प्रक्रिया है और आपकी समस्या का समाधान कर सकती है, खासकर यदि आपके पास पुराना राउटर है या आपके पास लंबे समय तक एक है और आपने कभी फर्मवेयर अपडेट नहीं किया है।
विधि 6 - एक कनेक्शन या ब्रिज कनेक्शन का उपयोग करें
यदि आपके पास ईथरनेट कनेक्शन सक्षम है और आपके लैपटॉप या डेस्कटॉप पर वायरलेस कनेक्शन है, तो यह समस्या का कारण हो सकता है। आप या तो डिस्कनेक्ट करने का प्रयास कर सकते हैं, फिर से शुरू कर सकते हैं और फिर देख सकते हैं कि क्या आप प्रत्येक के लिए इंटरनेट एक्सेस प्राप्त कर सकते हैं या आप कनेक्शन को पुल करने का प्रयास कर सकते हैं।
आप नेटवर्क और शेयरिंग सेंटर पर जाकर ऐसा कर सकते हैं, एडाप्टर सेटिंग्स बदलेंपर क्लिक करें, फिर स्थानीय क्षेत्र कनेक्शनऔर वायरलेस नेटवर्क कनेक्शनदोनों का चयन करें और या तो राइट-क्लिक करें एक। आपको ब्रिज कनेक्शनका विकल्प दिखाई देगा।
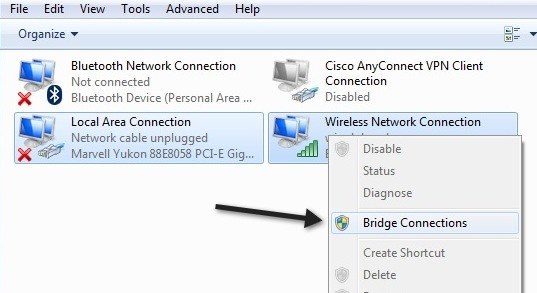
ऐसा करने से प्रत्येक नेटवर्क के साथ विवादित दोनों नेटवर्क की समस्या ठीक हो सकती है अन्य। अगर अब तक कुछ और काम नहीं किया है तो इसे एक शॉट दें। यदि आप चाहें तो बाद में कनेक्शन को हमेशा अनब्रिज कर सकते हैं।
विधि 7 - एडाप्टर सेटिंग्स की जांच करें
यह समाधान थोड़ा मुश्किल है क्योंकि यह कुछ यादृच्छिक हो सकता है, लेकिन आपको जाने की आवश्यकता है नेटवर्क और साझाकरण केंद्रपर, एडाप्टर सेटिंग्स बदलेंपर क्लिक करें, फिर स्थानीय क्षेत्र कनेक्शन या वायरलेस नेटवर्क कनेक्शन पर राइट-क्लिक करें और गुणचुनें।
आपको एक बॉक्स दिखाई देगा जो कहता है यह कनेक्शन निम्न आइटमों का उपयोग करता है, जिसमें नेटवर्क कार्ड द्वारा संचारित प्रोटोकॉल की एक सूची शामिल है। इसे इस तरह कुछ दिखना चाहिए:
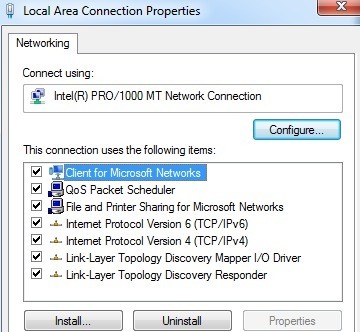
अब यदि आपने कुछ नेटवर्क संबंधित सॉफ़्टवेयर जैसे वीपीएन सॉफ़्टवेयर या ऐसा कुछ स्थापित किया है, तो आपके पास कुछ अजीब हो सकता है वहाँ सूचीबद्ध अतिरिक्त सामान। आपको उन वस्तुओं को अनइंस्टॉल करने की आवश्यकता है और मूल रूप से कुछ ऐसी चीज है जो ऊपर दी गई सूची की तरह दिखती है। एक बार उन्हें हटा दिए जाने के बाद, पुनरारंभ करें और इसे देखें जो आपकी समस्या हल करता है।
साथ ही, इंटरनेट प्रोटोकॉल संस्करण 4 (टीसीपी / आईपीवी 4) पर क्लिक करें और यह सुनिश्चित करने के लिए जांचें कि आप डीएचसीपी से स्वचालित रूप से एक आईपी पता प्राप्त कर रहे हैं। यदि आप स्थैतिक आईपी पते का उपयोग कर रहे हैं, तो सुनिश्चित करें कि यह सही आईपी पता और सबनेट मास्क है।
विधि 8 - वर्चुअल ईथरनेट एडाप्टर अक्षम करें
यदि आपके पास वीएमवेयर या कोई अन्य वर्चुअल मशीन सॉफ़्टवेयर स्थापित है, तो डिवाइस मैनेजर पर जाएं और किसी भी वर्चुअल नेटवर्क एडेप्टर को अक्षम करें जो नेटवर्क नियंत्रकों के अंतर्गत दिखाई दे सकता है। आप अपनी वर्चुअल मशीन से इंटरनेट से कनेक्ट नहीं कर पाएंगे, लेकिन आप हमेशा इसके लिए उन्हें फिर से सक्षम कर सकते हैं। यदि समस्या दूर हो जाती है, तो यह देखने के लिए वर्चुअल मशीन सॉफ़्टवेयर के नवीनतम संस्करण में अपग्रेड करने योग्य हो सकता है कि यह विंडोज के साथ अधिक संगत है या नहीं।
विधि 9 - नेटवर्क कनेक्शन सक्षम / अक्षम करें
<पी>आप नेटवर्क और शेयरिंग सेंटर पर जा सकते हैं, एडाप्टर सेटिंग्स बदलेंपर क्लिक करें और फिर नेटवर्क एडेप्टर पर राइट-क्लिक करें और अक्षम करेंचुनें। थोड़ी देर प्रतीक्षा करें और फिर नेटवर्क कनेक्शन को पुन: सक्षम करें।विधि 10 - एक समस्या निवारक चलाएं
विंडोज़ में अंतर्निहित समस्या निवारक का एक गुच्छा है जो समस्या को ठीक करने का प्रयास कर सकता है आप स्वचालित रूप से बस समस्या पर क्लिक करें और समस्या निवारण में टाइप करें। शीर्ष पर पहली पसंद पर क्लिक करें। इसे समस्या निवारण संवाद खोलना चाहिए।
इंटरनेट कनेक्शन समस्या निवारक पर क्लिक करें। इसे अपने नेटवर्क एडेप्टर की जांच करनी चाहिए और यह सुनिश्चित करना चाहिए कि यह सक्षम है, यह ठीक से काम कर रहा है, इसे सही नेटवर्क जानकारी मिल गई है, आदि।
यही समस्या है जो मैं इस समस्या को ठीक करने के लिए पा सकता हूं। यदि आपके पास अभी भी इंटरनेट एक्सेस के बिना अज्ञात नेटवर्क है, तो अपनी चश्मा यहां पोस्ट करें और हम मदद करने की कोशिश करेंगे! का आनंद लें!