यदि आप मेरे जैसे हैं, तो आप शायद अपने विंडोज पीसी पर प्रिंटर इंस्टॉल करते हैं जब भी आपको घर पर नहीं होने पर कुछ प्रिंट करने की आवश्यकता होती है। यह ठीक है, लेकिन मैंने हाल ही में देखा है कि मेरे पास 10 प्रिंटर स्थापित हैं जिन्हें मैंने कभी भी उपयोग नहीं किया क्योंकि वे यात्रा करते समय एक बार प्रिंटर स्थापित थे। मुझे यह भी एहसास हुआ कि सिर्फ इसलिए कि आप डिवाइस और प्रिंटर से प्रिंटर हटाते हैं, इसका मतलब यह नहीं है कि प्रिंटर ड्राइवर विंडोज से हटा दिया जाता है।
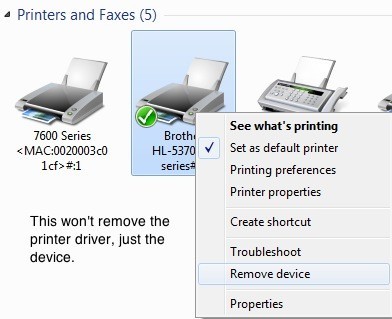
एक कंप्यूटर गीक होने के नाते, मुझे यह सुनिश्चित करना अच्छा लगता है कि मेरी प्रणाली बिना किसी अतिरिक्त जंक के साफ है, जिसकी आवश्यकता नहीं है। तो मैंने उन सभी प्रिंटर ड्राइवरों से छुटकारा पाने का फैसला किया जिन्हें मैं अब उपयोग नहीं कर रहा हूं। आप इसे प्रिंट प्रबंधनपर जाकर विंडोज 7/8/10 में कर सकते हैं। प्रारंभ करें पर क्लिक करें और प्रिंट प्रबंधनटाइप करें।
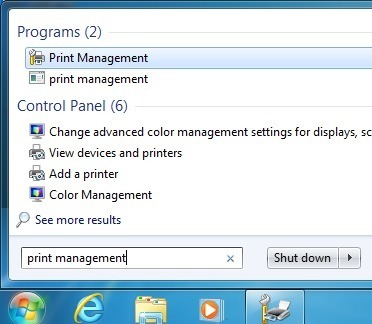
यह प्रिंट प्रबंधन संवाद लाएगा। अब विंडोज़ से ड्राइवर को सही तरीके से हटाने के लिए, आपको पहले यह सुनिश्चित करना होगा कि किसी भी प्रिंटर द्वारा ड्राइवर का उपयोग नहीं किया जा रहा है। इससे पहले कि हम उस पर जाएं, पहले बाएं हाथ के संवाद में प्रिंट सर्वरपर क्लिक करें, फिर कंप्यूटर का नाम, फिर ड्राइवर्सपर क्लिक करें।
<एस>2
यह आपके सिस्टम पर स्थापित सभी प्रिंट ड्राइवरों की सूची है। सबसे पहले यह पता लगाएं कि आप किस को हटाना चाहते हैं। इससे पहले कि आप इसे हटा सकें, आपको बाएं हाथ वाले टैब में प्रिंटरपर क्लिक करना होगा और उस प्रिंटर पर राइट-क्लिक करना होगा जो उस ड्राइवर का उपयोग कर रहा है जिसे आप हटाना चाहते हैं।
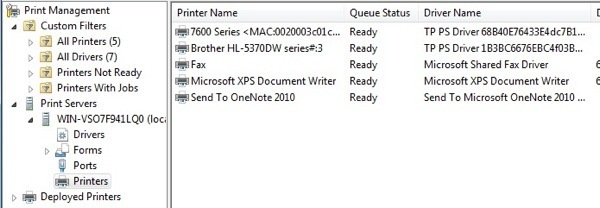
आप तुरंत देख सकते हैं कि प्रत्येक प्रिंटर किस ड्राइवर का उपयोग कर रहा है। अगर आपको प्रिंटर की परवाह नहीं है, तो आप प्रिंटर पर राइट-क्लिक कर सकते हैं और फिर हटाएंक्लिक कर सकते हैं। यदि आप प्रिंटर रखना चाहते हैं और केवल ड्राइवर को हटाना चाहते हैं, तो आपको प्रिंटर पर राइट-क्लिक करना होगा, Propertiesपर क्लिक करें और फिर उन्नतटैब पर क्लिक करें।
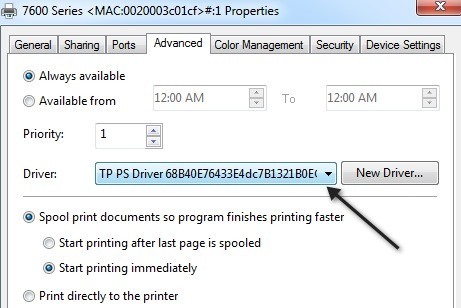
ड्राइवरड्रॉप-डाउन बॉक्स में, आपको ड्राइवर को किसी भिन्न ड्राइवर में बदलने की आवश्यकता है। यह वास्तव में कोई फर्क नहीं पड़ता कि, यह उस ड्राइवर के अलावा कुछ और होना चाहिए जिसे आप हटाना चाहते हैं। एक बार जब आप इसे बदल देते हैं, बाहर निकलें और फिर वापस जाएं और प्रिंट प्रबंधन संवाद में ड्राइवर्सपर क्लिक करें।
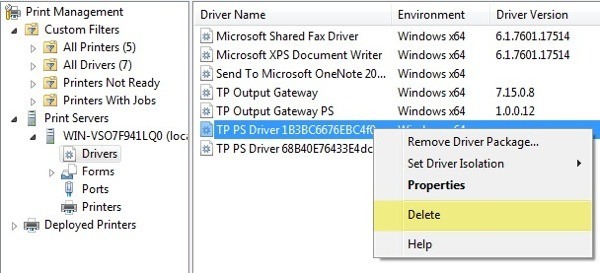 अब चालक अब नहीं है किसी भी प्रिंटर द्वारा उपयोग किया जा रहा है, बस उस पर राइट-क्लिक करें और हटाएंचुनें। इसे बिना किसी त्रुटि के हटा दिया जाना चाहिए। दोबारा, अगर आपको एक त्रुटि संदेश मिलता है कि आप प्रिंटर ड्राइवर को हटा नहीं सकते हैं क्योंकि इसका उपयोग किया जा रहा है, तो इसका मतलब है कि आपको प्रिंटर पर जाना होगा और यह देखने के लिए अधिक प्रिंटर जांचना होगा कि क्या ड्राइवर का उपयोग किया जा रहा है या नहीं। यदि आपके कोई प्रश्न हैं, तो टिप्पणी पोस्ट करने के लिए स्वतंत्र महसूस करें। का आनंद लें!
अब चालक अब नहीं है किसी भी प्रिंटर द्वारा उपयोग किया जा रहा है, बस उस पर राइट-क्लिक करें और हटाएंचुनें। इसे बिना किसी त्रुटि के हटा दिया जाना चाहिए। दोबारा, अगर आपको एक त्रुटि संदेश मिलता है कि आप प्रिंटर ड्राइवर को हटा नहीं सकते हैं क्योंकि इसका उपयोग किया जा रहा है, तो इसका मतलब है कि आपको प्रिंटर पर जाना होगा और यह देखने के लिए अधिक प्रिंटर जांचना होगा कि क्या ड्राइवर का उपयोग किया जा रहा है या नहीं। यदि आपके कोई प्रश्न हैं, तो टिप्पणी पोस्ट करने के लिए स्वतंत्र महसूस करें। का आनंद लें!