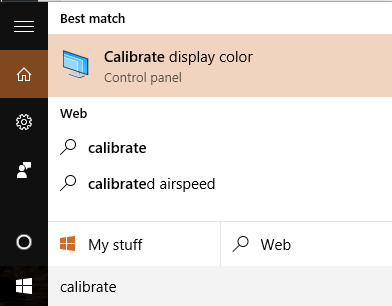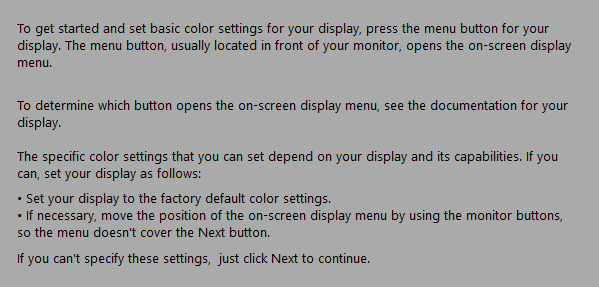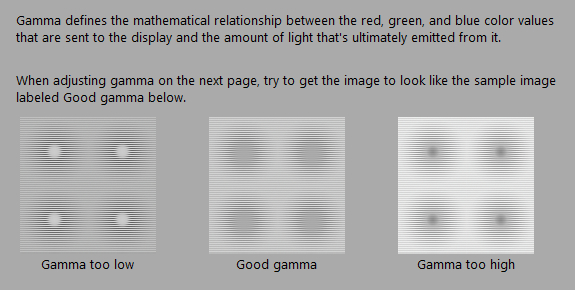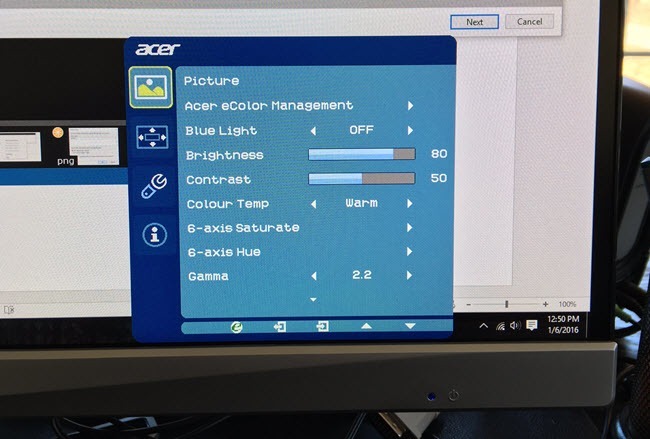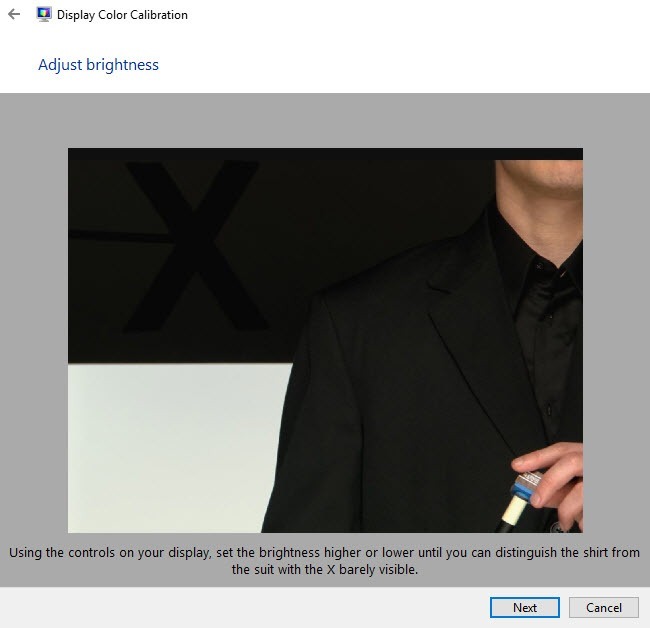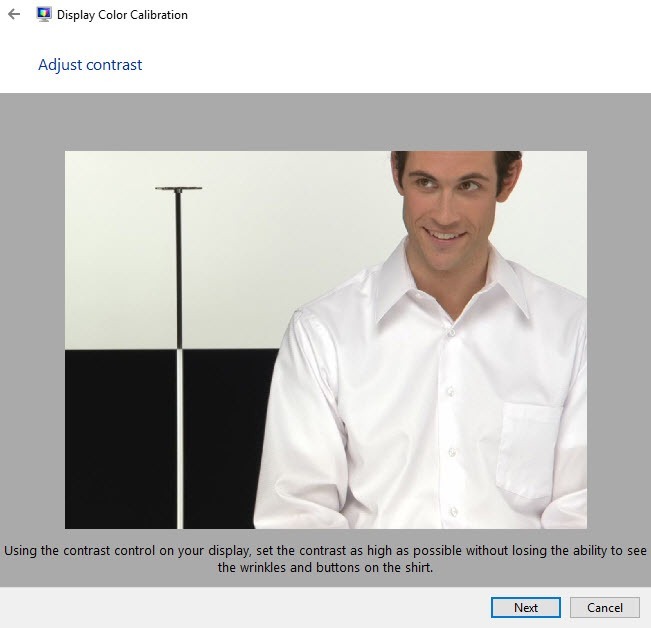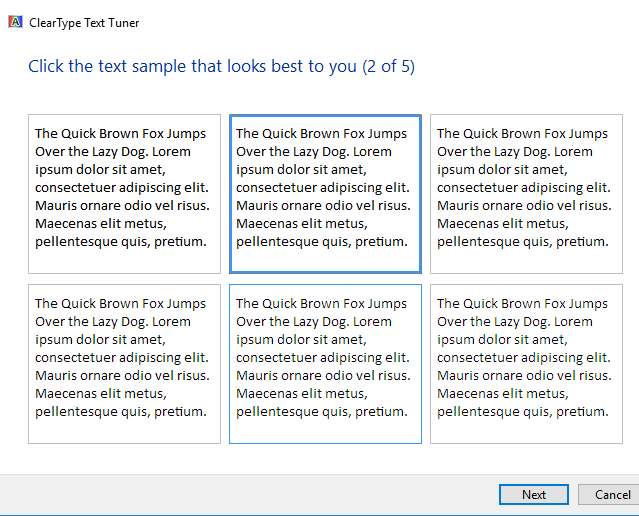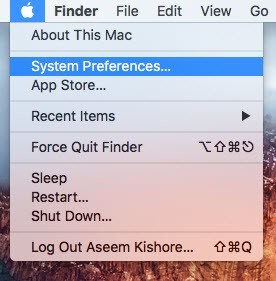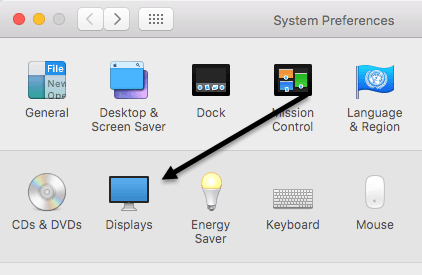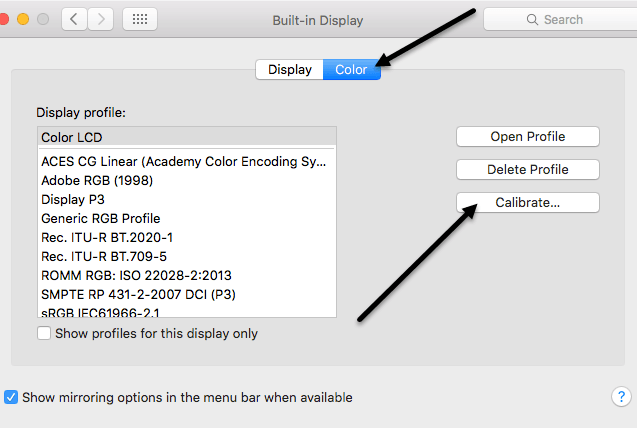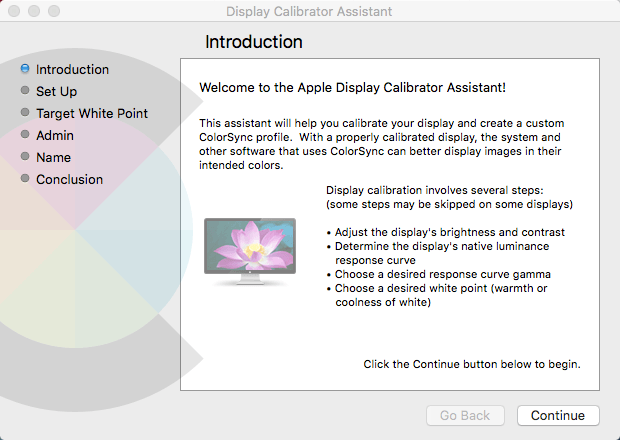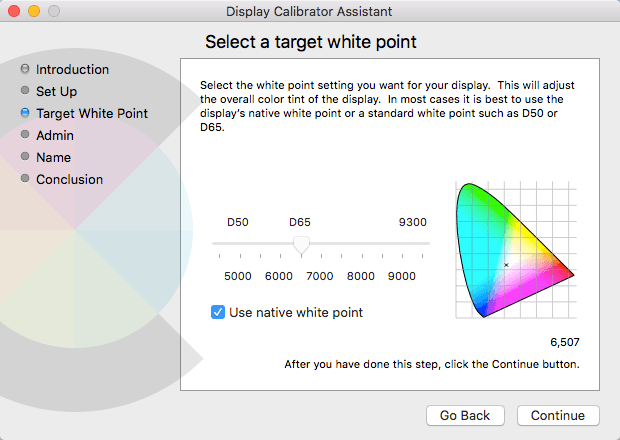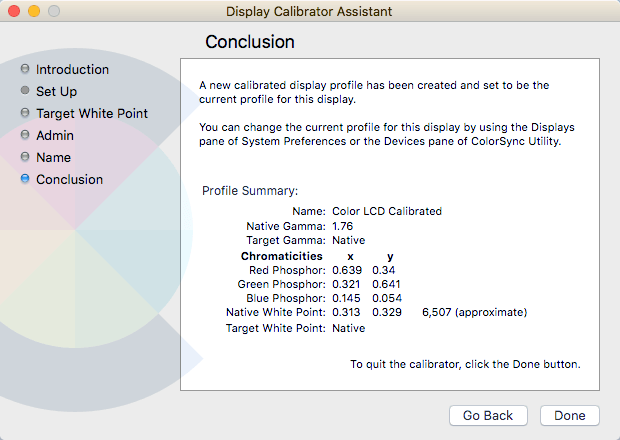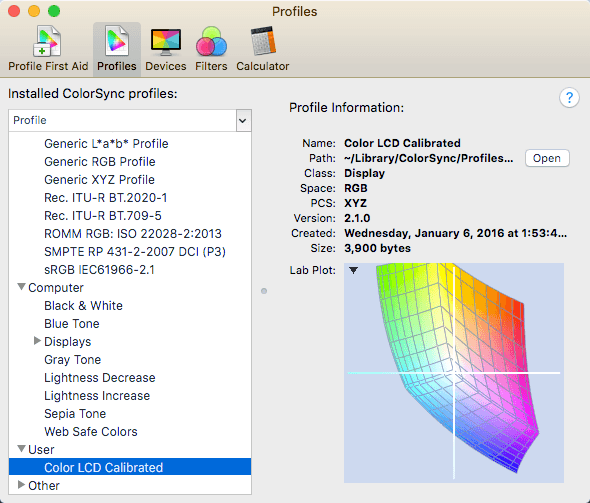अधिकांश लोग कभी भी अपने मॉनीटर को कैलिब्रेट करने से परेशान नहीं करते हैं क्योंकि जब वे इसे पहले सेट करते हैं तो सब कुछ ठीक दिखता है और इसलिए वे बस इसके साथ चिपके रहते हैं। मैंने इसे कई बार भी किया है, लेकिन हाल ही में, मैंने अपने मॉनिटर को कैलिब्रेट करने का प्रयास किया और पाया कि यह मेरे द्वारा उपयोग किए जाने वाले कार्यों की तुलना में काफी बेहतर दिखता है।
विंडोज 7, 8, 10 और मैक ओएस एक्स सभी ने विज़ार्ड में बनाया है जो आपको अपने मॉनीटर को कैलिब्रेट करने में मदद करता है ताकि यह बहुत उज्ज्वल या बहुत अंधेरा न हो। मेरे लिए, मेरे मॉनीटर हमेशा सुपर उज्ज्वल थे और मैं f.lux नामक एक थर्ड-पार्टी प्रोग्राम का उपयोग करना शुरू करता हूं जो रात के दौरान मॉनिटर के रंग को समायोजित करता है।
एक बार जब मैंने अपने मॉनीटर को कैलिब्रेट किया , मुझे रात में भी अक्सर f.lux का उपयोग करने की आवश्यकता नहीं थी। चमक के अलावा, स्क्रीन पर रंग अंशांकन के बाद बेहतर दिखते थे। इस आलेख में, मैं इस बारे में बात करूंगा कि आप विंडोज और मैक पर अपने प्रदर्शन को कैलिब्रेट कैसे कर सकते हैं।
कैलिब्रेट डिस्प्ले - विंडोज
विंडोज़ में अंशांकन विज़ार्ड प्रारंभ करने के लिए, प्रारंभ करेंऔर calibrateटाइप करें। आप नियंत्रण कक्षपर जाकर, प्रदर्शनपर क्लिक करके और फिर बाएं हाथ मेनू में रंग को कैलिब्रेट करेंपर क्लिक करके वहां जा सकते हैं।
यह रंग अंशांकन प्रदर्शित करेंविज़ार्ड प्रारंभ करेगा। आगे बढ़ें और पहला चरण शुरू करने के लिए अगलापर क्लिक करें। पहली चीज जो आपको करने के लिए कहती है वह है कि आप अपने प्रदर्शन के लिए मेनू खोलें और रंग सेटिंग को फ़ैक्टरी डिफ़ॉल्ट पर रीसेट करें। मेरे मामले में, मैं बस पूरे मॉनीटर को फ़ैक्टरी सेटिंग्स पर रीसेट कर देता हूं क्योंकि मुझे यकीन नहीं था कि मैं कौन सी सेटिंग्स पहले ही बदल चुका हूं। यदि आप लैपटॉप का उपयोग कर रहे हैं, तो बस प्रत्येक चरण से गुजरें।
अगलाक्लिक करें और आपके पास होगा पहले गामा सेटिंग समायोजित करने के लिए। असल में, सभी चरणों के लिए, आपको स्क्रीन छवि को केंद्र छवि से मिलान करने की आवश्यकता होगी, जिसे सबसे अच्छी सेटिंग माना जाता है। यह आपको बहुत अधिक और बहुत कम सेटिंग्स भी दिखाता है ताकि आप स्पष्ट रूप से देख सकें कि आपने बहुत अधिक समायोजित किया है।
ध्यान दें कि जब आप विंडोज प्रोग्राम में स्लाइडर को समायोजित करने का प्रयास करें, मॉनिटर अपनी डिफ़ॉल्ट सेटिंग्स पर रीसेट कर सकता है। इनमें से अधिकतर सेटिंग्स आपको मॉनीटर ऑन-स्क्रीन मेनू के माध्यम से बदलना है और प्रोग्राम का उपयोग नहीं करना है (जब तक कि आप लैपटॉप डिस्प्ले को कैलिब्रेट नहीं कर रहे हों)। आप यह सुनिश्चित करने के लिए प्रोग्राम का उपयोग करें कि यह अच्छी तरह से माना जाने वाला चित्र जैसा दिखता है।
उदाहरण के लिए, यहां मेरे एसर की एक तस्वीर है मॉनिटर और ऑन-स्क्रीन सेटिंग्स जिन्हें समायोजित किया जा सकता है। मेरे मामले में, मुझे इस ऑन-स्क्रीन मेनू से गामा मूल्य समायोजित करना पड़ा क्योंकि यह मुझे विंडोज़ में स्लाइडर का उपयोग करके इसे बदलने नहीं देगा।
गामा के बाद, आपको चमक को समायोजित करने की आवश्यकता होगी शर्ट से शर्ट को अलग करने के लिए आदेश दें और एक्स को पृष्ठभूमि में मुश्किल से दिखाई दे। आप लैपटॉप स्क्रीन के लिए चमक और कंट्रास्ट छोड़ सकते हैं।
अगला अप विपरीत है। फिर, अपने मॉनिटर पर सेटिंग समायोजित करें। इसके विपरीत, शर्ट पर बटन गायब होने से पहले आप इसे उच्चतम मूल्य पर सेट करना चाहते हैं।
अगली स्क्रीन रंग संतुलन को समायोजित करने में आपकी सहायता करेगी। यहां आप यह सुनिश्चित करना चाहते हैं कि सभी बार भूरे रंग के हों और कोई अन्य रंग मौजूद न हो। नए मॉनीटर में, इसका ख्याल रखा जाता है और यदि आप स्लाइडर्स को समायोजित करने का प्रयास करते हैं, तो मॉनीटर केवल डिफ़ॉल्ट मानों पर रीसेट हो जाएगा, इसलिए यदि आप यह हो रहे हैं तो आप इस भाग को छोड़ सकते हैं।
<एस>7
एक बार जब आप इसे समाप्त कर लेंगे, तो अंशांकन पूर्ण हो जाएगा। अब आप जो पहले थे और अब यह कैसा दिखता है, उसके बीच अंतर देखने के लिए पूर्वावलोकनऔर वर्तमानपर क्लिक करने में सक्षम होंगे।
<एस>8
मैं समाप्त करेंक्लिक करने से पहले ClearType Tunerबॉक्स को भी चेक कर दूंगा। यह एक और छोटा जादूगर है जो सुनिश्चित करेगा कि पाठ आपके मॉनीटर पर कुरकुरा और स्पष्ट रूप से दिखाई दे रहा है। आपको मूल रूप से पांच स्क्रीनों के माध्यम से जाना होगा और चुनें कि कौन सा टेक्स्ट आपके लिए सबसे अच्छा दिखता है।
यह विंडोज मॉनिटर को कैलिब्रेट करने के लिए है। मॉनीटर सॉफ़्टवेयर और इस विज़ार्ड के बीच, आपको वास्तव में किसी और चीज की आवश्यकता नहीं है जब तक कि आप एक पेशेवर न हों, इस मामले में आप शायद हाई-एंड मॉनिटर होने जा रहे हैं।
कैलिब्रेट डिस्प्ले - मैक
मैक के लिए, जब अंशांकन की बात आती है तो जादूगर थोड़ा अलग होता है। यह भी निर्भर करता है कि आप ओएस एक्स के किस संस्करण को चल रहे हैं। मैंने ओएस एक्स 10.11.2 ईएल कैपिटन चलाने वाला यह आलेख लिखा है, जो नवीनतम संस्करण है।
प्रारंभ करने के लिए, अपनी स्क्रीन के ऊपरी बाईं ओर स्थित छोटे ऐप्पल आइकन पर क्लिक करें और फिर सिस्टम प्राथमिकताएं।
अगला, सूची में प्रदर्शितपर क्लिक करें।
अब रंगटैब पर क्लिक करें और फिर दाईं ओर स्थित कैलिब्रेटबटन पर क्लिक करें।
यह प्रदर्शन कैलिब्रेटर सहायकपरिचय स्क्रीन लाएगा जो आपको प्रत्येक चरण के माध्यम से मार्गदर्शन करेगा।
मैक विज़ार्ड वास्तव में बहुत स्मार्ट है और आपके मॉनीटर का समर्थन नहीं कर सकता है कि किसी भी चरण को हटा देगा। उदाहरण के लिए, मैंने इसे अपने मैकबुक प्रो लैपटॉप पर चलाया और एकमात्र समायोजन जिसे मैं लक्ष्य सफेद बिंदु पर कर सकता था। यह चमक / विपरीत, देशी चमकदार प्रतिक्रिया वक्र, और गामा वक्र छोड़ दिया। यदि आपके मैक से बाहरी डिस्प्ले कनेक्ट है, तो आपको अन्य विकल्प मिलेंगे।
लक्षित सफेद बिंदु के लिए, आप या तो उपयोग कर सकते हैं अपने डिस्प्ले के लिए मूल सफेद बिंदु या पहले बॉक्स को अनचेक करके इसे मैन्युअल रूप से समायोजित करें। मैंने पाया कि मूल सफेद बिंदु ने ओएस स्थापित होने पर सेट किए गए सेट की तुलना में डिस्प्ले को बेहतर रंग टिंट दिया था।
मेरे मैक के लिए बाहरी डिस्प्ले नहीं था, इसलिए मुझे नहीं मिला लुमिनेंस, गामा इत्यादि जैसे अन्य विकल्प, लेकिन आप विज़ार्ड के माध्यम से शायद इसे समझ सकते हैं। व्यवस्थापकचरण केवल पूछता है कि क्या आप इस रंग प्रोफ़ाइल को अन्य उपयोगकर्ताओं के लिए उपलब्ध करना चाहते हैं या नहीं और नामचरण आपको अपनी नई प्रोफ़ाइल का नाम देने देता है।
सारांश स्क्रीन आपको आपके प्रदर्शन के लिए वर्तमान रंग सेटिंग के बारे में कुछ तकनीकी विवरण देगा। ओएस एक्स में ColorSync Utilityनामक एक और टूल भी है जो आपको रंग प्रोफाइल की मरम्मत करने, सभी प्रोफाइल देखने और अपनी स्क्रीन पर किसी भी पिक्सेल के लिए आरजीबी मानों की गणना करने देता है। बस स्पॉटलाइट पर क्लिक करें और इसे लोड करने के लिए ColorSync में टाइप करें।
जैसा कि मैंने पहले बताया था, ज्यादातर लोग कभी भी अपने मॉनीटर को कैलिब्रेट करने की चिंता नहीं करेंगे क्योंकि उनमें से ज्यादातर डिफ़ॉल्ट रूप से एक बहुत अच्छा काम करते हैं। हालांकि, अगर आप अपनी स्क्रीन पर सबकुछ देखते हैं, तो यह चुनौतीपूर्ण है, यह एक शॉट देने लायक है। यदि आपके कोई प्रश्न हैं, तो एक टिप्पणी पोस्ट करें। का आनंद लें!