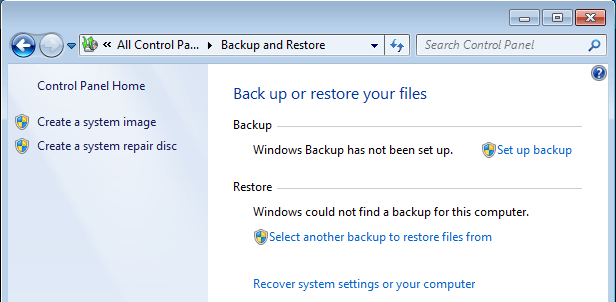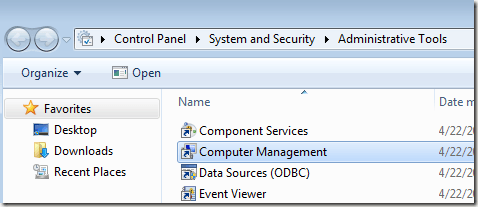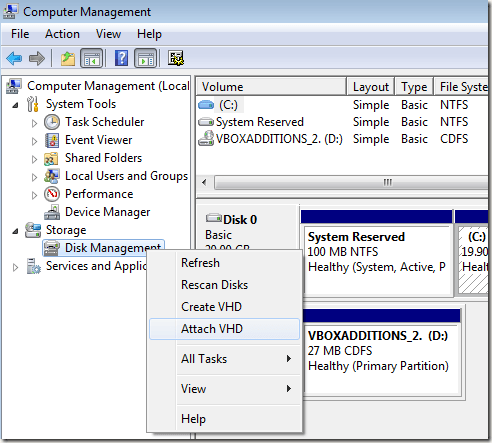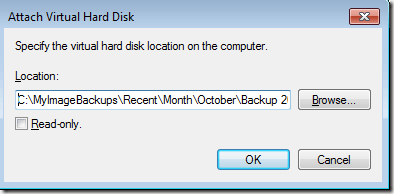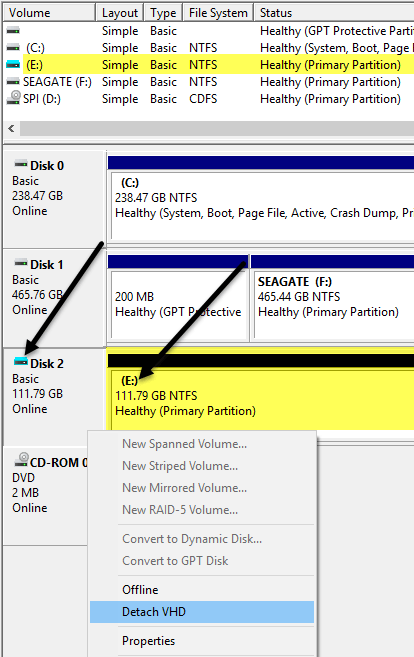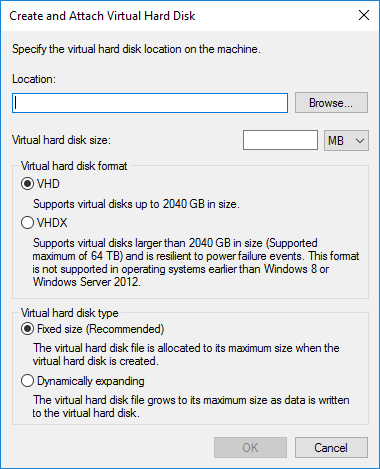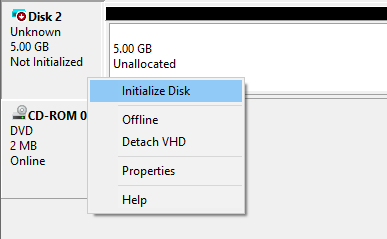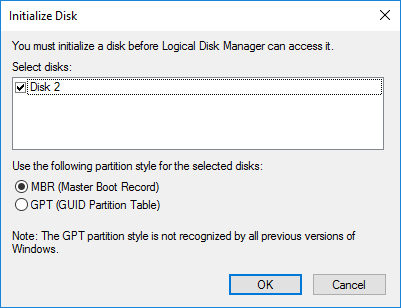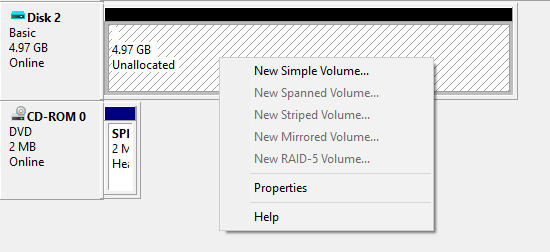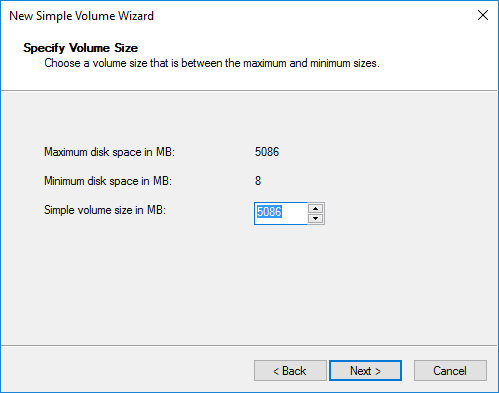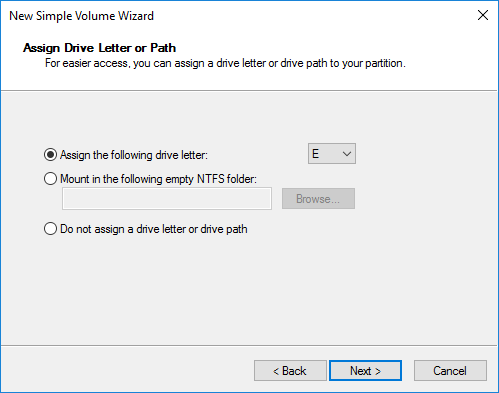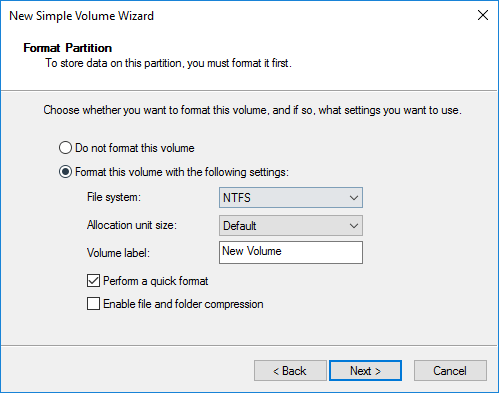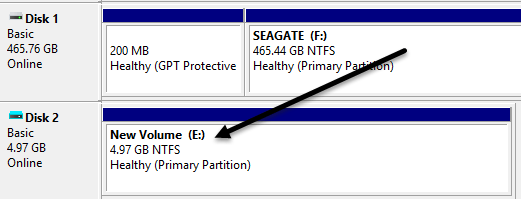विंडोज 7 में, माइक्रोसॉफ्ट ने बैकअप और पुनर्स्थापित नामक अपने कंप्यूटर का बैकअप लेने का एक नया तरीका पेश किया। असल में, यह आपको अपने सभी डेटा को किसी अन्य स्थान पर बैकअप देता है और आपको सिस्टम छवि बनाने का विकल्प भी देता है।
यदि आपने सिस्टम छवि फ़ाइल बनाने का चयन किया है, तो आप एक बड़ी VHD फ़ाइल के साथ समाप्त हो जाएंगे । इस फ़ाइल का उपयोग बाद में आपके पूरे सिस्टम को पुनर्स्थापित करने के लिए किया जा सकता है। यह टूल इतना लोकप्रिय था कि उन्होंने इसे विंडोज 8 और विंडोज 10 में रखा। यदि आप कंट्रोल पैनल पर जाते हैं, तो आपको बैकअप और रीस्टोर (विंडोज 7)नामक एक एप्लेट दिखाई देगा।
इस विधि का उपयोग करके अपने कंप्यूटर का बैक अप लेने के बारे में अच्छी बात यह है कि इसे पूरी तरह से बाद में पुनर्स्थापित करने में सक्षम होने के अलावा, यह है कि आप इस वीएचडी फ़ाइल को किसी भी विंडोज 7, 8, या 10 कंप्यूटर से जोड़ सकते हैं और डेटा तक पहुंच सकते हैं एक सामान्य हार्ड डिस्क की तरह।
तो अगर आपको बस अपने बैकअप से कुछ फ़ाइलों को कॉपी करने की आवश्यकता है, तो यह सिर्फ संलग्न करने के लिए और अधिक समझ में आता है बैकअप को पुनर्स्थापित करने के बजाय आपके पीसी पर वीएचडी फ़ाइल, जो आपकी मशीन को पहले साफ कर देगा।
इस आलेख में, मैं इस बारे में बात करने जा रहा हूं कि आप इस वीएचडी फ़ाइल को अपने कंप्यूटर और एक्सेस में कैसे संलग्न कर सकते हैं आँकड़े। मैं यह भी बात करने जा रहा हूं कि आप अपनी खुद की वीएचडी फाइल कैसे बना सकते हैं और बैकअप ले सकते हैं जो भी आपको पसंद है। अंत में, आप मेरी पिछली पोस्ट अपने वर्तमान पीसी को एक वीएचडी फ़ाइल में कैसे परिवर्तित करें पर पढ़ सकते हैं।
माउंट वीएचडी फ़ाइल
विंडोज़ में एक वीएचडी माउंट करने के लिए, आपको कंप्यूटर खोलना होगा प्रबंधनखोज बॉक्स में कंप्यूटर प्रबंधनमें प्रारंभ और टाइपिंग पर क्लिक करके। आप नियंत्रण कक्ष पर जा सकते हैं, फिर सिस्टम और सुरक्षा, फिर व्यवस्थापकीय उपकरणपर क्लिक करें और फिर कंप्यूटर प्रबंधन पर क्लिक करें। यदि आप आइकन दृश्य में हैं, तो बस व्यवस्थापकीय उपकरण पर क्लिक करें।
अब डिस्क प्रबंधनपर क्लिक करें बाएं हाथ मेनू और दिखाने के लिए ड्राइव और विभाजन की सूची के लिए प्रतीक्षा करें। इसके बाद, डिस्क प्रबंधन पर राइट-क्लिक करें और VHD संलग्न करेंचुनें।
संवाद बॉक्स में, आगे बढ़ें और ब्राउज़ करें,उस वीएचडी फ़ाइल के स्थान पर नेविगेट करें जिसे आप माउंट करना चाहते हैं और फिर ठीक क्लिक करें। ध्यान दें कि जब तक आप केवल पढ़ने के लिएबॉक्स को चेक नहीं करते हैं, तो आप आभासी हार्ड ड्राइव से फ़ाइलों / फ़ोल्डरों को जोड़, संशोधित या हटा सकते हैं। यह वास्तव में उपयोगी है क्योंकि आप अपनी वीएचडी फ़ाइल संलग्न कर सकते हैं, कुछ और डेटा जोड़ सकते हैं जिन्हें आप बैक अप लेना चाहते हैं और फिर इसे अलग करें।
एक बार यह बढ़ते हुए समाप्त हो गया है, आप इसे एक और मूल डिस्कके रूप में प्रदर्शित करेंगे जो एक हल्का नीला रंग है। विंडोज़ को स्वचालित रूप से इसे एक ड्राइव अक्षर देना चाहिए, लेकिन यदि नहीं, तो आप नीचे दिए गए भाग पर राइट-क्लिक कर सकते हैं जहां यह कहता है स्वस्थ (प्राथमिक विभाजन)और ड्राइव अक्षर और पथ बदलें .
एक बार आपके वीएचडी संलग्न होने के बाद, एक्सप्लोरर पर जाएं और आप डिस्क ब्राउज़ करने, डेटा की प्रतिलिपि बनाने में सक्षम होंगे और आगे, आदि।
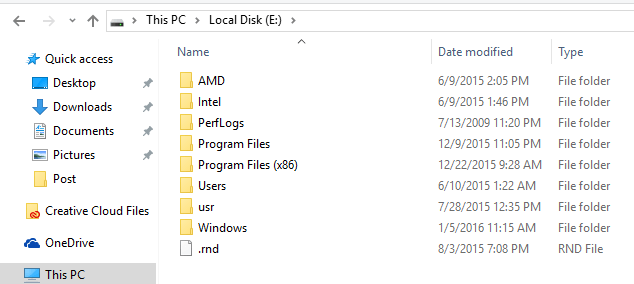
वीएचडी को अलग करने के लिए, ग्रे क्षेत्र पर राइट-क्लिक करें जिसमें डिस्क नाम है (मेरे मामले में डिस्क 2) , वॉल्यूम प्रकार (बेसिक), आकार, इत्यादि। आपको नीचे VHD को अलग करेंविकल्प दिखाई देगा।
वीएचडी फ़ाइल बनाएं
जैसा कि मैंने पहले ही उल्लेख किया है, आप माइक्रोसॉफ्ट से एक मुफ्त टूल का उपयोग कर अपनी वर्तमान विंडोज मशीन को एक वीएचडी फ़ाइल में कनवर्ट करें कर सकते हैं या आप विंडोज के भीतर से एक खाली बना सकते हैं। दोबारा, कंप्यूटर प्रबंधनपर जाएं, डिस्क प्रबंधनपर क्लिक करें और फिर डिस्क प्रबंधनपर राइट-क्लिक करें।
इसके बजाय VHD संलग्न करेंचुनकर, VHD बनाएंपर क्लिक करें। यह एक खिड़की लाएगा जहां आप वीएचडी फ़ाइल, प्रारूप और स्थान का आकार निर्दिष्ट कर सकते हैं।
मैं <मजबूत>VHDXफ़ाइल प्रारूप क्योंकि यह भ्रष्टाचार से कम प्रवण है और बड़े डिस्क आकार का समर्थन कर सकता है। यदि आप वीएचडी फ़ाइल प्रारूप चुनते हैं, तो यह निश्चित आकारकी अनुशंसा करेगा। यदि आप वीएचडीएक्स के साथ जाते हैं, तो यह गतिशील रूप से विस्तारकी अनुशंसा करेगा। मैं उन सेटिंग्स को अनुशंसित विकल्पों के साथ छोड़ दूंगा। अपनी वर्चुअल डिस्क के आकार के लिए मान टाइप करना सुनिश्चित करें। यदि आप ड्रॉप डाउन का उपयोग करना पसंद करते हैं तो आप इसे जीबी या टीबी में बदल सकते हैं।
अब डिस्क प्रबंधन में, आपको एक और डिस्क दिखाई देगी (डिस्क 2 मेरे मामले में) जो कहता है प्रारंभ नहीं हुआऔर अनियंत्रित। नई वर्चुअल डिस्क के लिए ग्रे सेक्शन में, राइट-क्लिक करें और डिस्क प्रारंभ करेंचुनें।
अगला, आप आपको यह चुनना होगा कि आप एमबीआरया GPTका उपयोग करना चाहते हैं या नहीं। प्रत्येक विभाजन प्रारूप की पूर्ण व्याख्या के लिए, एचटीजी द्वारा यह पोस्ट देखें। Vista से पुराने विंडोज के संस्करणों के साथ संगतता के लिए, एमबीआर चुनें। नई सुविधाओं और बड़ी हार्ड डिस्क के लिए, जीपीटी का उपयोग करें।
अब सफेद क्षेत्र में राइट-क्लिक करें जो अनियंत्रितऔर नया सरल वॉल्यूमचुनें। यह नया वॉल्यूम विज़ार्ड लाएगा। सबसे पहले, आपको नई मात्रा का आकार चुनना होगा। यह आवंटित अंतरिक्ष का पूरा आकार नहीं होना चाहिए। यदि आपका वीएचडी बड़ा है तो आप एकाधिक विभाजन बना सकते हैं।
अगला क्लिक करें और विभाजन को असाइन करने के लिए ड्राइव अक्षर चुनें।
अंत में, चुनें कि आप ड्राइव को प्रारूपित करना चाहते हैं। डिफ़ॉल्ट रूप से, यह NTFSपर सेट होता है, लेकिन यदि आप चाहें तो आप FAT32 भी चुन सकते हैं। यदि आप अपने कंप्यूटर से बैकअप फ़ाइलों के लिए वर्चुअल हार्ड ड्राइव का उपयोग कर रहे हैं तो मैं एनटीएफएस के साथ चिपकने की सलाह देता हूं।
अगला क्लिक करें और समाप्त करें और आप किया हुआ। अब डिस्क को डिस्क प्रबंधन में स्वस्थ के रूप में दिखाना चाहिए।
अब आप सामान्य रूप से ड्राइव को डेटा कॉपी कर सकते हैं और फिर VHD को अलग कर सकते हैं आप कर चुके हैं। यह आपके कंप्यूटर का बैकअप लेने का एकमात्र तरीका या जरूरी तरीका नहीं है, लेकिन यह अच्छी तरह से काम करता है और इसे किसी भी तृतीय-पक्ष टूल की आवश्यकता नहीं होती है। यदि आपके कोई प्रश्न हैं, तो टिप्पणी करने के लिए स्वतंत्र महसूस करें। का आनंद लें!