कई कारण हैं कि आप लैपटॉप कीबोर्ड को अक्षम क्यों करना चाहते हैं।
आप दूसरों को गलती से अपने लैपटॉप पर कुंजी दबाने से रोकना चाहते हैं और संभवतः डेटा हानि या भ्रष्टाचार का कारण बन सकते हैं . जब अपने लैपटॉप की सफाई संचित धूल या मलबे को हटाने के लिए आप कीबोर्ड को अक्षम भी कर सकते हैं।
आपका लैपटॉप कीबोर्ड एक रिसाव से क्षतिग्रस्त भी हो सकता है या टूटा हुआ। इस मामले में, आपको अपने लैपटॉप कीबोर्ड के बजाय किसी अन्य कीबोर्ड का उपयोग करने की आवश्यकता हो सकती है।

जो भी कारण हो, हम आपको विभिन्न सुरक्षित तरीके दिखाएंगे जिनका उपयोग आप अक्षम करने के लिए कर सकते हैं। विंडोज 10 लैपटॉप या मैकबुक पर कीबोर्ड।
विंडोज लैपटॉप कीबोर्ड अक्षम करें
आप विंडोज 10 में लैपटॉप कीबोर्ड को अक्षम कर सकते हैं:
डिवाइस मैनेजर का उपयोग करके एक लैपटॉप कीबोर्ड अक्षम करें
डिवाइस मैनेजर एक विंडोज टूल है जो आपके लैपटॉप में इंस्टॉल किए गए सभी हार्डवेयर का ग्राफिकल व्यू दिखाता है। आप इसका उपयोग हार्डवेयर उपकरणों को उनके ड्राइवरों के साथ देखने और प्रबंधित करने के लिए कर सकते हैं।
आप डिवाइस का उपयोग करके अपने लैपटॉप के कीबोर्ड को जल्दी और सुरक्षित रूप से अक्षम कर सकते हैं। प्रबंधक, हालांकि यह सभी लैपटॉप के लिए काम नहीं कर सकता है।
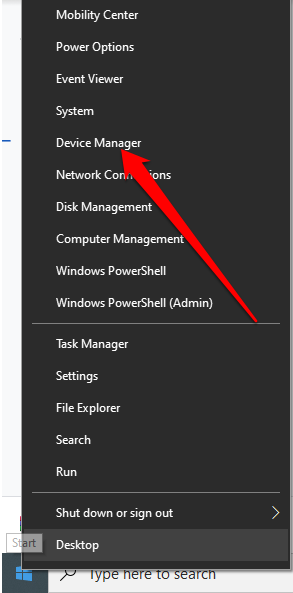
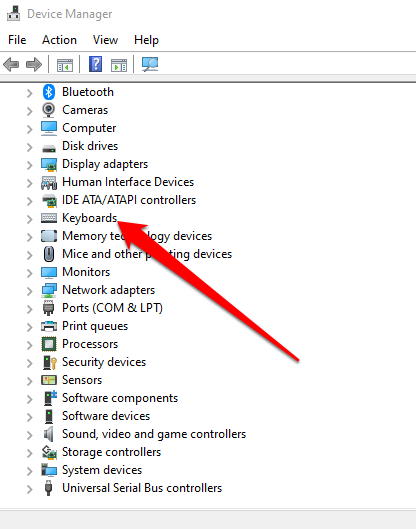
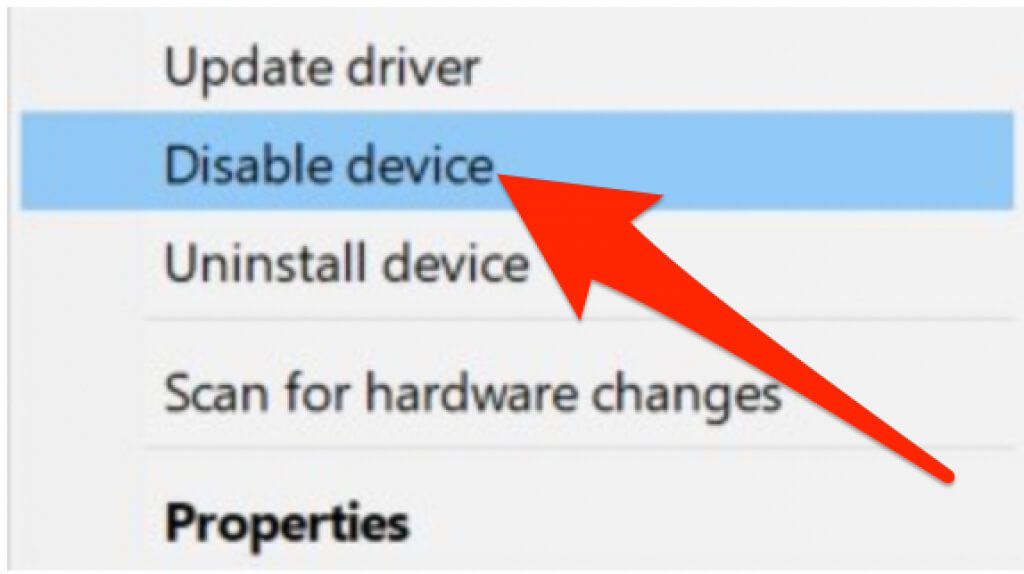
नोट: यदि कीबोर्ड तुरंत अक्षम नहीं किया गया है तो अपने लैपटॉप को पुनरारंभ करें।
लैपटॉप कीबोर्ड को अक्षम करने के लिए डिवाइस स्थापना प्रतिबंध का उपयोग करें
यदि आप अपने लैपटॉप पर कीबोर्ड को अक्षम करने के लिए डिवाइस मैनेजर का उपयोग नहीं कर सकते हैं, तो आप समूह नीति संपादक के माध्यम से हार्डवेयर इंस्टॉलेशन प्रतिबंध को सक्षम कर सकते हैं। ऐसा करने से आपका कीबोर्ड हर बार आपके कंप्यूटर के शुरू होने पर फिर से स्थापित होने से रोकता है।
नोट: आपको कीबोर्ड की हार्डवेयर आईडी जानने की जरूरत है, और फिर आप समूह नीति संपादक को यह बताने के लिए कह सकते हैं कि विंडोज़ को उस आईडी से जुड़े उपकरणों को स्थापित करने से रोकें।
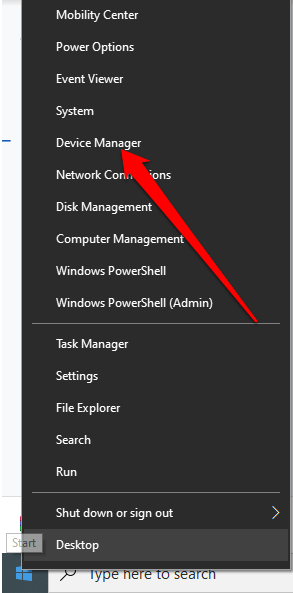
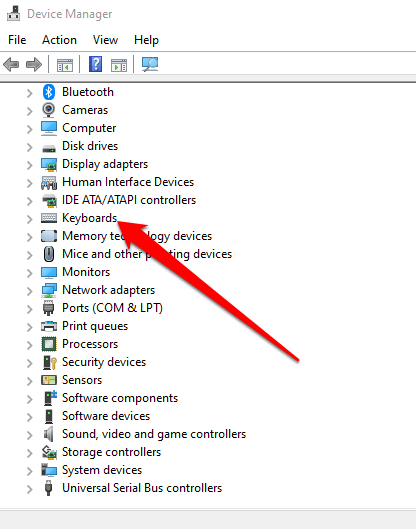
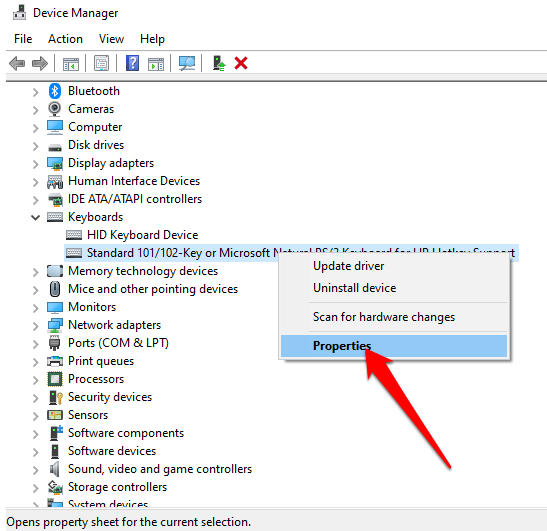
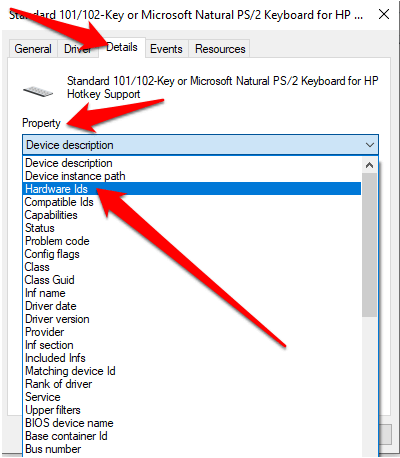
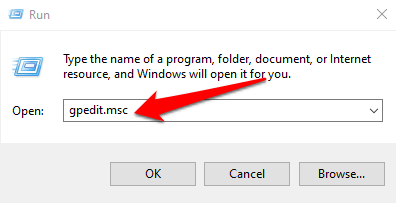
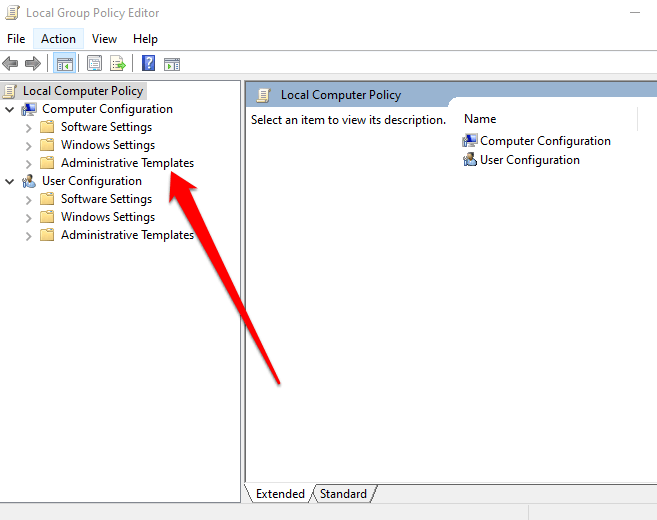
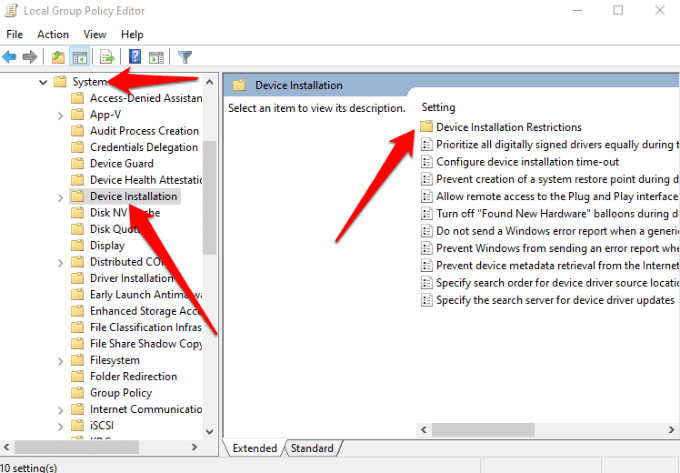
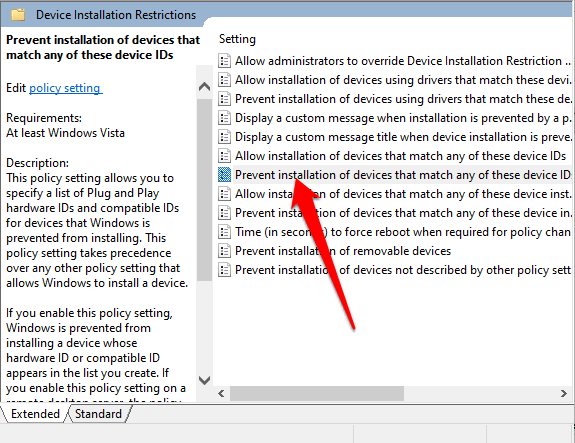
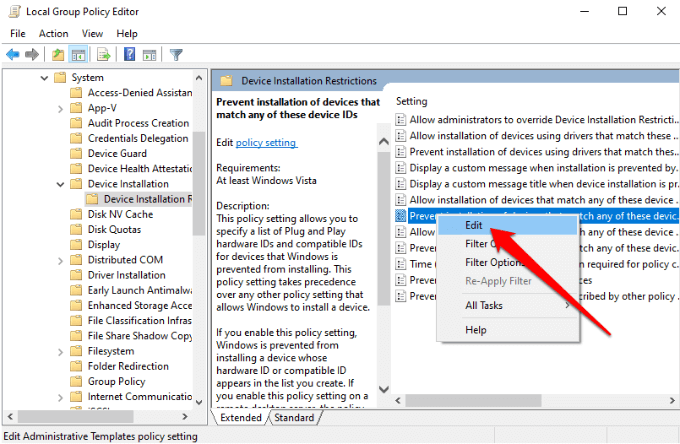
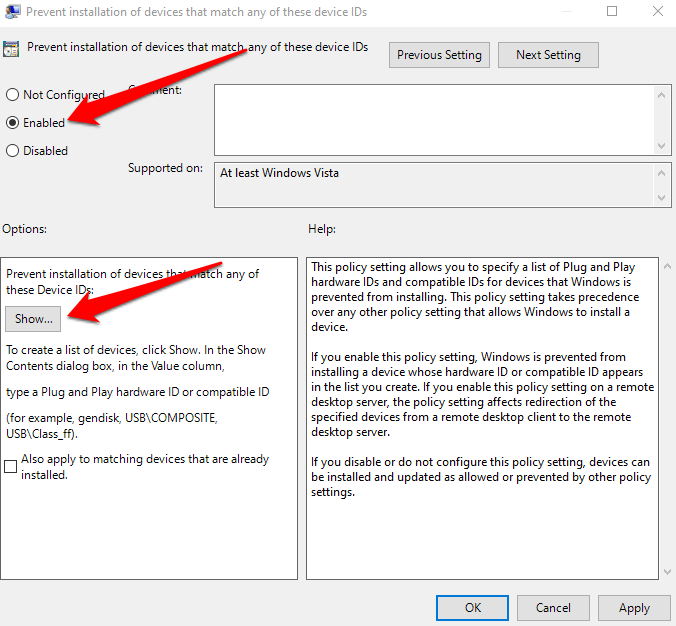
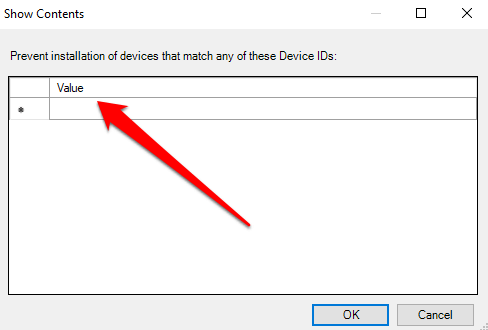
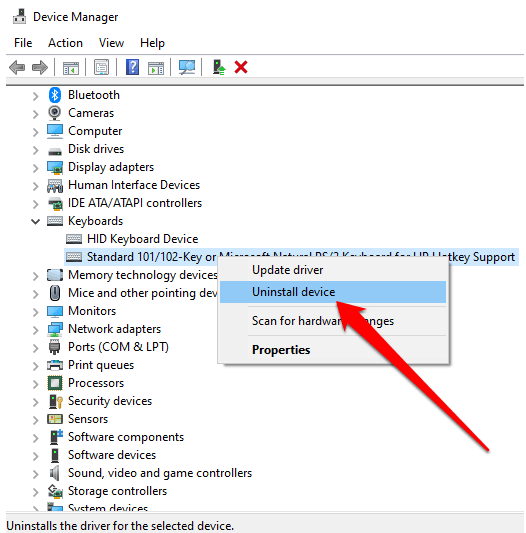
कीबोर्ड को निष्क्रिय करने के लिए अपने लैपटॉप को पुनरारंभ करें।
नोट: सूची में अन्य हार्डवेयर आईडी के साथ चरण 11 और 12 को दोहराएं। आपके द्वारा उपयोग की गई आईडी शायद काम नहीं कर रही है, इसलिए डिवाइस सूची से प्रत्येक आईडी को जोड़कर सुनिश्चित करना अच्छा है।
यदि आप प्रतिबंध स्थापना को पूर्ववत करना चाहते हैं, तो कीबोर्ड चालू करें, नीति को इस पर सेट करें समूह नीति संपादक में कॉन्फ़िगर नहीं किया गया, और अपने लैपटॉप को पुनरारंभ करें।
लैपटॉप कीबोर्ड को अक्षम करने के लिए असंगत ड्राइवर का उपयोग करें
आप लैपटॉप कीबोर्ड को असंगत ड्राइवर का उपयोग करने के लिए बाध्य करके अक्षम भी कर सकते हैं। हम एक अपरंपरागत विधि का उपयोग करने की अनुशंसा नहीं करते हैं क्योंकि इससे बीएसओडी या अन्य समस्याएं हो सकती हैं। साथ ही, यदि एक ही ड्राइवर कीबोर्ड और टचपैड को नियंत्रित करता है, तो आप दोनों की कार्यक्षमता खो देंगे। काम।
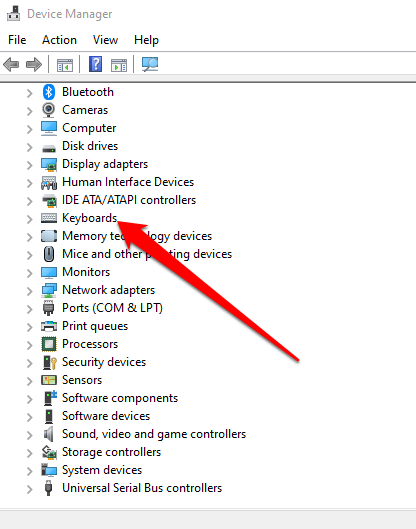
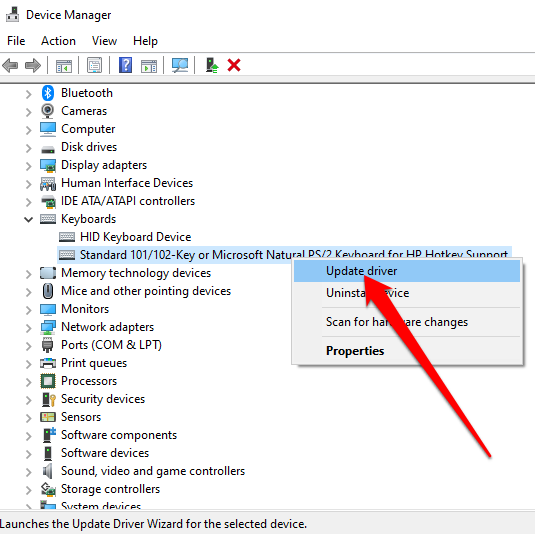
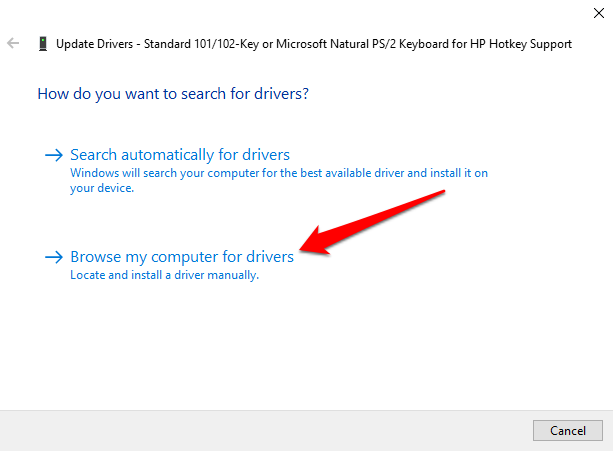
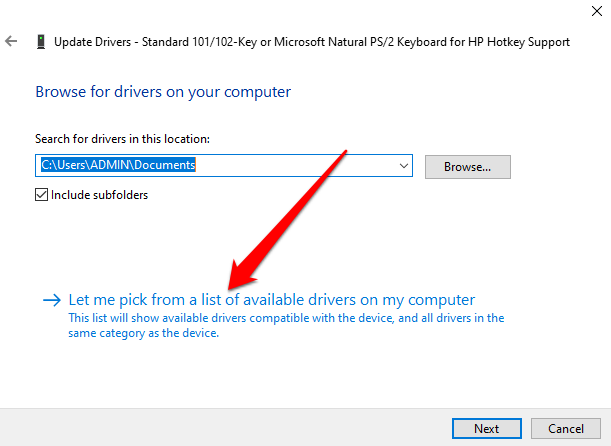
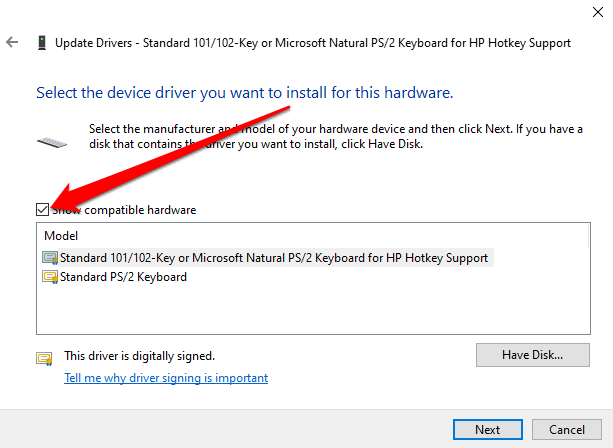
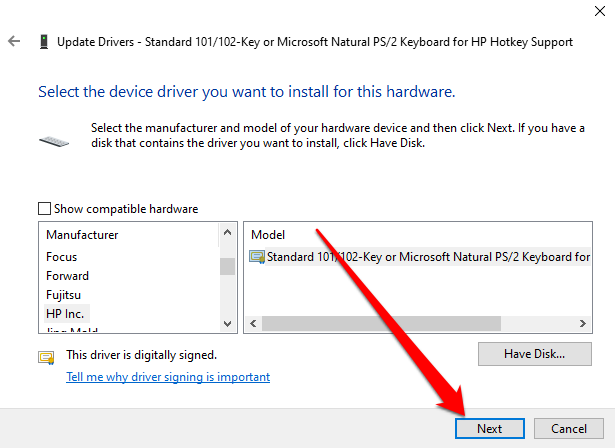
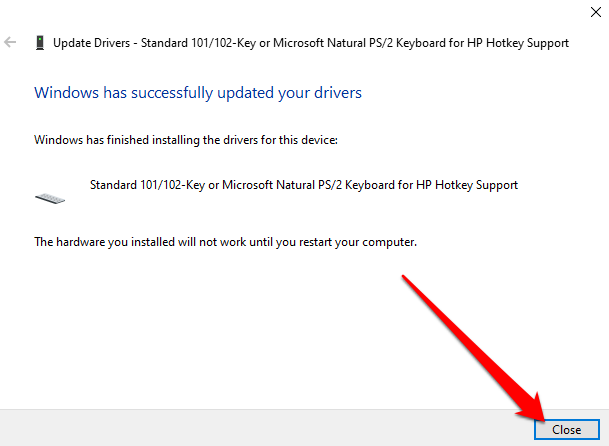
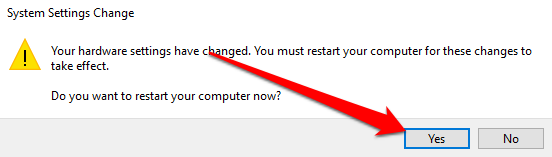
लैपटॉप के पुनरारंभ होने के बाद, कीबोर्ड काम करना बंद कर देगा।
नोट: आप पहले दो चरणों को दोहराकर इसे फिर से सक्षम कर सकते हैं लेकिन इसके बजाय ड्राइवरों के लिए स्वचालित रूप से खोजेंचुनें।
अक्षम करें मैक पर लैपटॉप कीबोर्ड
यदि आप मैकबुक का उपयोग कर रहे हैं, तो आप लैपटॉप कीबोर्ड को अक्षम कर सकते हैं, भले ही अस्थायी रूप से माउस की या किसी तृतीय-पक्ष कीबोर्ड उपयोगिता ऐप का उपयोग कर रहे हों।
माउस कुंजियों का उपयोग करके Mac पर लैपटॉप कीबोर्ड अक्षम करें
macOS के पुराने संस्करणों में लैपटॉप कीबोर्ड को अक्षम करने के लिए आप माउस कुंजी सेटिंग का उपयोग कर सकते हैं। नए संस्करणों में, यह केवल ट्रैकपैड को अक्षम करेगा।
माउस कुंजियाँ सक्षम करना कुंजीपटल को निष्क्रिय कर देता है और माउस सूचक को हिलाने के लिए विशिष्ट कुंजियाँ उपलब्ध कराता है। समग्र लक्ष्य आकस्मिक टाइपिंग या अवांछित इनपुट को रोकना है।
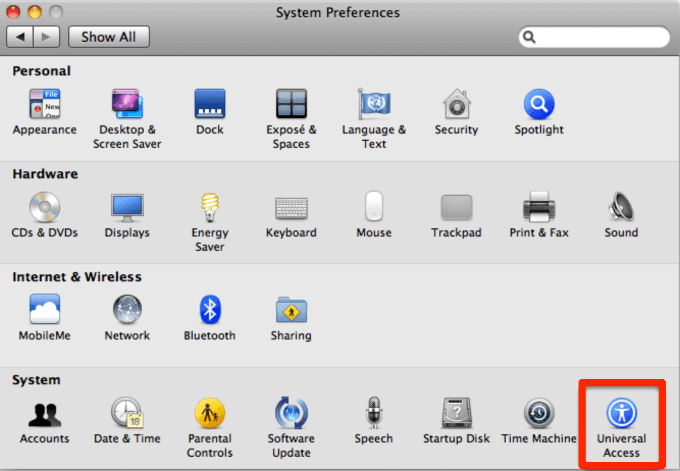
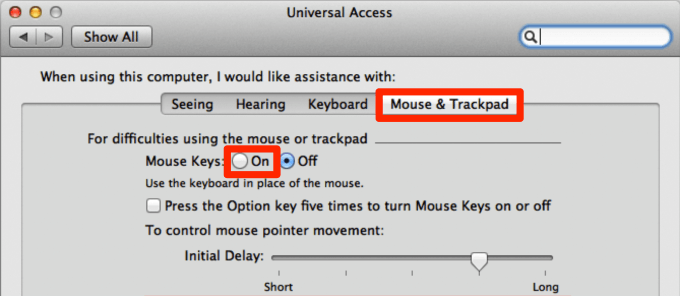
नोट: माउस कीज़ सेटिंग macOS Big Sur में उपलब्ध है, लेकिन आप कर सकते हैं' कीबोर्ड को अक्षम करने के लिए इसका उपयोग न करें।
किसी तृतीय पक्ष टूल का उपयोग करके Mac पर लैपटॉप कीबोर्ड अक्षम करें
माउस कुंजियों का उपयोग करने से अन्य कुंजियां अस्थायी रूप से अक्षम हो जाती हैं अपने कीबोर्ड पर। लेकिन, यह केवल पुराने macOS संस्करणों के साथ काम करता है।
करबिनेर-तत्व जैसे तीसरे पक्ष के ऐप के साथ, आप स्क्रीन या लैपटॉप को लॉक किए बिना अपने कीबोर्ड को अक्षम कर सकते हैं। उन्नत सेटिंग्स के तहत, आप इसे किसी अन्य डिवाइस से कनेक्ट होने पर अंतर्निहित कीबोर्ड को अक्षम कर सकते हैं।
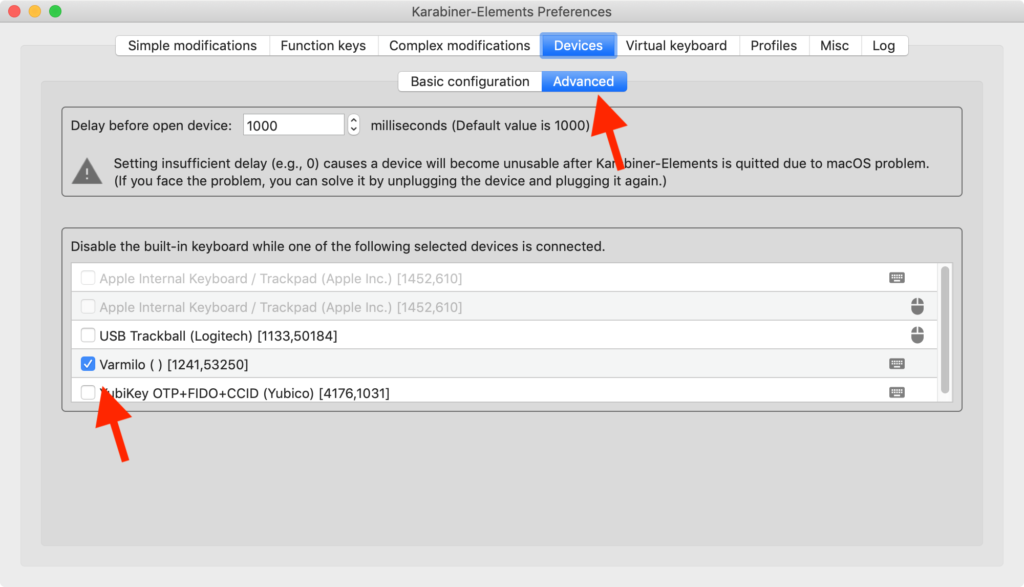
आकस्मिक टाइपिंग और अवांछित इनपुट को रोकें
अपने लैपटॉप के कीबोर्ड को अक्षम करने के कई फायदे हैं। आप अपने अंतर्निर्मित कीबोर्ड को बदल सकते हैं, इसकी गुणवत्ता को बनाए रख सकते हैं, या अनजाने में अवांछित वर्ण लिखने से उत्सुक उंगलियों को रख सकते हैं।
हमें आशा है कि आप इस मार्गदर्शिका में दिए चरणों का उपयोग करके अपने लैपटॉप के कीबोर्ड को अक्षम करने में सक्षम थे। एक टिप्पणी छोड़ें और हमें बताएं कि आपके लिए क्या कारगर रहा।