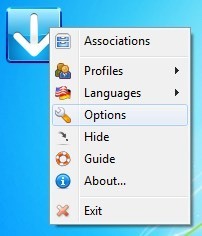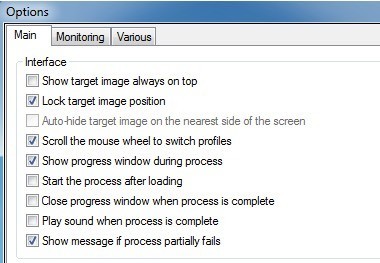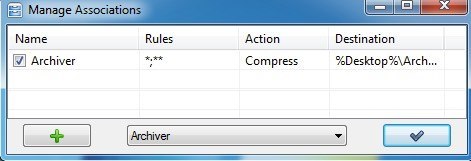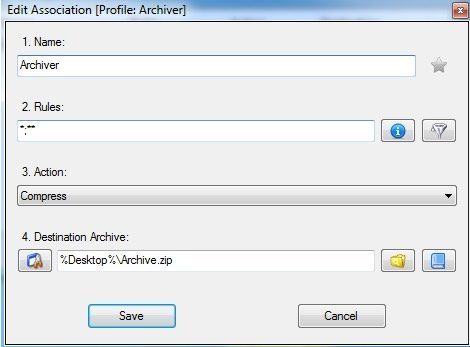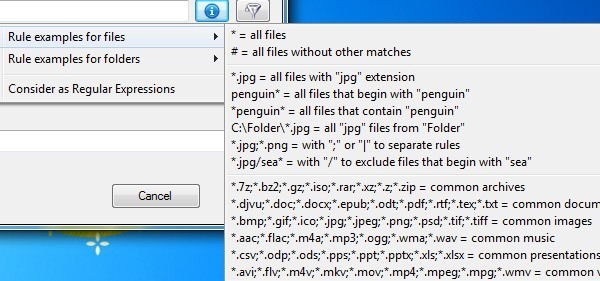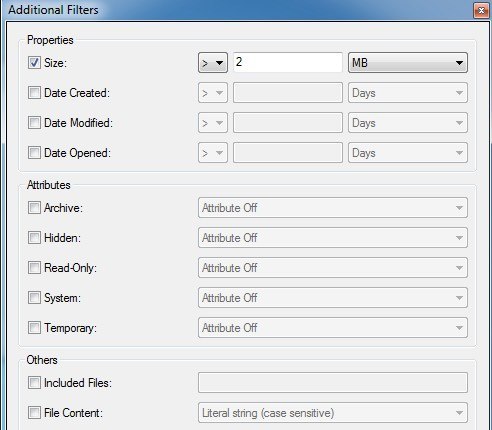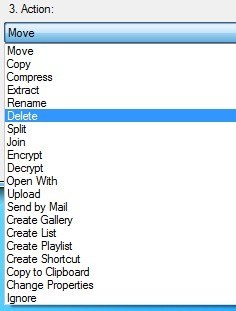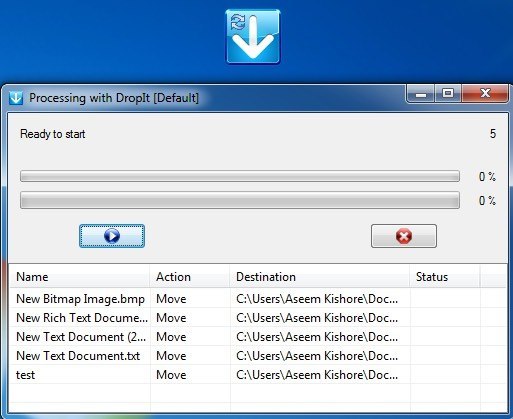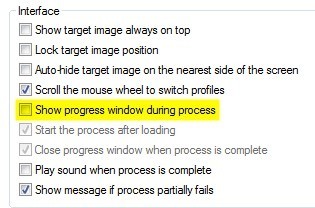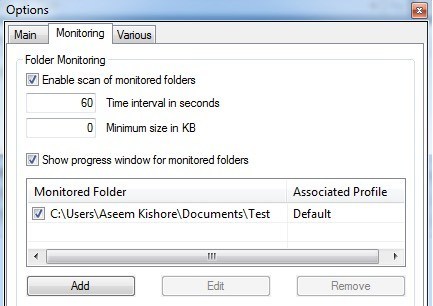मैंने हमेशा कामना की है कि विंडोज़ मेरी फाइलों को स्वचालित रूप से व्यवस्थित करने के लिए सुविधाओं के साथ आएगी: फ़ाइल नाम, आकार, एक्सटेंशन इत्यादि के आधार पर फ़ाइलों को स्वचालित रूप से ले जाएं या कॉपी करें। दुर्भाग्य से, हमें तीसरे पक्ष के कार्यक्रमों पर भरोसा करना है काम किया।
इस आलेख में, मैं फ़ाइलों को स्वचालित रूप से व्यवस्थित करने के लिए आपको अपने पसंदीदा कार्यक्रमों में से एक के माध्यम से चलाऊंगा। तो इस तरह के कार्यक्रम के लिए कुछ उपयोग के मामले क्या हैं? मेरे मामले में, मेरे पास बहुत सारे होम वीडियो हैं जो मेरे एचडी वीडियो कैमरे पर AVCHD प्रारूप में दर्ज किए गए हैं। मेरे कंप्यूटर और स्मार्टफ़ोन पर फिल्में चलाने के लिए, मुझे एमपी 4 प्रारूप में इसकी आवश्यकता है।
एक बार जब मैं वीडियो को परिवर्तित करता हूं, तो मैं उन्हें अपने NAS में कॉपी करता हूं और फिर वीडियो की स्थानीय प्रतियां हटा देता हूं। एक संगठित प्रोग्राम का उपयोग करके, एक बार कनवर्ट की गई फ़ाइलों को किसी निर्दिष्ट फ़ोल्डर में दिखाई देने के बाद, वे स्वचालित रूप से मेरे NAS में कॉपी हो जाते हैं और फिर स्थानीय कंप्यूटर से हटा दिए जाते हैं। यह मेरे जीवन को आसान बनाता है और महान काम करता है। तो चलिए वास्तविक कार्यक्रम के बारे में बात करते हैं।
DropIt
जाने दो व्यक्तिगत रूप से मेरा पसंदीदा टूल है क्योंकि इसमें बहुत उपयोगी विकल्प हैं और वास्तव में आपको बिल्कुल नियंत्रित करने देता है आप अपने उदाहरणों का उपयोग करके या नियमित अभिव्यक्तियों का उपयोग करके कौन सी फाइल / फ़ोल्डर्स संसाधित करना चाहते हैं। यदि आपके पास फ़ाइलों को व्यवस्थित करने के लिए नियमों का एक जटिल जटिल सेट है, तो यह प्रोग्राम आपके लिए है। यह भी खुला स्रोत है और एक पोर्टेबल संस्करण में आता है, इसलिए यदि आप नहीं चाहते हैं तो आपको अपने सिस्टम पर कुछ भी इंस्टॉल करने की आवश्यकता नहीं है।
एक बार जब आप इसे इंस्टॉल करते हैं और प्रोग्राम चलाते हैं, तो आप ध्यान दें कि एक सफेद नीचे पॉइंटिंग तीर वाला केवल एक नीला ब्लॉक अन्य सभी विंडोज़ के शीर्ष पर दिखाई देता है। कार्यक्रम के लिए यह काफी इंटरफ़ेस है! यह बिल्कुल सहज नहीं है जैसा कि मुझे पसंद आया था, लेकिन यह सीखना वाकई आसान है। सबसे पहले, आइए इसे कॉन्फ़िगर करें ताकि यह हर समय हमारे रास्ते में न हो।
आइकन पर राइट-क्लिक करें और आपको एक मेनू पॉप अप दिखाई देगा। यह वह मेनू है जिसका उपयोग आप प्रोग्राम के नियमों और विकल्पों को कॉन्फ़िगर करने के लिए करेंगे। आगे बढ़ें और अभी के लिए विकल्पपर क्लिक करें।
शीर्ष तीन आइटम लेआउट और स्थिति की स्थिति से निपटते हैं छोटा आइकन मैं अपने कंप्यूटर पर जो करता हूं वह इसे मेरे अन्य डेस्कटॉप आइकनों के साथ एक स्थान पर ले जाता है और फिर शीर्ष पर हमेशा लक्षित छवि दिखाएंअनचेक करें और लक्ष्य छवि स्थिति लॉक करेंको चेक करें।
अब आइकन मेरे अन्य कार्यक्रमों के शीर्ष पर पूरे डेस्कटॉप पर तैरने के बजाय एक और डेस्कटॉप आइकन जैसा दिखता है। फ़ाइलों को मैन्युअल रूप से संसाधित करने के लिए आप किसी भी समय फ़ाइलों / फ़ोल्डर को उस आइकन पर खींच और छोड़ सकते हैं। बाद में मैं आपको दिखाऊंगा कि निगरानी कैसे स्थापित करें ताकि आपको कभी भी प्रसंस्करण नौकरी शुरू नहीं करनी पड़े।
अगला, आइए प्रोफाइल को समझें । यदि आप आइकन पर राइट-क्लिक करते हैं, तो आपको प्रोफाइल नामक एक विकल्प दिखाई देगा जिसमें आर्किवर, डिफॉल्ट, एररॉर, एक्सट्रैक्टर आदि शामिल हैं। यदि आप डिफॉल्ट के अलावा कोई अलग प्रोफ़ाइल चुनते हैं, तो जब आप आइकन पर फ़ाइलों या फ़ोल्डरों को छोड़ते हैं, वर्तमान प्रोफाइल नियम लागू होंगे। उदाहरण के लिए, यदि आप आर्किवर चुनते हैं, तो आपको आइकन में बदलाव दिखाई देंगे और यदि आप आइकन पर कुछ फाइलें छोड़ देते हैं, तो यह आपके डेस्कटॉप पर संपीड़ित ज़िप फ़ाइल बनाएगा!
आप आइकन पर राइट-क्लिक करके और संघचुनकर किसी भी प्रोफ़ाइल से जुड़े नियम देख सकते हैं। एसोसिएशन में वस्तुओं की सूची इस बात पर निर्भर करती है कि आप किस प्रोफ़ाइल में वर्तमान में काम कर रहे हैं। हमारे उदाहरण में, हम आर्किवर प्रोफाइल का उपयोग कर रहे हैं, इसलिए हम अभिलेखीय नियम देखेंगे।
इसे खोलने के लिए नियम पर डबल-क्लिक करें। प्रत्येक नियम के चार भाग हैं: नाम, फ़िल्टर या नियम, क्रिया और एक संबद्ध अंतिम विकल्प जो आपके द्वारा चुने गए कार्यों के आधार पर बदलता है। आम तौर पर, यह सिर्फ एक गंतव्य है।
यहां सबसे महत्वपूर्ण हिस्सा नियम हैं। आप छोटे नीले सूचना आइकन पर क्लिक कर सकते हैं और यह आपको फ़ोल्डर्स के लिए फ़ाइलों और नियमों के नियमों के कुछ उदाहरण देगा।
दूसरा नीले आइकन के दाईं ओर बटन फ़िल्टर बटन है। उस पर क्लिक करने से आप जो भी फाइल या फ़ोल्डर फ़िल्टर जोड़ सकते हैं, उसके शीर्ष पर अतिरिक्त फ़िल्टर की एक सूची लाएंगे। तो आप एक .जेपीजी एक्सटेंशन के साथ सभी फाइलें ले सकते थे और फिर नियम सेट कर सकते थे ताकि यह केवल 2 एमबी से बड़ी फ़ाइलों पर लागू हो।
नियम के लिए कार्रवाईअन्य महत्वपूर्ण हिस्सा है। ड्रॉपिट में बड़ी संख्या में कार्रवाइयां हैं, यही कारण है कि मुझे यह बहुत उपयोगी लगता है। आप एक प्रोग्राम के साथ खोल सकते हैं, प्रतिलिपि बना सकते हैं, संकुचित कर सकते हैं, नाम बदल सकते हैं, हटा सकते हैं, विभाजित कर सकते हैं, नाम बदल सकते हैं, हटा सकते हैं, विभाजित कर सकते हैं, एन्क्रिप्ट कर सकते हैं, डिक्रिप्ट कर सकते हैं, अपलोड कर सकते हैं, मेल भेज सकते हैं और बहुत कुछ कर सकते हैं। यह काफी व्यापक है।
अब जब आप नियम बनाते हैं, तो डिफ़ॉल्ट प्रोफ़ाइल पर फिर से जाएं और फिर संघों पर जाएं। आप देखेंगे कि अभी तक कोई नियम सूचीबद्ध नहीं है। यह वह जगह है जहां आपको अपने नियम जोड़ना चाहिए। एक बार नियम बनाने के बाद, आप एक्सप्लोरर से फ़ाइलों या फ़ोल्डर्स को छोटे आइकन पर खींचकर नियमों के माध्यम से अपनी फाइलें पास कर सकते हैं।
सेटिंग्स के आधार पर, एक संवाद पॉप-अप होगा और स्क्रीन पर बनेगा जो सूचीबद्ध करेगा कि फाइलों पर कौन सी कार्रवाइयां की जाएंगी। शुरू करने के लिए, आप छोटे नीले प्ले बटन पर क्लिक करें। बेशक, यह बहुत स्वचालित नहीं है अगर आपको फ़ाइलों को खींचना / छोड़ना है और मैन्युअल रूप से प्रसंस्करण शुरू करना है। इसे ठीक करने के लिए, आइकन पर राइट-क्लिक करें और फिर विकल्प पर जाएं। इस बार प्रक्रिया के दौरान प्रगति विंडो दिखाएंबॉक्स को अनचेक करना सुनिश्चित करें।
अंत में, निगरानी टैब पर जाएं और निगरानी फ़ोल्डर के स्कैन सक्षम करेंबॉक्स को चेक करें। फिर नीचे दिए गए जोड़ें बटन पर क्लिक करें और उस फ़ोल्डर को चुनें जिसे आप मॉनीटर करना चाहते हैं। आप स्कैनिंग और फ़ाइलों के न्यूनतम आकार के लिए समय अंतराल भी बदल सकते हैं।
अब बस वापस बैठें, कुछ फ़ाइलों को अपने मॉनीटर में डंप करें फ़ोल्डर और देखें कि कुछ सेकंड के बाद आपकी फ़ाइलों को स्वचालित रूप से संसाधित किया जाएगा, बिना कुछ भी करने के। कार्यक्रम काफी शक्तिशाली है और मैंने वास्तव में केवल उस सतह की सतह को छुआ है जो आप इसके साथ कर सकते हैं, लेकिन उम्मीद है कि यह आपको इसका उपयोग करके आत्मविश्वास महसूस करने के लिए पर्याप्त प्रदान करता है। यदि आपके कोई प्रश्न हैं, तो एक टिप्पणी पोस्ट करें। का आनंद लें!