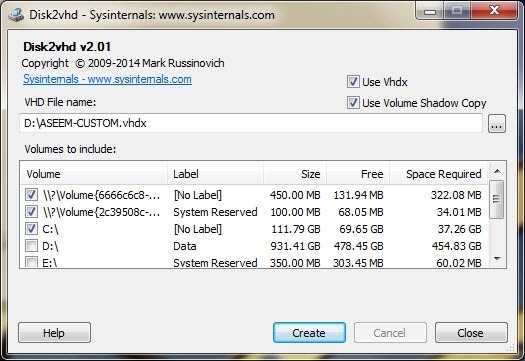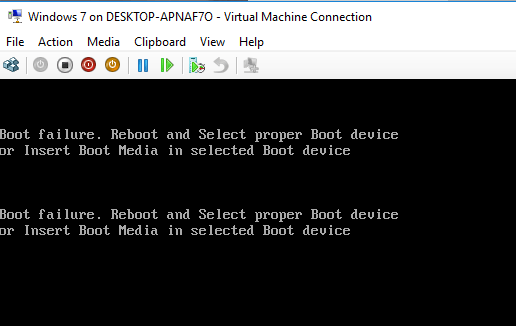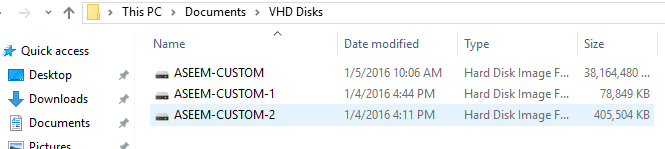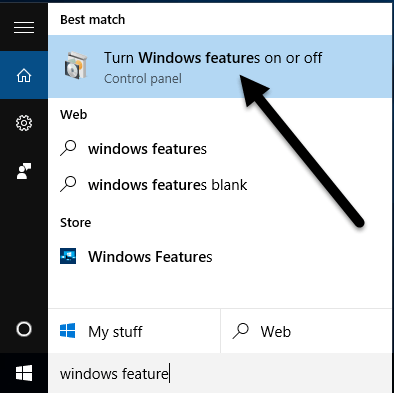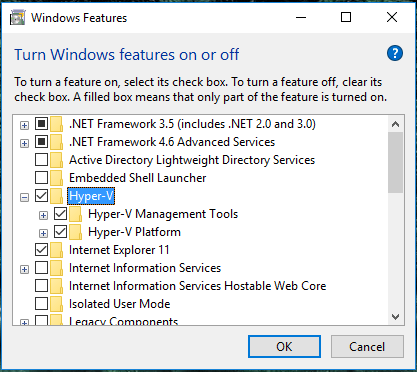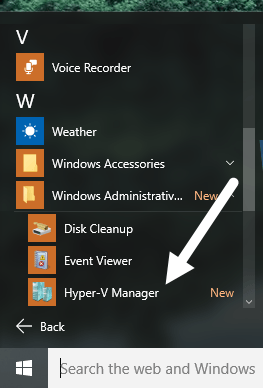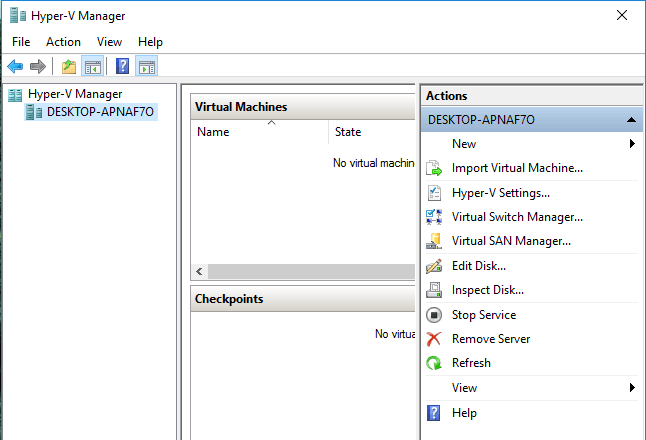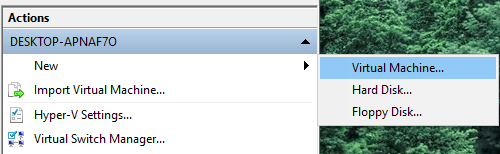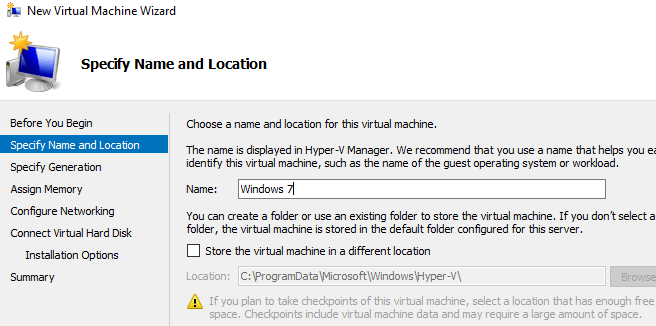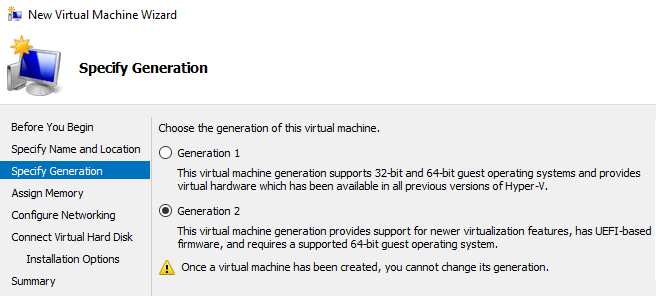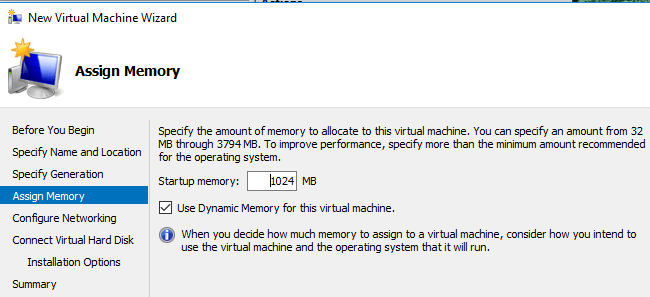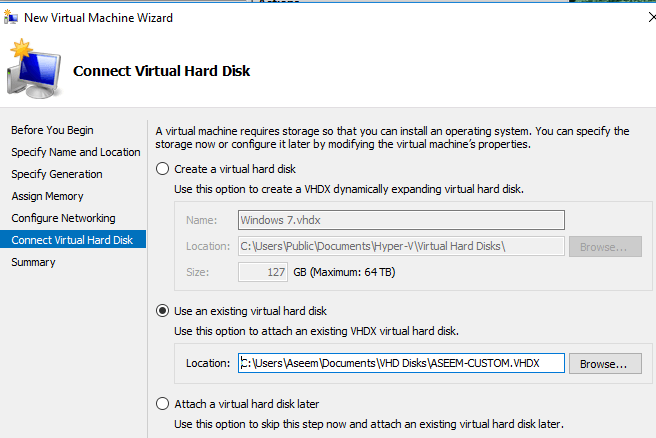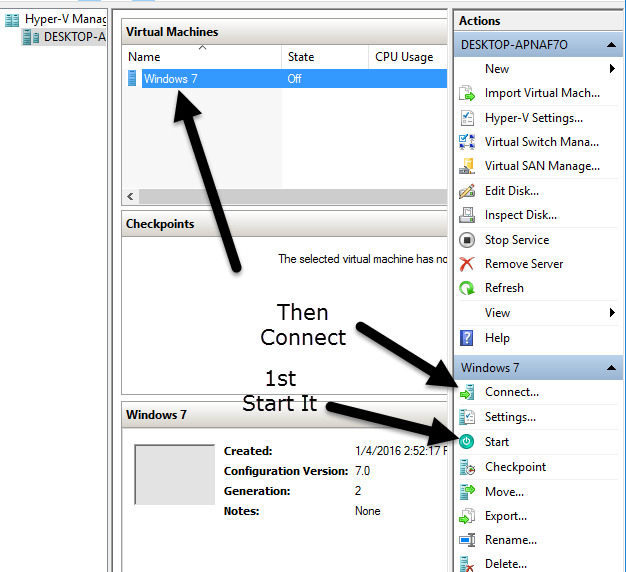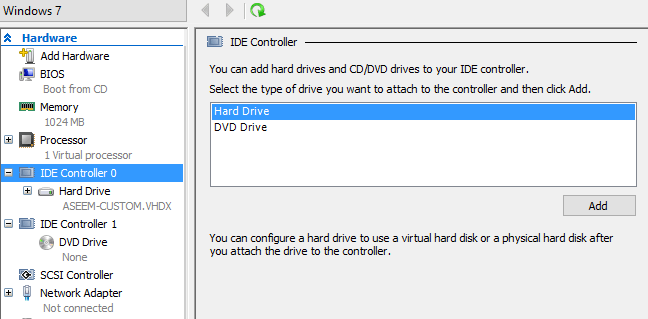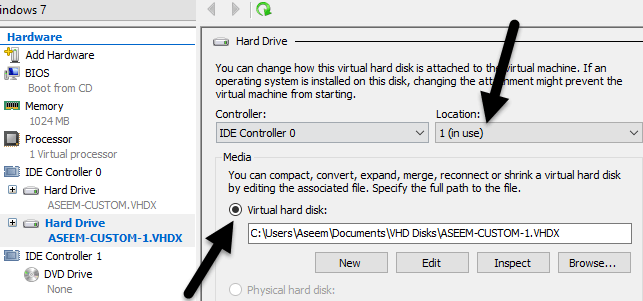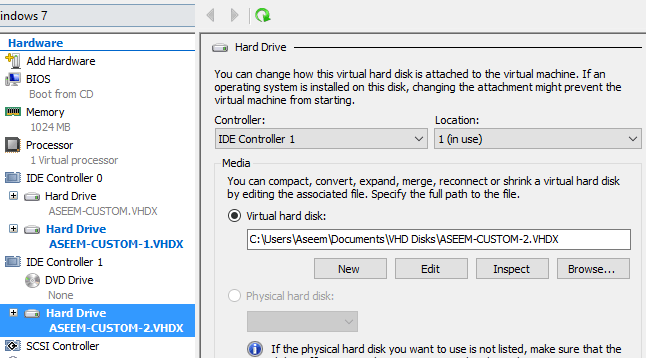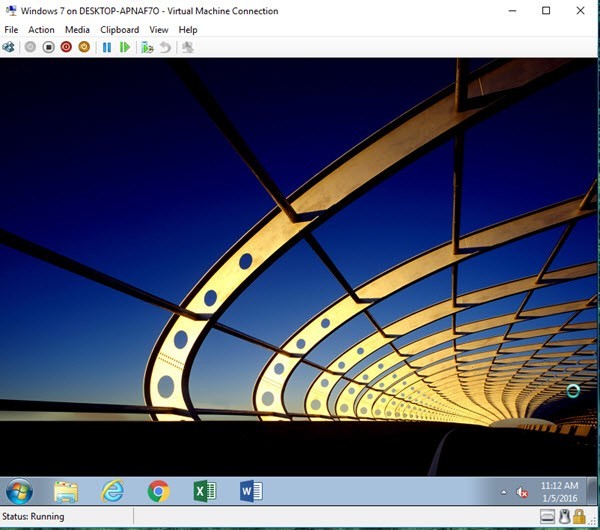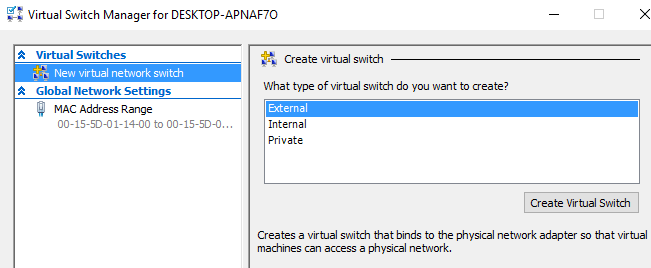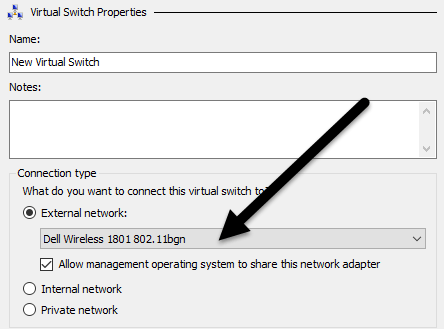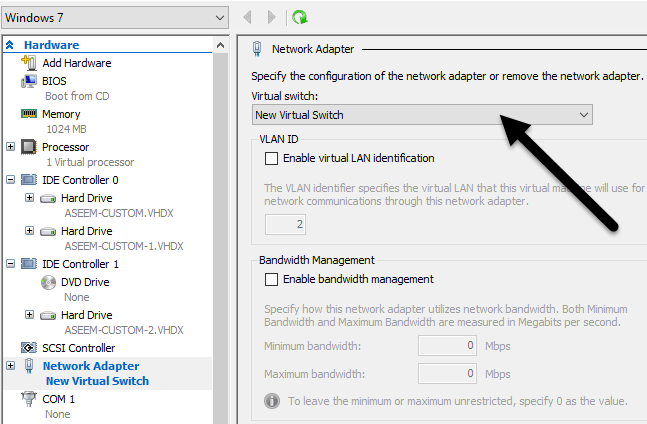वायरस, मैलवेयर और स्पाइवेयर से खुद को बचाने का एक शानदार तरीका है अपने नियमित विंडोज पीसी की बजाय इंटरनेट ब्राउज़ करने के लिए वर्चुअल मशीन का उपयोग करना। तो वर्चुअल मशीन क्या है? यह मूल रूप से विंडोज की एक पूर्ण प्रति है जो विंडोज की दूसरी प्रतिलिपि के अंदर चलाता है जिसे होस्ट कहा जाता है।
विंडोज का वर्चुअल वर्जन सिर्फ एक बड़ी फाइल है और आपके विंडोज कंप्यूटर (वर्चुअलाइजेशन सॉफ़्टवेयर) पर चलने वाला विशेष सॉफ़्टवेयर एक के रूप में कार्य करता है नकली कंप्यूटर ताकि विंडोज चल सके। वर्चुअल मशीन में आप जो भी करते हैं, वह आपके होस्ट ऑपरेटिंग सिस्टम को प्रभावित नहीं करेगा। तो आप वर्चुअल मशीन पर 10 वायरस डाउनलोड कर सकते हैं और आपका मुख्य ऑपरेटिंग सिस्टम सुरक्षित होगा।
आभासी मशीनों के बारे में क्या अच्छा है कि आप उन्हें रीसेट कर सकते हैं। इसलिए यदि वर्चुअल मशीन में ब्राउज़ करते समय आपको वायरस मिलता है, तो आप वर्चुअल मशीन को डिफ़ॉल्ट स्थिति में रीसेट कर सकते हैं जब आपने इसे पहले इंस्टॉल किया था और शुरू किया था। यह आपकी गोपनीयता को बढ़ाने का भी एक शानदार तरीका है क्योंकि आप वर्चुअल मशीन में जो कुछ भी किया है उसे मिटा सकते हैं।
शुरू करने से पहले, आइए आवश्यकताओं के बारे में बात करें। वीएमवेयर, समांतर, वर्चुअलबॉक्स आदि जैसे कई सॉफ़्टवेयर वर्चुअलाइजेशन टूल हैं, लेकिन मैं केवल माइक्रोसॉफ्ट सॉफ्टवेयर के साथ रहना चाहता हूं। इसे काम करने के लिए, आपको दो चीजों की आवश्यकता है:
यह भी ध्यान देने योग्य है कि आप Windows XP, Vista और 7 का उपयोग कर सकते हैं वर्चुअल मशीन के रूप में, यदि आप विंडोज 8.1 या विंडोज 10 मशीन को कन्वर्ट कर सकते हैं तो यह सबसे अच्छा है क्योंकि हाइपर-वी उन पुराने ऑपरेटिंग सिस्टम के लिए समर्थन करता है जो 1600 × 1200 है। यह वास्तव में कष्टप्रद है और मुझे नहीं पता कि माइक्रोसॉफ्ट ने अभी तक इस मुद्दे को ठीक करने के लिए परेशान क्यों नहीं किया है। वैसे भी, यह उच्च रिज़ॉल्यूशन मॉनीटर वाले लोगों के लिए केवल एक समस्या है।
विंडोज ओएस को वीएचडी में कनवर्ट करें
चलिए आसान भाग से शुरू करते हैं: विंडोज के अपने मौजूदा संस्करण को वर्चुअल मशीन में परिवर्तित करना ( वीएचडी या वीएचडीएक्स फ़ाइल)। ऐसा करने के लिए, उपरोक्त वर्णित डिस्क 2VHD उपकरण डाउनलोड करें और EXE फ़ाइल चलाएं।
जब आप इसे चलाते हैं, तो आपको एक स्क्रीन दिखाई देगी ऊपर एक वास्तव में आपको उस स्थान को चुनने के अलावा बहुत कुछ नहीं करना है जहां आप VHDX फ़ाइल को सहेजना चाहते हैं और आप कौन से वॉल्यूम को शामिल करना चाहते हैं।
यदि आपके पास बड़ी हार्ड ड्राइव है, तो आप बस इसे फ़ाइल को विंडोज के समान विभाजन में सहेजने दें। यदि नहीं, तो दूसरी हार्ड ड्राइव या बाहरी यूएसबी हार्ड ड्राइव जैसे किसी अन्य स्थान का चयन करें। डिफ़ॉल्ट रूप से, यह आपके कंप्यूटर पर मिलने वाली सभी वॉल्यूमों का चयन करने जा रहा है, जो शायद आप नहीं चाहते हैं कि आप वास्तव में चाहते हैं।
मेरे मामले में, मेरे पास कंप्यूटर से जुड़े कई हार्ड ड्राइव हैं, इसलिए मैं केवल वॉल्यूम सी: \ का चयन करना चाहते हैं, जो आकार में 37.26 जीबी है। इसके अतिरिक्त, आप विंडोज़ स्थापित करते समय बनाए गए किसी अन्य वॉल्यूम को चुनना सुनिश्चित करना चाहते हैं, सबसे अधिक संभावना बूटवॉल्यूम और सिस्टम आरक्षितवॉल्यूम। ये आमतौर पर वास्तव में छोटे होते हैं: मेरे मामले में, सिस्टम आरक्षित वॉल्यूम केवल 34 एमबी है और अन्य वॉल्यूम, जिसमें कोई लेबल नहीं है, केवल 322.08 एमबी है।
यह बहुत महत्वपूर्ण है कि आप मुख्य विंडोज वॉल्यूम के अतिरिक्त इन अन्य वॉल्यूम्स का चयन करें क्योंकि यदि आप नहीं करते हैं, तो जब आप इसे हाइपर-वी में लोड करते हैं तो ऑपरेटिंग सिस्टम बूट नहीं होगा। इसके बजाय, आपको एक बूट विफलतासंदेश मिलेगा! ऐसा इसलिए है क्योंकि उन दो अतिरिक्त वॉल्यूम सिस्टम को बताते हैं जहां विंडोज स्थित है और इसे कैसे बूट करें।
शायद इसे बनाने में कुछ समय लगेगा आपके विंडोज विभाजन कितना बड़ा है इस पर निर्भर करता है कि वीएचडीएक्स फ़ाइल। एक बार समाप्त होने के बाद, आपके पास एक बहुत बड़ी फ़ाइल और दो छोटी फाइलें होंगी।
विंडोज 8.1 / 10 में हाइपर-वी इंस्टॉल करें
अगला, हमें विंडोज 8.1 या विंडोज 10 प्रो में हाइपर-वी उपकरण स्थापित करना होगा। यदि आपके पास होम संस्करण हैं, तो आपको हाइपर-वी इंस्टॉल करने से पहले प्रो में अपग्रेड करना होगा। प्रारंभ करें पर क्लिक करें और विंडोज़ सुविधाएंमें टाइप करें।
शीर्ष पर, विंडोज़ सुविधाओं को चालू करें पर क्लिक करें चालू या बंद। एक विंडो दिखाई देगी जहां आप अतिरिक्त आइटम को चेक कर सकते हैं जिन्हें आप इंस्टॉल करना चाहते हैं। आगे बढ़ें और हाइपर-वीके लिए बॉक्स को चेक करें। इसे स्वचालित रूप से हाइपर-वी प्रबंधन उपकरणऔर हाइपर-वी प्लेटफ़ॉर्मके लिए बॉक्स को चेक करना चाहिए।
ठीक क्लिक करें और विंडोज़ को सुविधाओं को स्थापित करने दें। आपको अपने कंप्यूटर को पुनरारंभ करना होगा। एक बार जब आप बैक अप लेंगे, तो प्रारंभ करें, सभी ऐप्सपर क्लिक करें और फिर विंडोज व्यवस्थापकीय उपकरणपर स्क्रॉल करें। आपको वहां सूचीबद्ध हाइपर-वी प्रबंधकदेखना चाहिए। आप इसे खोजने के लिए स्टार्ट और टाइप हाइपर-वी पर भी क्लिक कर सकते हैं।
हाइपर-वी कॉन्फ़िगर करना
अब मज़ा भाग के लिए! आइए हाइपर-वी के साथ शुरू करें। आगे बढ़ें और हाइपर-वी प्रबंधक खोलें और आपको एक रिक्त वर्कस्पेस दिखाई देगा।
दूर बाईं ओर सर्वर है, जो चाहिए अपने कंप्यूटर का नाम बनें। मध्य खंड में वर्चुअल मशीनों और चेकपॉइंट्स की सूची है। दाईं ओर, आपके पास एक गतिशील मेनू है जो बाईं ओर वाले अनुभागों में किस आइटम का चयन किया जाता है, इस पर निर्भर करता है। प्रारंभ करने के लिए, बाईं ओर स्थित कंप्यूटर नाम का चयन करें।
अब दाईं ओर, नयाऔर फिर आभासी मशीन। यह नया वर्चुअल मशीन विज़ार्ड लाएगा। पहला कदम है अपनी वर्चुअल मशीन को एक नाम देना।
अगला, आपको वर्चुअल मशीन के लिए पीढ़ी चुननी है। यदि आप विंडोज के 64-बिट संस्करण को वर्चुअल मशीन में परिवर्तित कर रहे हैं और आपका कंप्यूटर हार्डवेयर यूईएफआई का समर्थन करता है, तो आगे बढ़ें और जेनरेशन 2चुनें, क्योंकि इससे अधिक उन्नत सुविधाओं की अनुमति मिलती है। विंडोज के 32-बिट संस्करणों के लिए जनरेशन 1का उपयोग करें या यदि आपकी मशीन लीगेसी BIOS का उपयोग कर रही है। जेनरेशन 2 विंडोज 8.1 या विंडोज 10 वर्चुअलाइजिंग करते समय विस्तृत स्क्रीन डिस्प्ले का भी समर्थन करता है।
यदि आपको पता नहीं है कि इसका क्या मतलब है, तो सुरक्षित पक्ष पर होने के लिए जेनरेशन 1 चुनें। ध्यान दें कि यदि वर्चुअल मशीन बूट करने में विफल रहता है, तो आप आसानी से इसे हटा सकते हैं और इस प्रक्रिया को फिर से शुरू कर सकते हैं। एक अलग पीढ़ी का चयन करें और देखें कि यह ठीक से बूट हो रहा है या नहीं। हाइपर-वी के अंदर वर्चुअल मशीन को हटाने से आपकी मूल VHDX फ़ाइलें नहीं हटती हैं।
अगली स्क्रीन पर, आपको अपनी वर्चुअल मशीन पर आवंटित स्मृति की मात्रा चुननी होगी। मैंने इसे 1024 एमबी के डिफ़ॉल्ट मान पर छोड़ा है, लेकिन अगर आप अपनी मेजबान मशीन पर पर्याप्त रैम उपलब्ध हैं तो आप इसे बढ़ा सकते हैं।
जाओ आगे बढ़ें और अभी नेटवर्किंग कॉन्फ़िगर करेंस्क्रीन को छोड़ दें क्योंकि हमें बाद में ऐसा करना होगा। अभी के लिए, इसे बस कनेक्ट नहीं किया गयापर छोड़ दें। वर्चुअल हार्ड डिस्क कनेक्ट करेंस्क्रीन पर, आपको मौजूदा वर्चुअल हार्ड डिस्क का उपयोग करें
ब्राउज़ करेंबटन क्लिक करें और VHDX छवि का चयन करें जो आपके वास्तविक विंडोज विभाजन का प्रतिनिधित्व करता है। यह वास्तव में बड़ी VHDX फ़ाइल होनी चाहिए। विज़ार्ड के बाद हमें अन्य दो वीएचडीएक्स ड्राइव मैन्युअल रूप से जोड़ना होगा, जो मैं आगे दिखाऊंगा। इस बिंदु पर, सारांश की समीक्षा करें और समाप्त क्लिक करें।
अब आपको वर्चुअल मशीनके अंतर्गत सूचीबद्ध एक नया आइटम देखना चाहिए। यदि आप इस पर क्लिक करते हैं, तो आपको दाएं हाथ के फलक में भी अधिक विकल्प दिखाई देंगे।
वर्चुअल मशीन प्रारंभ करने के लिए, इसे चुनें और फिर प्रारंभ करेंपर क्लिक करें। राज्यकॉलम चल रहा हैमें बदल जाएगा। वर्चुअल मशीन देखने के लिए, कनेक्टपर क्लिक करें। यदि आपने अभी यह किया है, तो आप उस त्रुटि संदेश को देखेंगे जिसका मैंने लेख की शुरुआत में उल्लेख किया था: बूट विफलता। हमें अभी भी अन्य हार्ड ड्राइव जोड़ने की जरूरत है।
वर्चुअल मशीन का चयन करें और बंद करेंक्लिक करें। फिर सेटिंग्सलिंक पर क्लिक करें। बाईं तरफ, आपको आईडीई नियंत्रक 0और आईडीई नियंत्रक 1देखना चाहिए। पहले नियंत्रक 0पर क्लिक करें। यदि आपने जनरेशन 2 चुना है, तो आप केवल SCSI नियंत्रकदेखेंगे।
आप देखेंगे कि पहली VHDX फ़ाइल हमने विज़ार्ड में जोड़ा है पहले ही सूचीबद्ध है। अब हमें दूसरी और तीसरी फाइलें जोड़नी होंगी। सुनिश्चित करें कि हार्ड ड्राइवचुना गया है और फिर जोड़ेंक्लिक करें।
स्थानबॉक्स को स्वचालित रूप से 1चुनना चाहिए क्योंकि 0स्लॉट हमारी पहली वीएचडीएक्स फ़ाइल द्वारा लिया जाता है। प्रत्येक आईडीई नियंत्रक में ड्राइव जोड़ने के लिए केवल दो स्लॉट उपलब्ध हैं। वर्चुअल हार्ड डिस्कक्लिक करें और अपनी दूसरी VHDX फ़ाइल चुनें।
अब आईडीई नियंत्रक 1पर क्लिक करें और फिर जोड़ेंक्लिक करें। बटन फिर से। वही काम करें, लेकिन अपनी तीसरी वीएचडीएक्स फ़ाइल चुनें।
अब हमारे पास तीनों वीएचडीएक्स फाइलें संलग्न हैं, हम ठीक क्लिक कर सकते हैं और हमारी वर्चुअल मशीन शुरू करें। इस बार आपको उम्मीद है कि विंडोज लोडिंग के साथ एक स्क्रीन प्राप्त करें!
नेटवर्किंग कॉन्फ़िगर करें
आखिरकार, हमें नेटवर्किंग सेट अप करने की आवश्यकता है वर्चुअल मशीन के लिए ताकि आप स्थानीय नेटवर्क और इंटरनेट से कनेक्ट कर सकें। ऐसा करने के लिए, दाहिने हाथ मेनू के शीर्ष पर वर्चुअल स्विच प्रबंधकपर क्लिक करें।
नया वर्चुअल नेटवर्क स्विचपर क्लिक करें और फिर सूची बॉक्स से बाहरीका चयन करें। अंत में, वर्चुअल स्विच बनाएंपर क्लिक करें।
यदि आप चाहें तो अपना वर्चुअल स्विच एक नाम दें और फिर चुनें ड्रॉपडाउन बॉक्स से सही नेटवर्क। यदि आपके पास एक से अधिक नेटवर्क कार्ड हैं, तो नेटवर्क और इंटरनेट से कनेक्ट एक चुनें। एक बार आपका स्विच बनने के बाद, हमें वर्चुअल मशीन को इसका इस्तेमाल करने की आवश्यकता है। ऐसा करने के लिए, हाइपर-वी प्रबंधक में वर्चुअल मशीन पर क्लिक करें और फिर दाएं फलक में सेटिंग्सलिंक पर क्लिक करें।
नेटवर्क एडाप्टरपर क्लिक करें और उसके बाद पिछले चरण में बनाए गए नए वर्चुअल स्विच का चयन करें। बस! अब जब आप अपनी वर्चुअल मशीन शुरू करते हैं, तो इसे होस्ट कंप्यूटर के माध्यम से नेटवर्क एक्सेस प्राप्त करना चाहिए।
उम्मीद है कि यह आलेख आपको अपने वर्तमान पीसी को लेने और इसे वर्चुअल मशीन में बदलने में मदद करता है जिसे आप उसी पर चला सकते हैं यदि आप चाहें तो पीसी या अन्य पीसी। ऐसी प्रक्रियाएं हैं जो इस प्रक्रिया में गलत हो सकती हैं, इसलिए यदि आप समस्याओं में भाग लेते हैं तो टिप्पणी करने के लिए स्वतंत्र महसूस करें। का आनंद लें!