लगभग 8 वर्षों तक आईटी में होने के नाते, मैंने जल्दी ही सीखा कि विंडोज़ में नेटस्टैट कमांड बहुत लाभदायक हो सकता है यदि आप जानते हैं कि इसका उपयोग कैसे किया जाए! हालांकि मैं अब आईटी में काम नहीं करता हूं, फिर भी वह आदेश कई बार काम में आता है। उदाहरण के लिए, मेरा इंटरनेट कनेक्शन वास्तव में धीमा चल रहा था और मुझे पता नहीं लगा कि क्यों। मैंने राउटर को पुनरारंभ किया और सामान्य रूप से किसी भी समस्या को हल करता है, लेकिन इंटरनेट हर बार फिर धीमा हो जाएगा।
अंत में, मैंने नेटस्टैट कमांड को केवल इसके लिए दबाया और कुछ टीसीपी का उपयोग करके एक प्रक्रिया देखी बंदरगाहों। मैंने इसे चेक आउट किया और देखा कि कुछ अजीब कार्यक्रम था जिसे मैंने पृष्ठभूमि में अपने कंप्यूटर पर चलाने के बारे में कभी नहीं सुना था। मैंने प्रक्रिया को गुगल किया और यह एक वायरस था !! गुडनेस जानता है कि यह किस प्रकार का डेटा स्थानांतरित कर रहा था, लेकिन मैंने प्रक्रिया को मार दिया, कंप्यूटर को पुनरारंभ किया और इसे ऑफ़लाइन वायरस स्कैनिंग टूल का उपयोग करके स्कैन किया। वायरस खत्म होने के बाद, सब कुछ सामान्य हो गया था।
मैंने पहले कभी ऐसा नहीं किया है, लेकिन क्या मैंने नेटस्टैट कमांड का उपयोग नहीं किया था यह देखने के लिए कि विंडोज़ प्रक्रिया के द्वारा कौन से बंदरगाहों का उपयोग किया जा रहा था, मैं कभी नहीं पता था कि मेरे पास वायरस था क्योंकि यह गुप्त रूप से पृष्ठभूमि में चल रहा था। इस आलेख में, मैं आपको 10 अलग-अलग आदेशों को बताने के बजाय नेटस्टैट कमांड का एक आसान उपयोग दिखाऊंगा जो चीजों को भ्रमित कर देगा।
नेटस्टैट कमांड
प्रारंभ करने के लिए, खोलें प्रारंभ करेंऔर फिर cmdटाइप करके कमांड प्रॉम्प्ट। कमांड विंडो में, आगे बढ़ें और निम्न आदेश टाइप करें:
netstat -a -n -o
उपरोक्त आदेश में, -o पैरामीटर तालिका के अंत में पीआईडी जोड़ देगा । एंटर दबाएं और आपको ऐसा कुछ देखना चाहिए:
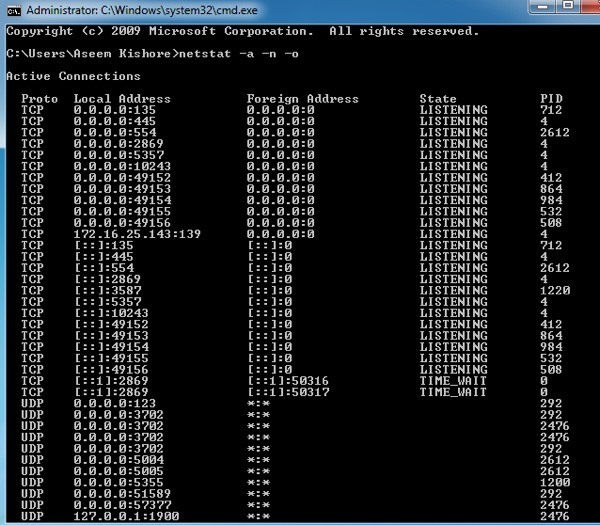
आप स्थानीय पते नामक दूसरे कॉलम में उपयोग किए जा रहे बंदरगाह को देख सकते हैं। आप कोलन के बाद पोर्ट नंबर देखेंगे। आपको कुछ बंदरगाहों और कुछ पीआईडी भी एक से अधिक सूचीबद्ध होंगे। ऐसा इसलिए है क्योंकि एक प्रक्रिया टीसीपी, यूडीपी, आदि जैसे विभिन्न प्रोटोकॉल पर एक ही पोर्ट नंबर का उपयोग कर सकती है।
अब उस पोर्ट का उपयोग करने वाली प्रक्रिया का नाम देखने के लिए, CTRL + SHIFT + ESCऔर उसके बाद प्रक्रियाटैब पर क्लिक करें। विंडोज 10 में, आपको विवरणटैब पर क्लिक करना चाहिए।
डिफ़ॉल्ट रूप से, कार्य प्रबंधक प्रक्रिया आईडी प्रदर्शित नहीं करता है, इसलिए आपको देखें और फिर कॉलम का चयन करें। विंडोज 10 में, प्रोसेस आईडी पहले ही सूचीबद्ध है, इसलिए आप नीचे दिए गए चरणों को छोड़ सकते हैं।
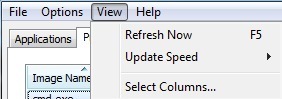
आगे बढ़ें और पीआईडी (प्रक्रिया पहचानकर्ता)और फिर ठीक क्लिक करें।
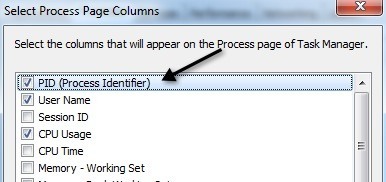
अब आपको कार्य में प्रक्रिया के नाम के साथ पीआईडी भी देखना चाहिए प्रबंधक। आप पीआईडी द्वारा सूची को त्वरित रूप से क्रमबद्ध करने के लिए कॉलम हेडर पर क्लिक कर सकते हैं, जिससे आप जिस प्रक्रिया को ढूंढ रहे हैं उसे ढूंढना आसान हो जाता है।
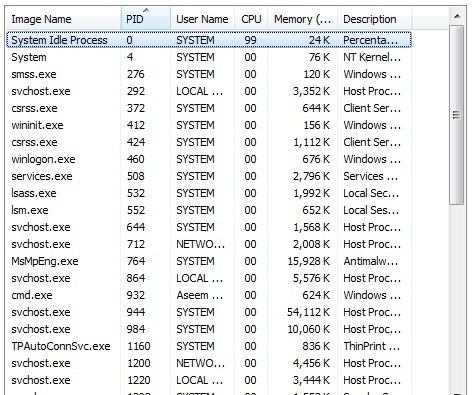
और यह इसके बारे में है! उम्मीद है कि यह आपको यह जानने में मदद करेगा कि कौन सी प्रक्रिया विंडोज़ में बंदरगाहों पर सुन रही है। यदि आपके कोई प्रश्न हैं, तो टिप्पणी पोस्ट करें! का आनंद लें!