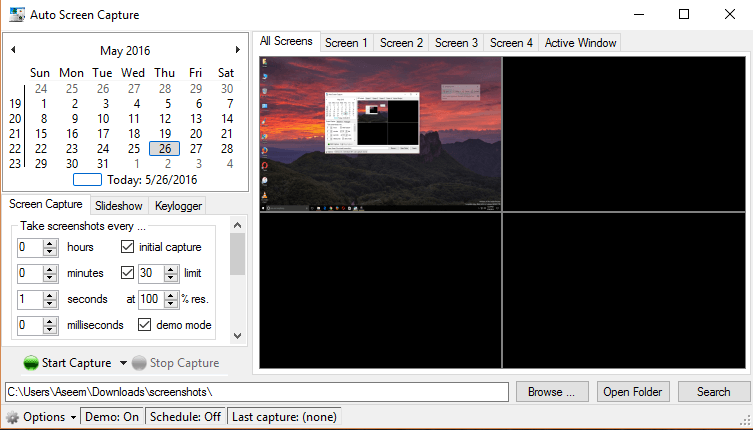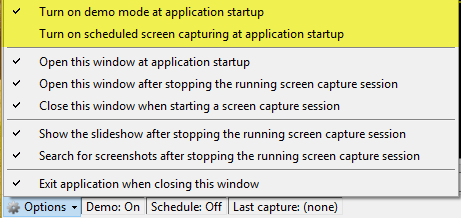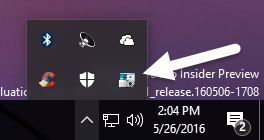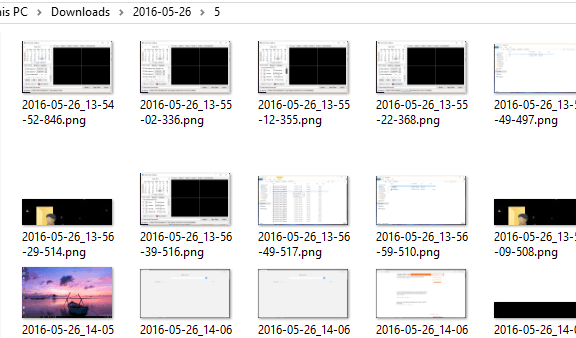स्क्रीनशॉट आपकी स्क्रीन पर जो कुछ भी है उसे कैप्चर करने और बाद में उपयोग के लिए स्टोर करने का एक शानदार तरीका है। कभी-कभी आपको पासवर्ड याद रखने के लिए स्क्रीनशॉट कैप्चर करने की आवश्यकता होती है या कुछ अन्य प्रासंगिक जानकारी कैप्चर करने की आवश्यकता होती है जिसे आप अन्यथा सहेज नहीं सकते हैं।
अन्य बार आपको स्क्रीनशॉट कैप्चर करने और इसे किसी और को भेजने की आवश्यकता होती है ताकि वे कर सकें आपकी मदद करें या देखें कि आप क्या कर रहे थे। अंत में, आप एक निश्चित समय अवधि पर एकाधिक स्क्रीनशॉट कैप्चर करना चाह सकते हैं ताकि आप कंप्यूटर पर होने वाली गतिविधि को देख सकें।
इस आलेख में, मैं आपको एक मुफ्त प्रोग्राम का उपयोग करने का तरीका दिखा रहा हूं निर्दिष्ट समय अंतराल पर अपने कंप्यूटर स्क्रीन के स्क्रीनशॉट को स्वचालित रूप से कैप्चर करने के लिए।
ऑटो स्क्रीन कैप्चर
ऑटो स्क्रीन कैप्चर SourceForge पर एक खुली स्रोत उपयोगिता है जिसमें काफी कुछ हैं अपने विंडोज मशीन पर स्क्रीनशॉट कैप्चर करने के विकल्प। कार्यक्रम विंडोज विस्टा और उच्चतर के साथ काम करता है, जिसमें विंडोज 10 भी शामिल है।
कार्यक्रम के बारे में अच्छी बात यह है कि इसे आपको इंस्टॉल करने की भी आवश्यकता नहीं है। आपको बस इतना करना है कि EXE फ़ाइल डाउनलोड करें और इसे चलाएं। यह बहुत अच्छा है क्योंकि यह आपकी रजिस्ट्री में कुछ भी नहीं जोड़ता है या फ़ाइलों को आपकी सिस्टम निर्देशिका में कॉपी नहीं करता है।
जब आप प्रोग्राम चलाते हैं, तो आप देखेंगे कि मुख्य इंटरफेस कुछ अलग-अलग वर्गों में विभाजित है। ऊपरी बाईं ओर एक कैलेंडर है और नीचे कार्यक्रम के लिए मुख्य सेटिंग्स हैं। दायीं तरफ, आपके पास अपने कंप्यूटर से जुड़े प्रत्येक स्क्रीन का पूर्वावलोकन है। यदि आपके पास केवल एक मॉनीटर है, तो आपको केवल स्क्रीन 1के लिए पूर्वावलोकन दिखाई देगा।
डिफ़ॉल्ट रूप से, प्रोग्राम डेमो मोड चालूपर सेट है और अनुसूची बंद करें। इसका अर्थ यह है कि जब आप प्रोग्राम खोलते हैं, तो मुख्य इंटरफ़ेस दिखाई देगा ताकि आप विकल्पों को कॉन्फ़िगर कर सकें। पहली बात यह है कि हम इन सेटिंग्स को बदलना चाहते हैं। बहुत नीचे बाईं ओर स्थित विकल्पबटन पर क्लिक करें और फिर इसे अनचेक करने के लिए एप्लिकेशन स्टार्टअप पर डेमो मोड चालू करेंपर क्लिक करें। उस विकल्प को देखने के लिए एप्लिकेशन स्टार्टअप पर अनुसूचित स्क्रीन कैप्चरिंग चालू करेंपर क्लिक करें।
शेष विकल्प हैं आत्म व्याख्यात्मक। यदि आप स्क्रीनशॉट को चुपचाप कैप्चर करने का प्रयास कर रहे हैं, तो एप्लिकेशन स्टार्टअप पर इस विंडो को खोलेंको अनचेक करना एक अच्छा विचार है, चल रहे स्क्रीन कैप्चर सत्र को रोकने के बाद इस विंडो को खोलें, और चल रहे स्क्रीन कैप्चर सत्र को रोकने के बाद स्लाइड शो दिखाएं। आप नेटवर्क ड्राइव सहित कंप्यूटर से जुड़े किसी भी ड्राइव पर स्क्रीनशॉट भी स्टोर कर सकते हैं। यह बहुत अच्छा है यदि आप कई कंप्यूटरों पर प्रोग्राम स्थापित करना चाहते हैं और सभी स्क्रीनशॉट सीधे सर्वर, NAS, आदि में सहेजे गए हैं।
स्क्रीन कैप्चरटैब पर, शीर्ष पर अनुभाग नियंत्रित करता है कि स्क्रीनशॉट कितनी बार लिया जाएगा। डिफ़ॉल्ट रूप से, कार्यक्रम हर सेकेंड में एक स्क्रीनशॉट लेने के लिए सेट है, जो थोड़ा हास्यास्पद है। यदि आप नहीं चाहते हैं कि आपके कंप्यूटर पर सभी जगह दो दिनों में चली जाए, तो समय को हर 30 सेकंड या हर 2 मिनट की तरह कुछ और उचित में बदलें। मैं आरंभिक कैप्चरचेक रखता हूं क्योंकि इसमें सक्रिय विंडो का एक अतिरिक्त स्क्रीनशॉट शामिल है।
कार्यक्रम प्रत्येक दिन के लिए दो फ़ोल्डर्स बनाएगा, एक पूर्ण डेस्कटॉप के स्क्रीनशॉट के साथ और स्क्रीनशॉट के समय माउस कहीं भी स्थित है। यह एक अच्छी छोटी सुविधा है जो आपको स्क्रीन के सक्रिय अनुभाग के लिए स्क्रीन को अधिक विस्तार से देखने देती है।
डिफ़ॉल्ट रूप से, प्रोग्राम 30 मिनट के बाद रुकने के लिए सेट है, इसलिए यदि आप स्क्रीनशॉट चाहते हैं लगातार या लंबे समय तक लिया जाता है, या तो सीमाबॉक्स को अनचेक करें या उच्च मान में टाइप करें। अंत में, संकल्पबॉक्स डिफ़ॉल्ट रूप से 100% पर सेट किया गया है, लेकिन यदि फ़ाइलें बहुत बड़ी हैं तो आप इस सेटिंग को समायोजित कर सकते हैं।
यदि आप नीचे स्क्रॉल करते हैं, तो आप देखेंगे कि आप स्क्रीनशॉट लेने के लिए शेड्यूल भी सेट कर सकते हैं। यदि आप प्रोग्राम को स्वचालित रूप से कैप्चर प्रक्रिया शुरू करने के बजाय स्क्रीनशॉट लेने शुरू करना चाहते हैं, तो कैप्चर करना प्रारंभ करेंऔर कैप्चर करना बंद करेंबॉक्स को चेक करें। स्क्रीनशॉट केवल उस समय अवधि के दौरान आपके द्वारा निर्दिष्ट अंतराल पर लिया जाएगा।
अंत में, यदि आप थोड़ा और नीचे स्क्रॉल करते हैं, तो आप छवि प्रकार को पीएनजी के अलावा किसी अन्य चीज़ में बदल सकते हैं। आप बीएमपी, ईएमएफ, जीआईएफ, जेपीईजी, टीआईएफएफ और डब्लूएमएफ से चुन सकते हैं। मेरी राय में, सबसे अच्छा विकल्प जेपीईजी है क्योंकि यह आपको सबसे छोटे आकार के साथ सबसे अच्छी गुणवत्ता देगा। मेरे परीक्षणों में, 2560 × 1440 पर एक पूर्ण डेस्कटॉप स्क्रीनशॉट लगभग 160 केबी था। अगर मैंने पीएनजी प्रारूप का उपयोग किया, तो एक ही स्क्रीनशॉट एक विशाल 1.7 एमबी था!
कैप्चर प्रारंभ करेंबटन क्लिक करें कैप्चरिंग प्रक्रिया शुरू करने के लिए। कार्यक्रम टास्कबार में गायब होना चाहिए, जहां स्क्रीनशॉट लेने के दौरान यह रहेगा। दुर्भाग्यवश, इसे छिपाने के लिए आप सबसे अच्छी चीज इसे अधिसूचना क्षेत्र में ओवरफ़्लो अनुभाग में डाल सकते हैं।
यह प्रोग्राम नहीं था किसी भी प्रकार के चुपके मोड या उसके जैसा कुछ भी बनाया गया है, इसलिए यदि आपको बुद्धिमान स्क्रीन रिकॉर्डिंग सॉफ़्टवेयर की आवश्यकता है, तो यह आपके लिए काम नहीं कर सकता है। एक बार कुछ स्क्रीनशॉट लेने के बाद, आप उन्हें स्लाइड शोटैब पर जाकर आसानी से देख सकते हैं।
यदि आप प्रोग्राम में स्क्रीनशॉट देखना नहीं चाहते हैं, आप एक्सप्लोरर का उपयोग कर फ़ोल्डर के माध्यम से भी ब्राउज़ कर सकते हैं। मेरे मामले में, शीर्ष स्तर फ़ोल्डर दिनांक था और उसके अंदर मेरे पास 1नामक फ़ोल्डर था और 5नाम का एक फ़ोल्डर था। एक में पूर्ण-डेस्कटॉप स्क्रीनशॉट और दूसरे में क्लोज-अप शामिल थे।
यह भी ध्यान देने योग्य है कि यदि आप एकाधिक वर्चुअल के साथ विंडोज 10 का उपयोग कर रहे हैं डेस्कटॉप, कार्यक्रम उस समय केवल सक्रिय डेस्कटॉप का एक स्क्रीनशॉट कैप्चर करेगा। तो यदि उपयोगकर्ता डेस्कटॉप 3 पर स्विच करता है, तो आपको डेस्कटॉप 3 का स्क्रीनशॉट मिलेगा। यदि वे डेस्कटॉप 2 पर वापस स्विच करते हैं, तो आपको वह डेस्कटॉप अगले स्क्रीनशॉट में मिल जाएगा।
अंत में, यदि आप कीलॉगरटैब पर क्लिक करें, प्रोग्राम चलाने के दौरान आप सभी कीस्ट्रोक रिकॉर्ड करने के लिए प्रोग्राम सेट कर सकते हैं। बस स्क्रीन कंटूरिनजी बॉक्स के दौरान कीलॉगिंग सक्षम करें चेक करें। फ़ाइल स्क्रीनशॉट के समान स्थान पर संग्रहीत की जाएगी।
कीलॉगर इस अर्थ में बहुत अच्छा है कि यह वास्तव में प्रोग्राम को सूचीबद्ध करता है जहां कीस्ट्रोक रिकॉर्ड किए गए थे। यह आपको दस्तावेज़ में सभी पाठों को समझने में मदद करता है।
कुल मिलाकर, यह प्रोग्राम नि: शुल्क मानते हुए, वास्तव में अच्छा काम करता है। यह केवल विंडोज पर काम करता है, लेकिन यह ज्यादातर लोगों के लिए ठीक होना चाहिए। यदि आपको सेट टाइम अंतराल पर स्क्रीनशॉट की आवश्यकता है, तो यह नौकरी के लिए सबसे अच्छा कार्यक्रम है। का आनंद लें!