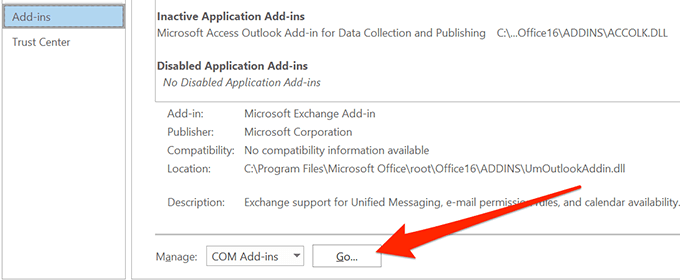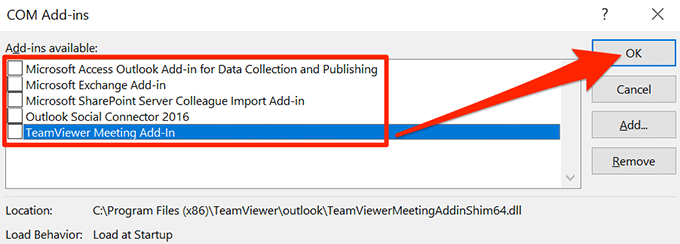यदि आप कभी भी अपने कंप्यूटर पर आउटलुक के साथ किसी भी मुद्दे का सामना, तो आपका सबसे अच्छा शर्त आउटलुक सुरक्षित मोड का उपयोग करने की कोशिश करना है। यदि आप किसी Microsoft उत्पाद का उपयोग करते हैं तो आप इस प्रकार के मोड से परिचित होंगे क्योंकि उनमें से अधिकांश सुरक्षित मोड से सुसज्जित हैं।
Outlook को सुरक्षित मोड में खोलने के कई तरीके हैं और आप इसका उपयोग कर सकते हैं। अपने Outlook को अधिक नियंत्रित वातावरण में लॉन्च करने के लिए मोड।
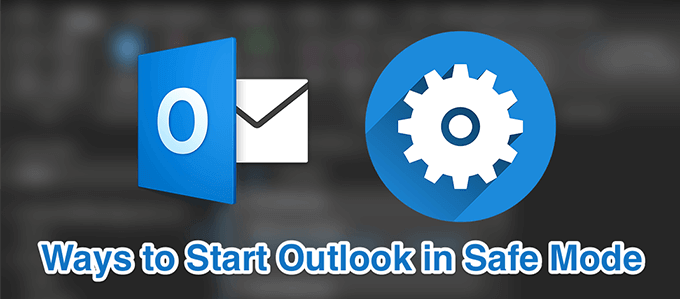
Outlook सुरक्षित मोड क्या है
Outlook सुरक्षित मोड एक स्टैंडअलोन ऐप नहीं है , उपकरण, या ऐसा कुछ भी। यह एक ऐसी विधा है जिसमें आप आउटलुक को कुछ प्रतिबंधों के साथ खोल सकते हैं जैसे कि आप सक्रिय होने के दौरान किन विशेषताओं का उपयोग कर सकते हैं।
सुरक्षित विधा यह सुनिश्चित करती है कि आपके कंप्यूटर पर आउटलुक खोलने के दौरान केवल आवश्यक फाइलें भरी हुई हों। इस तरह से अगर कोई समस्या है, तो तृतीय-पक्ष ऐड-इन कहते हैं, जिन्हें समाप्त किया जा सकता है और आप उन मुद्दों के समाधान के लिए परीक्षण के लिए ऐप का उपयोग कर सकते हैं।
जब आउटलुक का उपयोग करें सेफ मोड p कुछ परिदृश्य जहां आप इसका उपयोग करना चाहते हैं, उनमें शामिल हैं जब आउटलुक अप्रत्याशित रूप से क्रैश हो जाता है, तो कुछ विशेषताएं काम नहीं करती हैं जैसे कि उन्हें करना चाहिए, या आप अपने इनबॉक्स और अपने ईमेल तक नहीं पहुंच सकते।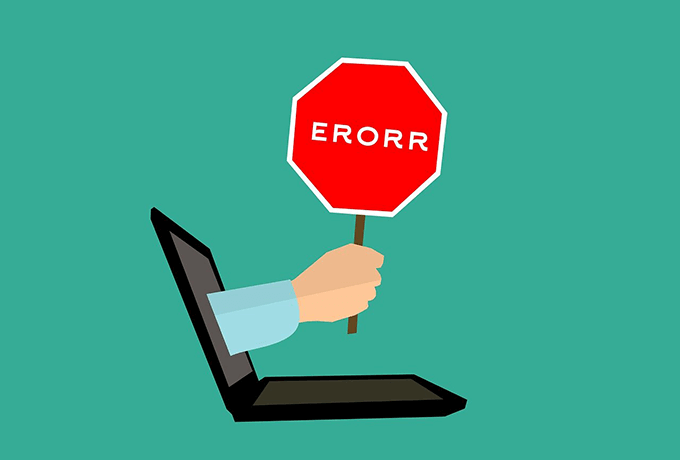 p>मूल रूप से, यदि आउटलुक काम नहीं करता है और इसे असामान्य रूप से व्यवहार करना शुरू कर देना चाहिए, तभी आपको सुरक्षित मोड सक्षम करना चाहिए।In_content_1 all: [300x250] / dfp: [640x360] ->
p>मूल रूप से, यदि आउटलुक काम नहीं करता है और इसे असामान्य रूप से व्यवहार करना शुरू कर देना चाहिए, तभी आपको सुरक्षित मोड सक्षम करना चाहिए।In_content_1 all: [300x250] / dfp: [640x360] ->
Outlook को सुरक्षित मोड में कैसे प्रारंभ करें
Outlook को सुरक्षित मोड में खोलने के विभिन्न तरीके हैं। इस बात पर निर्भर करता है कि आप सामान्य रूप से ऐप को कैसे लॉन्च करते हैं, आप नीचे दिए गए किसी भी तरीके का उपयोग कर सकते हैं।
एक कीबोर्ड बटन का उपयोग करें
ढूंढें आउटलुकअपने डेस्कटॉप पर या
प्रारंभ मेनू
शॉर्टकट में और अपने कीबोर्ड पर Ctrlबटन दबाएं।>
Ctrlकुंजी दबाए रखते हुए ऐप आइकन पर क्लिक करें।
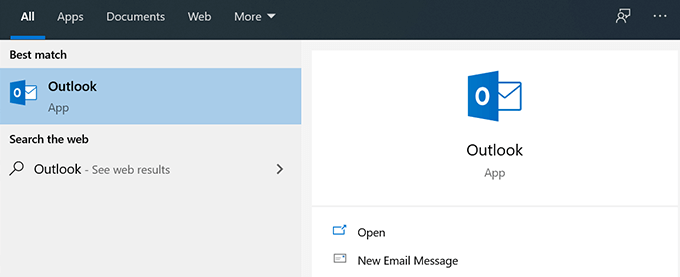
आप देखेंगे यदि आप सुरक्षित मोड में प्रवेश करना चाहते हैं, तो एक संकेत। हांपर क्लिक करें और आप आउटलुक सुरक्षित मोड में प्रवेश करेंगे।
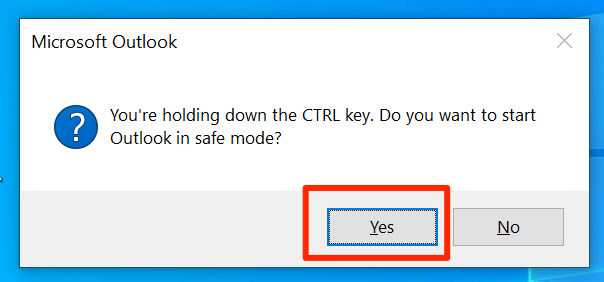
रन बॉक्स का उपयोग करें
रन बॉक्स खोलने के लिए Windows + Rकुंजी उसी समय दबाएं।
निम्न कमांड टाइप करें और Enterदबाएं।
आउटलुक। exe / सुरक्षित
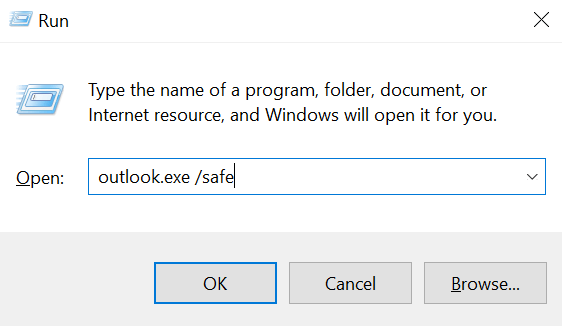
ऐप सुरक्षित मोड में खुलेगा जो आपसे डिफ़ॉल्ट प्रोफ़ाइल का चयन करने के लिए कहेगा।
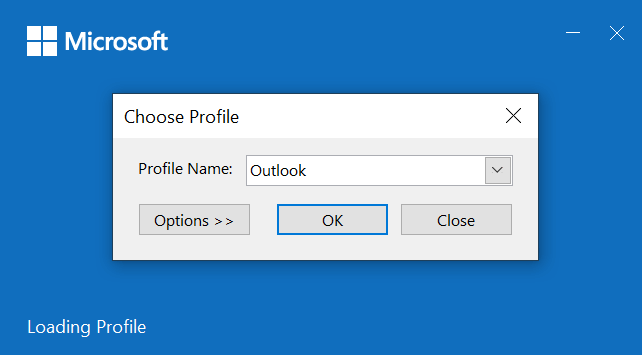
कमांड प्रॉम्प्ट / का उपयोग करें। मजबूत>
अपने कंप्यूटर पर अपनी पसंदीदा विधि का उपयोग करके एक कमांड प्रॉम्प्टविंडो खोलें।
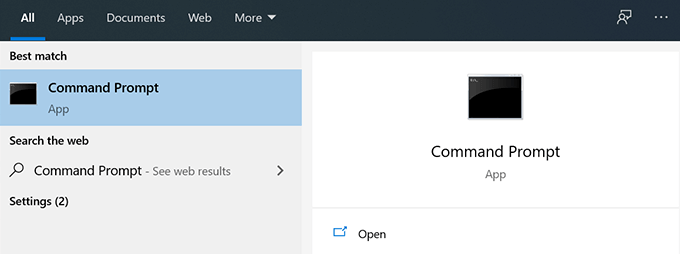
Outlook निष्पादन योग्य फ़ाइल में पूर्ण पथ दर्ज करें। डबल-कोट्स के साथ पथ संलग्न करना सुनिश्चित करें। Enter दबाएं अभी तक नहीं।
"C: \ Program Files \ Microsoft Office \ root \ Office16 \ Outlook.exe"
दबाएं स्थान, टाइप करें / सुरक्षित, और हिट दर्ज करें।

Outlook सुरक्षित मोड में खुलेगा।
Cortana खोज का उपयोग करें
अपने कर्सर को में रखें Cortanaखोज बॉक्स।
इसमें निम्न कमांड टाइप करें और Enter / strong>दबाएं।
outlook.exe / safe
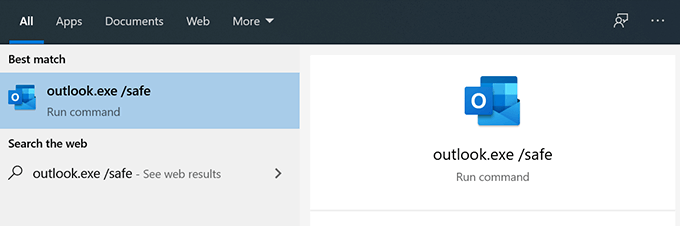
यह सुरक्षित मोड में खुलेगा।
एक डेस्कटॉप शॉर्टकट संपादित करें
अपने डेस्कटॉप पर Outlookशॉर्टकट पर राइट-क्लिक करें और गुणका चयन करें।
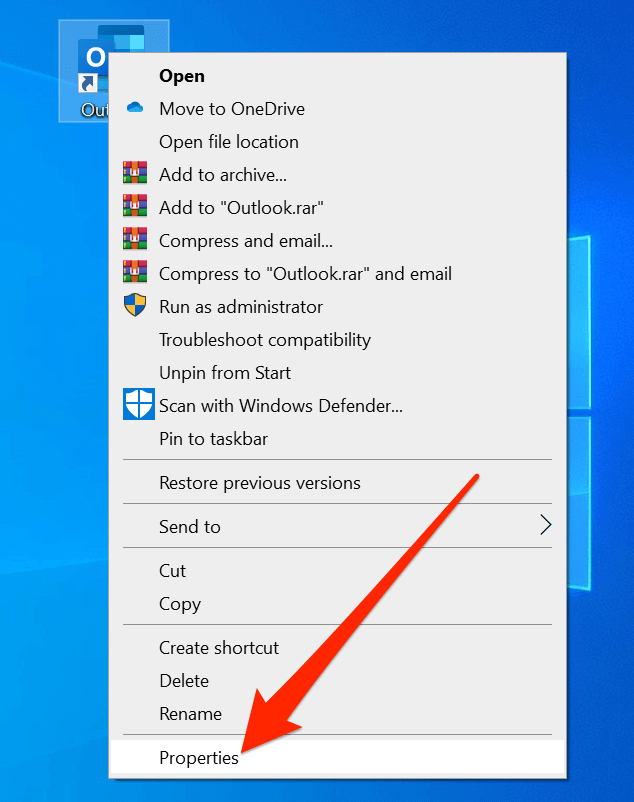
यदि आप पहले से ही वहां नहीं हैं तो शॉर्टकटकहने वाले टैब पर क्लिक करें।li>आपको
लक्ष्यकहने वाले लेबल के बगल में एक पाठ बॉक्स दिखाई देगा। इसमें Outlook निष्पादन योग्य फ़ाइल का पूरा पथ है। एप्लिकेशन को सुरक्षित मोड में खोलने के लिए पथ के बाद आपको निम्नलिखित पैरामीटर जोड़ने की आवश्यकता है।
/ सुरक्षित
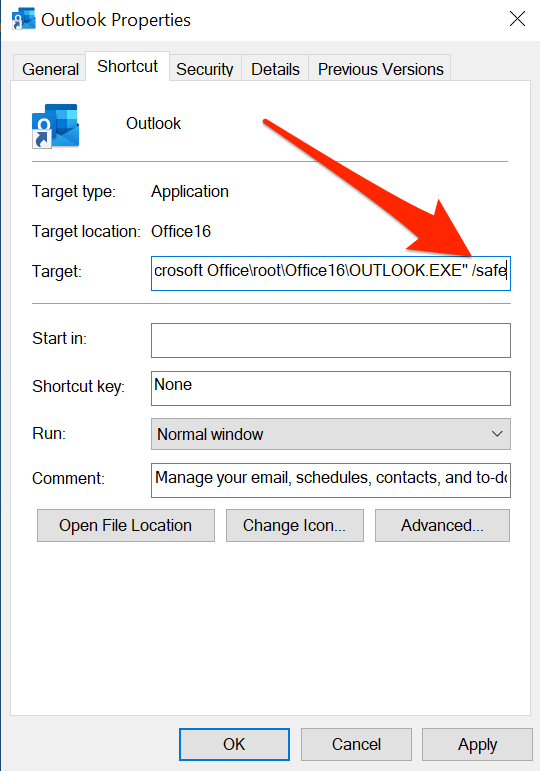
ol start = "4">
परिवर्तनों को सहेजने के लिए लागू करेंके बाद ठीकक्लिक करें।
अब प्रत्येक बार जब आप डबल क्लिक करें। शॉर्टकट, यह आउटलुक को सुरक्षित मोड में शुरू करेगा। यदि आपको कभी भी इसे फिर से सामान्य रूप से चलाने के लिए बदलना है, तो बस / सुरक्षितपैरामीटर हटा दें।
एक डेस्कटॉप शॉर्टकट बनाएं
अपने डेस्कटॉप पर राइट-क्लिक करें और नयाचुनें इसके बाद शॉर्टकट
ब्राउज़ करेंपर क्लिक करें और Outlook निष्पादन योग्य फ़ाइल चुनें। यह आपके सिस्टम पर
प्रोग्राम फ़ाइलेंCड्राइव के फ़ोल्डर में स्थित होना चाहिए। फिर, पथ के अंत में
/ सुरक्षितजोड़ें।
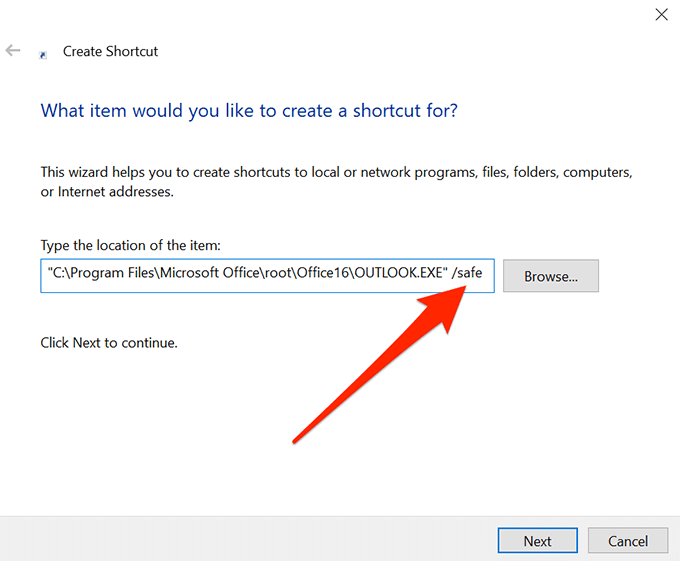
अपने शॉर्टकट के लिए एक नाम दर्ज करें और समाप्त / / मजबूत>पर क्लिक करें।
![]()
आंकड़ा>
आप Outlook सुरक्षित मोड में विभिन्न तरीकों का उपयोग करके समस्याओं को ठीक कर सकते हैं।
यदि Outlook "दिखाता है" प्रसंस्करण "त्रुटि" और जब आप इसे खोलते हैं तो हर बार अटक जाता है, तो आप समस्या को ठीक करने के लिए Outlook को सुरक्षित मोड में पुन: लॉन्च कर सकते हैं।
ऐड-इन्स आपको आउटलुक की क्षमता का विस्तार करने की अनुमति देता है। हालाँकि, उसी समय, वे एप्लिकेशन के साथ समस्याएँ पैदा कर सकते हैं यदि वे पूरी तरह से संगत नहीं हैं। यदि आपने हाल ही में कोई ऐड-इन्स स्थापित किया है, तो हो सकता है कि आप उन्हें अक्षम करने का प्रयास करें और देखें कि क्या यह समस्या ठीक करता है।
आउटलुक सुरक्षित मोड आपके ईमेल और ऐप की अन्य विशेषताओं तक पहुंचने का एक तरीका है जब सामान्य मोड काम नहीं करेगा। यह उन सभी चीज़ों को अनदेखा करता है जो एप्लिकेशन को क्रैश कर सकते हैं और आपको अपने ईमेल तक पहुँचें और अन्य आइटम प्रदान करते हैं।
क्या Outlook में सुरक्षित मोड आपके लिए मुद्दों को ठीक करता है? आपका अनुभव कैसा रहा? हम इसके बारे में जानना पसंद करते हैं और कृपया नीचे टिप्पणी में हमें बताएं।
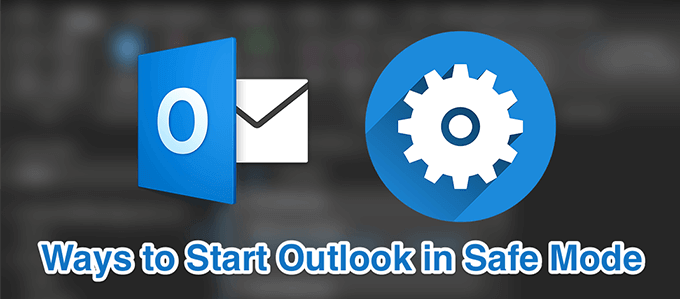
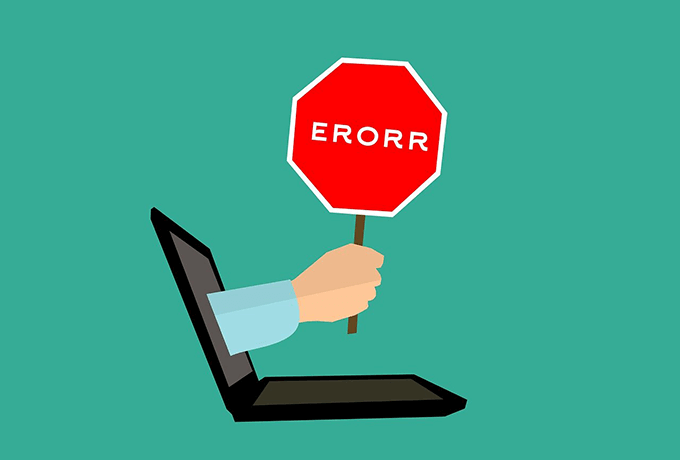 p>मूल रूप से, यदि आउटलुक काम नहीं करता है और इसे असामान्य रूप से व्यवहार करना शुरू कर देना चाहिए, तभी आपको सुरक्षित मोड सक्षम करना चाहिए।In_content_1 all: [300x250] / dfp: [640x360] ->
p>मूल रूप से, यदि आउटलुक काम नहीं करता है और इसे असामान्य रूप से व्यवहार करना शुरू कर देना चाहिए, तभी आपको सुरक्षित मोड सक्षम करना चाहिए।In_content_1 all: [300x250] / dfp: [640x360] ->
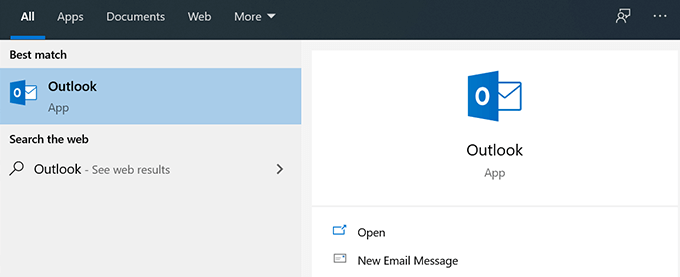
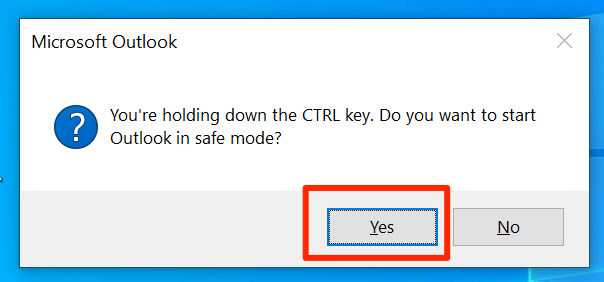
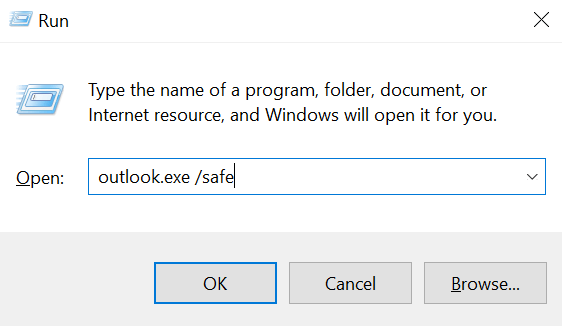
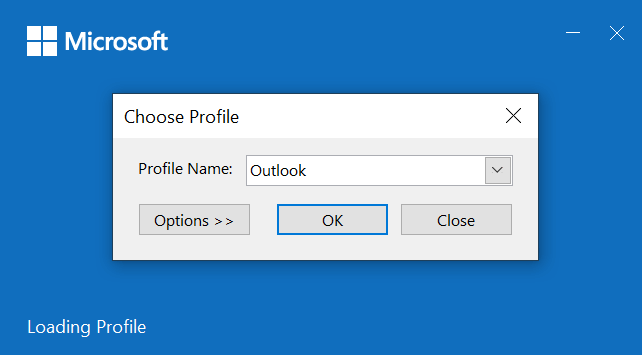
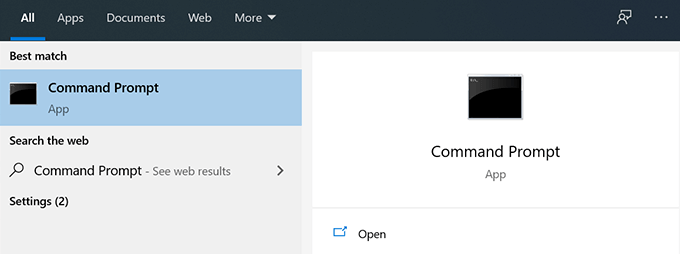

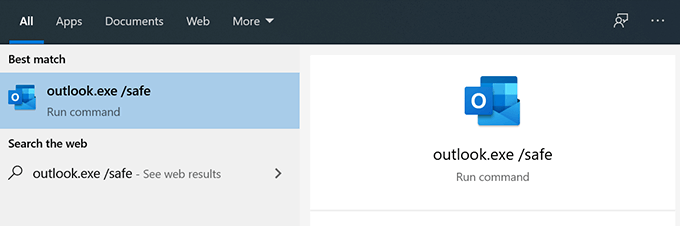
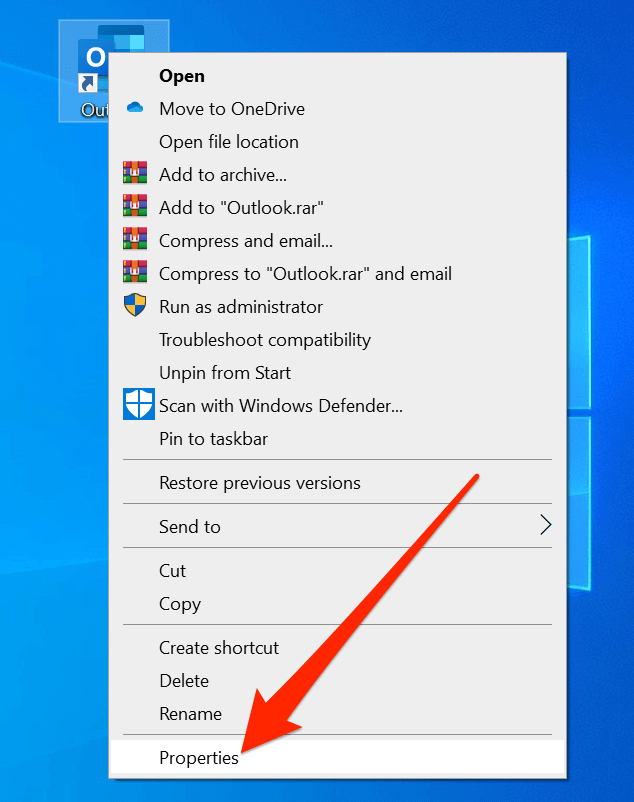
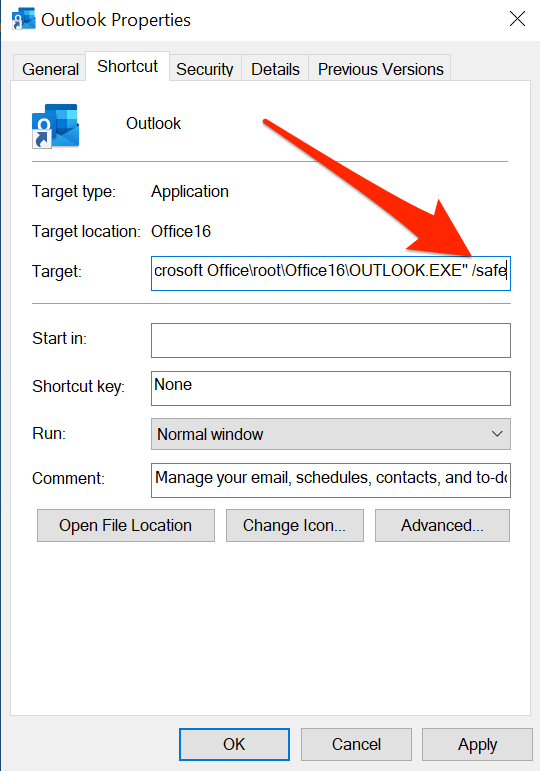 ol start = "4">
ol start = "4">
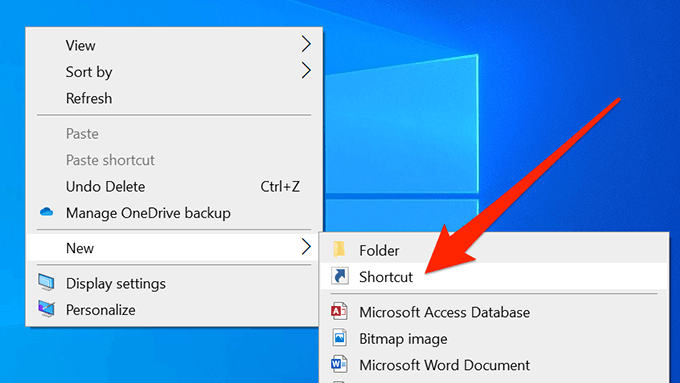
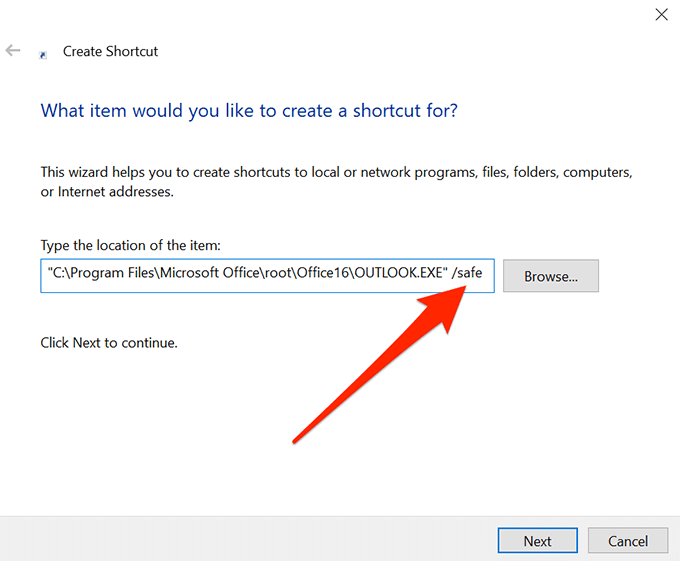
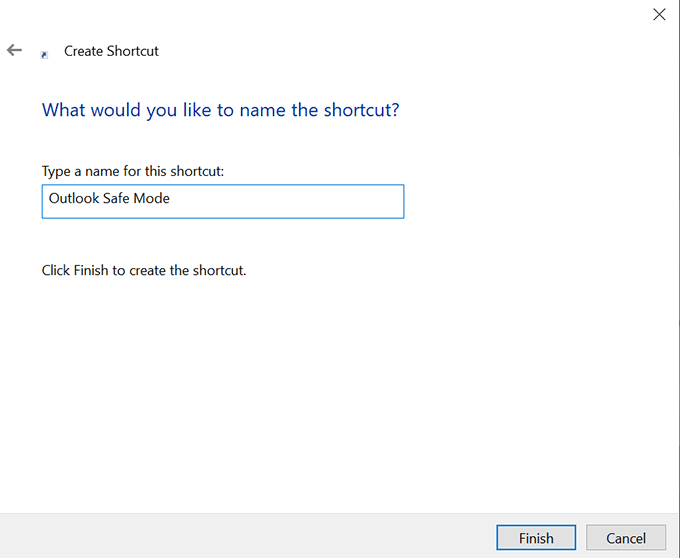 आंकड़ा>
आंकड़ा>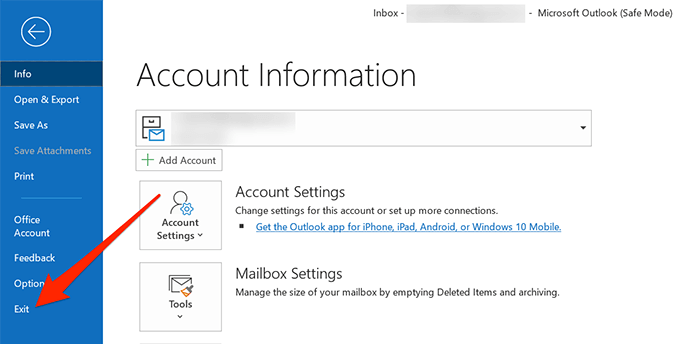
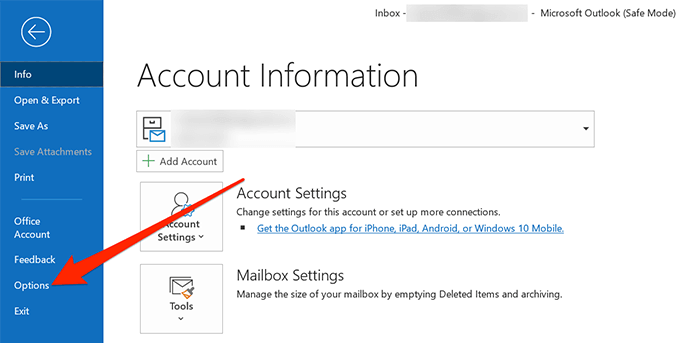 आंकड़ा>आउटलुक ऐड-इन्स सूची देखने के लिए बाएं साइडबार से div>
आंकड़ा>आउटलुक ऐड-इन्स सूची देखने के लिए बाएं साइडबार से div>