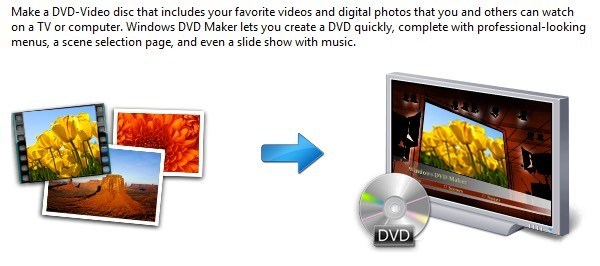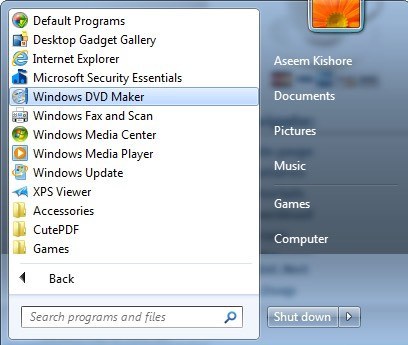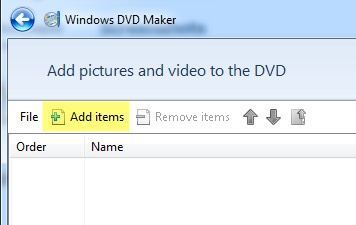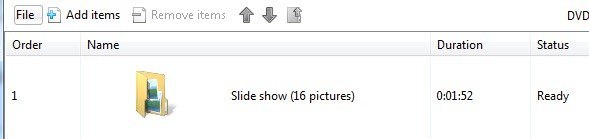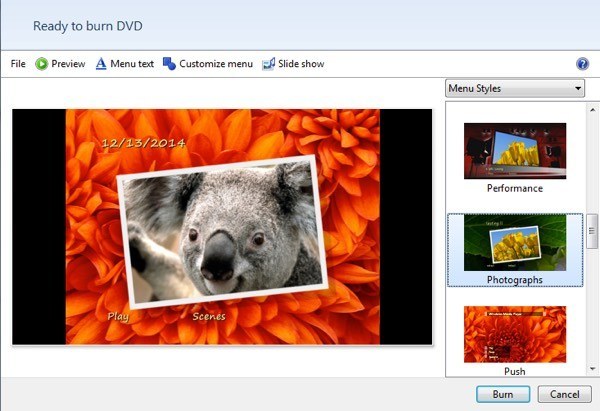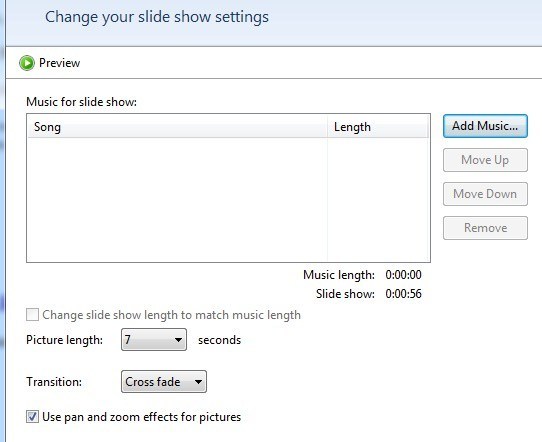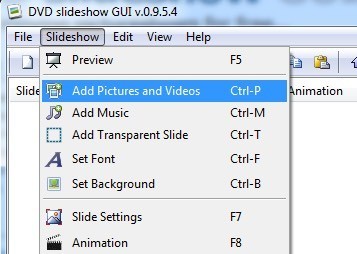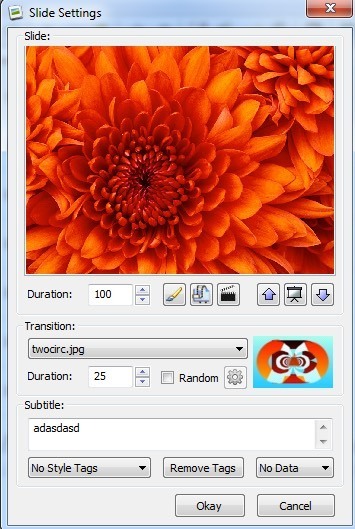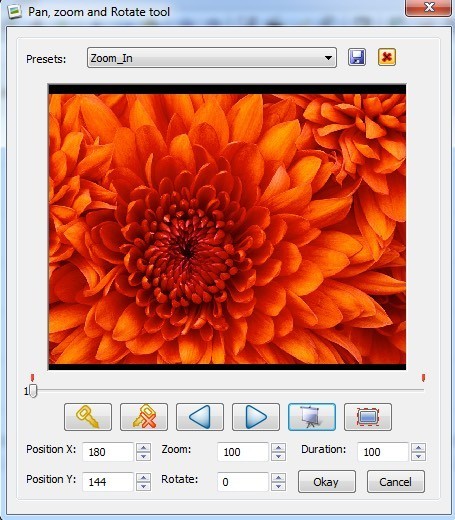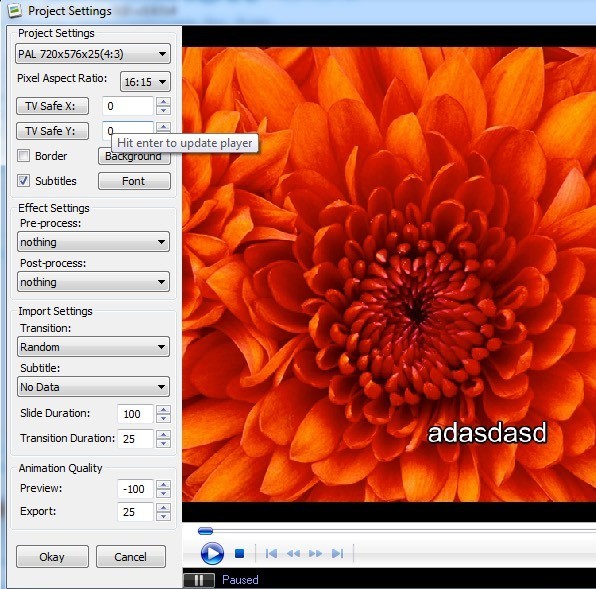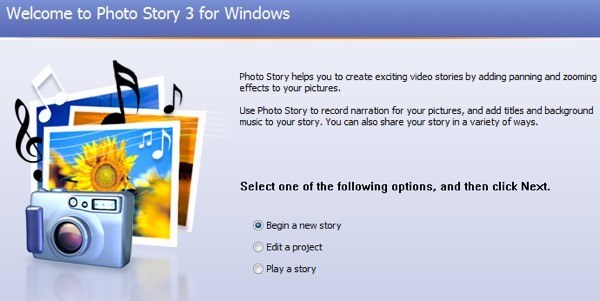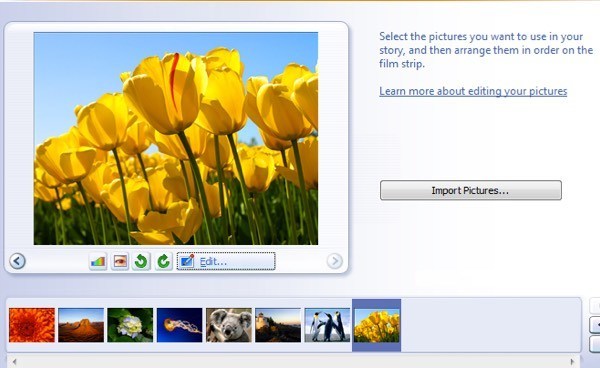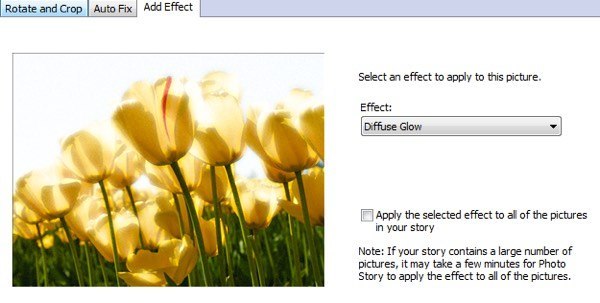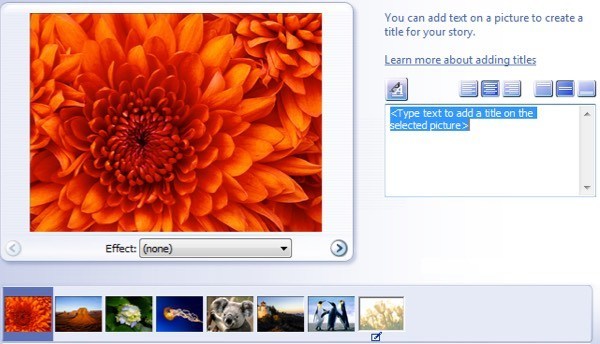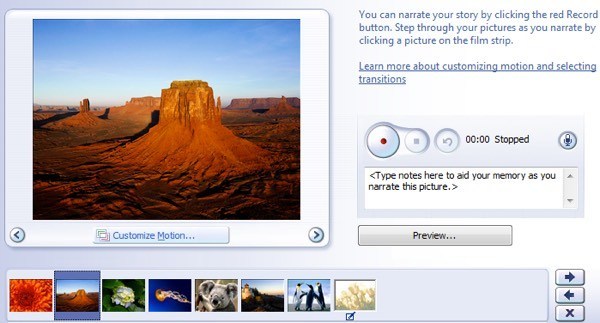क्या आप जानते थे कि आप प्रीलोडेड सॉफ़्टवेयर का उपयोग कर Windows Vista और Windows 7 में एक डीवीडी फोटो स्लाइड शो बना सकते हैं? मैंने इसे दूसरे दिन पाया और यह बहुत अच्छा है! इसे विंडोज डीवीडी मेकरकहा जाता है और यह Windows Vista और 7 में एक निःशुल्क टूल है, जैसे कि विंडोज मीडिया प्लेयर। सॉफ़्टवेयर का उपयोग करके, आप पेशेवर दिखने वाली डीवीडी को बहुत ही कम समय में बना सकते हैं।
डीवीडी मेकर 20 से अधिक विभिन्न डीवीडी शैलियों के साथ आता है जो आपको एक पेशेवर दिखने वाली डीवीडी बनाने देता है जो आपकी होम मूवी के विषय से मेल खाता है या फोटो स्लाइड शो। आप डिस्क शीर्षक, एक नोट पेज और मेनू टेक्स्ट को संपादित करके डीवीडी को और भी कस्टमाइज़ कर सकते हैं।
विंडोज डीवीडी मेकर
स्लाइडशो बनाने के मामले में, विंडोज डीवीडी निर्माता नहीं करता प्रभाव या संक्रमण आदि के लिए बहुत सारे विकल्प नहीं हैं क्योंकि यह वास्तव में केवल पहले बनाई गई परियोजनाओं को जलाने के लिए है। मैं पहले लिखूंगा कि एक सुपर सरल फोटो स्लाइड शो बनाने के लिए इसका उपयोग कैसे करें, जिसे आप डीवीडी डीवीडी मेकर का उपयोग कर डीवीडी पर जला सकते हैं, लेकिन अंत में मैं उन अन्य प्रोग्रामों का भी उल्लेख करूंगा जिनका उपयोग आप पहले जलाने से पहले निकर फोटो स्लाइडशो बनाने के लिए कर सकते हैं डीवीडी के लिए।
विंडोज डीवीडी निर्माता का उपयोग करके, आप अपने अंतर्निहित और बहुत ही पेशेवर दिखने वाली शैलियों का उपयोग करके अपने डीवीडी मेनू को कस्टमाइज़ कर सकते हैं। इसलिए यदि आपके पास फ़ोटो और विंडोज विस्टा या 7 का समूह है, तो चलो कुछ डीवीडी स्लाइडशो बनाएं जिन्हें आप साझा कर सकते हैं और फिर अपने टीवी पर देख सकते हैं।
सबसे पहले, प्रारंभ करेंपर जाएं , और उसके बाद सभी प्रोग्राम। विंडोज डीवीडी निर्मातापर क्लिक करें या बस इसे खोज बॉक्स में टाइप करें।
ऊपरी बाईं ओर, आप ' आपको आइटम जोड़ेंबटन दिखाई देगा, जो आपको अपनी डीवीडी प्रोजेक्ट में चित्र या वीडियो जोड़ने देगा।
ब्राउज़ करें अपने चित्र फ़ोल्डर के स्थान पर, वांछित सभी तस्वीरें चुनें और जोड़ेंदबाएं। आपको चित्रों की संख्या के साथ सूची में एक स्लाइड शो फ़ोल्डर देखना चाहिए। यदि आपके पास किसी भिन्न फ़ोल्डर से अधिक चित्र हैं, तो आप उन्हें भी जोड़ सकते हैं और उन्हें स्लाइड शो फ़ोल्डर में जोड़ा जाएगा। यहां कुछ फ़ोटो के साथ ऐसा लगता है।
आगे बढ़ें और अगलाक्लिक करें और अब आप अपने डीवीडी मेनू की शैली का चयन करने में सक्षम हो। यहां आप मेनू टेक्स्ट को कस्टमाइज़ कर सकते हैं, मेनू को कस्टमाइज़ कर सकते हैं और डीवीडी मेनू का पूर्वावलोकन कर सकते हैं।
जैसा कि मैंने पहले उल्लेख किया था, वहां बहुत कुछ नहीं है अपने स्लाइड शो को कॉन्फ़िगर करने के लिए कई विकल्प हैं, लेकिन यदि आप शीर्ष पर स्लाइड शोबटन पर क्लिक करते हैं तो आप कुछ छोटी चीजें कर सकते हैं (मेनू अनुकूलित करेंके बगल में)।
यहां आप स्लाइड शो में संगीत जोड़ सकते हैं, संगीत की लंबाई से मेल खाने के लिए स्लाइड शो की लंबाई बदल सकते हैं, प्रत्येक चित्र प्रदर्शित होने की अवधि बदल सकते हैं, बदल सकते हैं प्रत्येक चित्र के लिए उपयोग किया जाने वाला संक्रमण प्रकार और चित्रों को पैन और ज़ूम करना है या नहीं। यह बुनियादी है, लेकिन यह बहुत से लोगों के लिए काम करेगा।
एक बार जब आप सेटिंग्स को कस्टमाइज़ करना समाप्त कर लेंगे, तो आगे बढ़ें और जलाएंक्लिक करें! वास्तव में यह सब वहाँ है! डीवीडी जला दी जाएगी और अब आपके पास डीवीडी पर अपना स्लाइड शो होगा।
विंडोज डीवीडी मेकर उचित डीवीडी प्रारूप में फिल्म को एन्कोड करेगा और फिर इसे जला देगा। एन्कोडिंग प्रक्रिया जलने की तुलना में अधिक समय लेती है, इसलिए आपको अपने कंप्यूटर की गति के आधार पर थोड़ी देर इंतजार करना होगा।
तो यदि आप विंडोज 8 / 8.1 चला रहे हैं और इसका उपयोग नहीं है विंडोज डीवीडी निर्माता के लिए? खैर, कुछ अन्य विकल्प हैं। मेरे पसंदीदा में से एक डीवीडी स्लाइड शो जीयूआई है, जो फ्रीवेयर है।
डीवीडी स्लाइड शो जीयूआई
डीवीडी स्लाइड शो जीयूआई मूल रूप से मुफ्त टूल के समूह का उपयोग करता है जो पहले से ही उपलब्ध हैं और उन्हें एक अच्छे जीयूआई इंटरफ़ेस में एक साथ पैकेज करता है। एक बार इसे इंस्टॉल करने और इसे चलाने के बाद, आगे बढ़ें और स्लाइड शोपर क्लिक करें और फिर चित्र और वीडियो जोड़ें।
आपको कुछ जानकारी जैसे अवधि (स्लाइड), एनीमेशन, संक्रमण और अवधि (संक्रमण) के साथ जोड़े गए सभी चित्रों की एक सूची दिखाई देनी चाहिए। अवधि फ़्रेम में होती है और जब आप चित्र लोड करते हैं तो संक्रमण डिफ़ॉल्ट रूप से डिफ़ॉल्ट रूप से चुने जाते हैं।
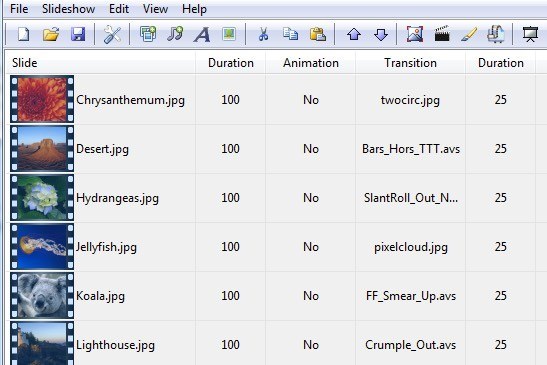
आप इन सभी सेटिंग्स को बदल सकते हैं, बिल्कुल, किसी भी तस्वीर पर राइट-क्लिक करके। यह तुरंत स्लाइड सेटिंग्स संवाद बॉक्स लाएगा।
यहां आप संक्रमण और अवधि बदल सकते हैं और छोटे ब्रश आइकन पर भी क्लिक कर सकते हैं, जो आपको अपने पसंदीदा फोटो संपादक को चुनने के लिए कहेगा। यदि आप माइक्रोसॉफ्ट पेंट में स्थापित हैं तो आप फ़ोटोशॉप से कुछ भी चुन सकते हैं। इस तरह, यदि आप चाहें तो पहले से ही डीवीडी स्लाइड शो प्रोग्राम के माध्यम से फ़ोटो को संपादित कर सकते हैं। उपशीर्षक विकल्प आपके द्वारा छवि पर जो भी पाठ टाइप करेगा और फिर आप शैली ड्रॉपडाउन बॉक्स का उपयोग करके उस टेक्स्ट की स्थिति और शैली को बदल सकते हैं।
यदि आप एक को चुनकर क्लिक करते हैं तो आप छवियों को एनिमेट भी कर सकते हैं, स्लाइड शोपर क्लिक करें और फिर एनिमेशनपर क्लिक करें। आप मूल रूप से इस टूल का उपयोग करके छवियों को ज़ूम, पैन और घुमा सकते हैं।
आप किसी भी पर डबल-क्लिक करके पूरे स्लाइड शो का भी पूर्वावलोकन कर सकते हैं स्लाइड शो में फोटो। एक बार जब आप स्लाइड शो पूरा कर लेंगे, तो फ़ाइलऔर फिर प्रोजेक्ट सेटिंग्सपर क्लिक करें।
यहां आप स्लाइड शो, पहलू अनुपात के लिए संकल्प और प्रारूप चुन सकते हैं, चाहे प्री या पोस्ट प्रोसेस इफेक्ट्स शामिल करना है, और एनिमेशन की गुणवत्ता समायोजित करें। अंत में, आप फ़ाइलक्लिक कर सकते हैं और फिर अपने स्लाइड शो को सीडी या डीवीडी पर जलाने के लिए डिस्क पर जलाएंचुनें। कार्यक्रम में इसे फिल्म फ़ाइल के रूप में निर्यात करने या इसे YouTube पर अपलोड करने का विकल्प भी है।
माइक्रोसॉफ्ट फोटो स्टोरी 3
फोटो स्टोरी 3 लगभग 10 वर्ष पुराना है अब, लेकिन यह अभी भी सॉफ्टवेयर का एक अच्छा टुकड़ा है जो विंडोज एक्सपी से विंडोज 8.1 तक सब कुछ चलाता है। एक बार इसे इंस्टॉल करने के बाद, विज़ार्ड पर एक नई कहानी शुरू करेंचुनें।
अगली स्क्रीन पर क्लिक करें, क्लिक करें चित्र आयात करेंपर और अपने स्लाइड शो में इच्छित सभी चित्रों को चुनें। एक बार लोड हो जाने पर, आप नीचे ग्रिड में एक तस्वीर पर क्लिक करने में सक्षम होंगे और फिर रंग के स्तर को सही करने के लिए छोटे बटनों पर क्लिक करें, लाल आंख को हटाएं, घुमाएं या संपादित करें।
जब आप संपादन पर क्लिक करते हैं, तो आप तस्वीर को घुमाने और फसल कर सकते हैं, इसे ठीक कर सकते हैं या प्रभाव जोड़ सकते हैं। यदि आप चाहें तो आप सभी चित्रों पर एक प्रभाव भी लागू कर सकते हैं।
अगला, आप प्रत्येक फ़ोटो में शीर्षक जोड़ सकते हैं और औचित्य समायोजित कर सकते हैं और पाठ बॉक्स के ऊपर सीधे बटन का उपयोग कर फ़ॉन्ट। आप इस स्क्रीन से प्रत्येक चित्र के लिए भी प्रभाव डाल सकते हैं।
फोटो स्टोरी के बारे में क्या अच्छा है यह है कि आप प्रत्येक को विवरण भी जोड़ सकते हैं कार्यक्रम में अपनी आवाज़ सीधे रिकॉर्ड करके अपनी तस्वीरों में से! यह एक सुंदर साफ और अनूठी विशेषता है और यही कारण है कि मैं अभी भी रिलीज़ होने के 10 साल बाद इस कार्यक्रम की अनुशंसा करता हूं।
यदि आप पर क्लिक करते हैं मोशन कस्टमाइज़ करेंबटन, आप यहां कोई ज़ूम / पैन और संक्रमण प्रभाव जोड़ सकते हैं। मुझे एक छवि के सटीक हिस्सों को चुनने की क्षमता भी पसंद है जिसे मैं यादृच्छिक रूप से निर्णय लेने के बजाय ज़ूम इन करना चाहता हूं।
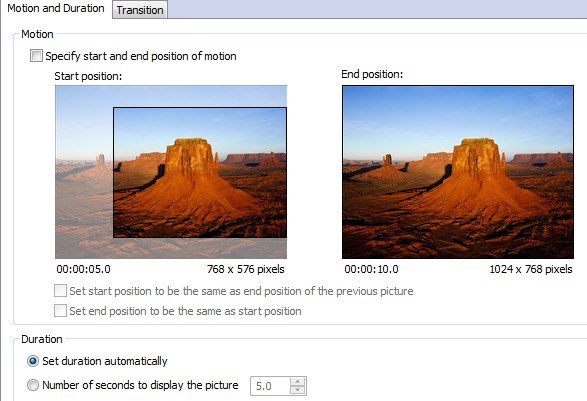
अब आप या तो एमपी 3 फाइलों का चयन करके अपने स्लाइड शो में संगीत जोड़ सकते हैं या आपके पास विभिन्न प्री-सेट संगीत धुनों को जोड़कर, फ्लाईपो को बदलकर, फ्लाई पर अपना खुद का संगीत बनाने का पागल विकल्प भी हो सकता है।
<एस>17
आखिरकार, आप चुनते हैं कि आप अपनी फोटो कहानी के साथ क्या करना चाहते हैं। आप इसे अपने कंप्यूटर पर सहेज सकते हैं, यह चुनने का विकल्प है कि क्या आप इसे बाद में डीवीडी पर जला देना चाहते हैं। यह मूल रूप से फ़ाइल को डब्लूएमवी फ़ाइल के रूप में सहेजता है, जिसे आप डीवीडी पर जलाए जाने के लिए बस विंडोज डीवीडी मेकर में जोड़ देंगे।
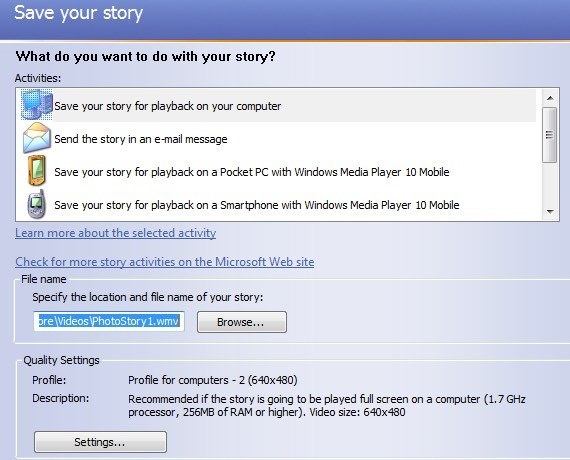
आप कर सकते हैं सहेजे गए वीडियो के संकल्प और गुणवत्ता को समायोजित करने के लिए सेटिंग्स पर भी क्लिक करें। तो वे फ़ोटो स्लाइडशो बनाने और उन्हें डीवीडी पर जलाने, उन्हें ईमेल करने, YouTube पर अपलोड करने या बस अपने कंप्यूटर पर सहेजने के लिए तीन विकल्प हैं। का आनंद लें!