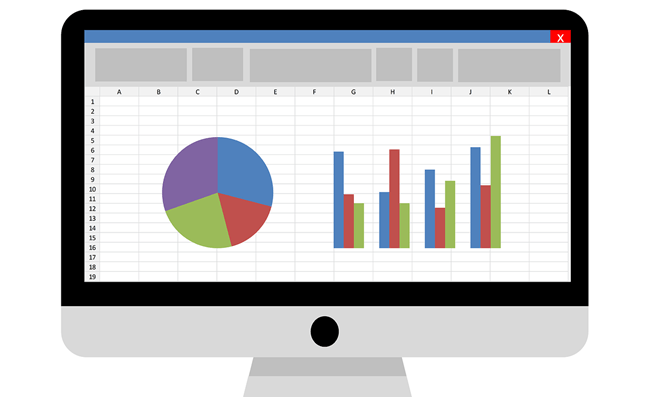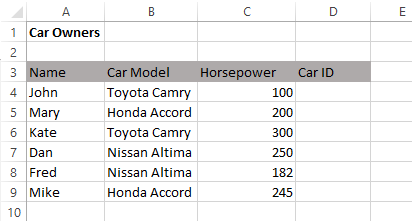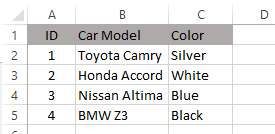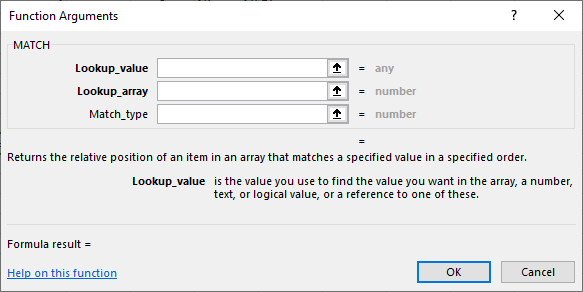आप में से जो लोग एक्सेल में पारंगत हैं, उनके लिए आप VLOOKUPफ़ंक्शन से बहुत परिचित हैं। VLOOKUPफ़ंक्शन का उपयोग एक ही पंक्ति के कुछ मिलान पाठ के आधार पर एक अलग सेल में एक मूल्य खोजने के लिए किया जाता है।
यदि आप अभी भी नए हैं VLOOKUPफ़ंक्शन, आप मेरी पिछली पोस्ट को Excel में VLOOKUP का उपयोग कैसे करें पर देख सकते हैं।
जितना शक्तिशाली है, >VLOOKUPइस बात पर एक सीमा है कि कैसे मिलान संदर्भ तालिका को कार्य करने के सूत्र के लिए संरचित करने की आवश्यकता है।
यह लेख आपको वह सीमा दिखाएगा जहां VLOOKUPहै। एक्सेल में दूसरे फ़ंक्शन का उपयोग नहीं किया जा सकता है और INDEX-MATCHनामक समस्या को हल कर सकते हैं।
INDEX MATCH Excel उदाहरण
निम्नलिखित का उपयोग करना। 2 2, हमारे पास कार मालिकों के नाम और कार के नाम की एक सूची है। इस उदाहरण में, हम कार मॉडलकार मॉडलके आधार पर कई मालिकों के नीचे सूचीबद्ध करने की कोशिश कर रहे हैं, जैसा कि नीचे दिखाया गया है:
CarTypeनामक एक अलग शीट पर, हमारे पास ID, कार मॉडलऔर रंग
इस तालिका सेटअप के साथ, VLOOKUPफ़ंक्शन केवल तभी काम कर सकता है जब हम जिस डेटा को पुनः प्राप्त करना चाहते हैं वह स्तंभ पर स्थित है जिसे हम मिलान करने की कोशिश कर रहे हैं (कार मॉडलफ़ील्ड)। <। p>
दूसरे शब्दों में, इस तालिका संरचना के साथ, चूंकि हम कार मॉडलके आधार पर इसका मिलान करने का प्रयास कर रहे हैं, केवल वही जानकारी जो हमें मिल सकती है, वह है रंग। (IDIDकॉलम कार मॉडलकॉलम के बाईं ओर स्थित है।
यह इस कारण है। VLOOKUP के साथ, लुकअप मान पहले कॉलम में दिखाई देगा और लुकअप कॉलम दाईं ओर होना चाहिए। उन स्थितियों में से कोई भी हमारे उदाहरण में नहीं मिलती है।
अच्छी खबर यह है, INDEX-MATCHइसे प्राप्त करने में हमारी मदद कर सकेगी। व्यवहार में, यह वास्तव में दो एक्सेल कार्यों को जोड़ रहा है जो व्यक्तिगत रूप से काम कर सकते हैं: INDEXफ़ंक्शन और MATCHफ़ंक्शन।
हालांकि, इस लेख के उद्देश्य के लिए, हम केवल VLOOKUP
के कार्य को दोहराने के उद्देश्य से दोनों के संयोजन के बारे में बात करेंगे। 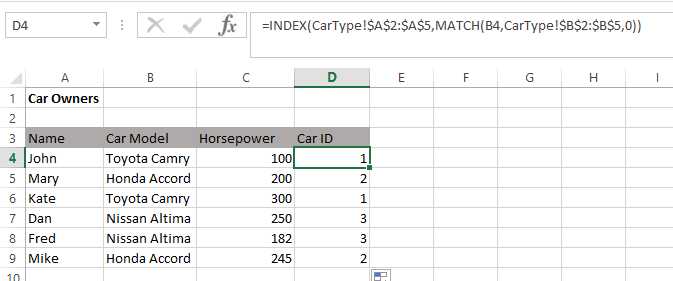
सूत्र पहले थोड़ा लंबा और डराने वाला लग सकता है। हालांकि, एक बार जब आप इसे कई बार उपयोग कर लेते हैं, तो आप दिल से वाक्य रचना सीखेंगे।
यह हमारे उदाहरण में पूर्ण सूत्र है:
=INDEX(CarType!$A$2:$A$5,MATCH(B4,CarType!$B$2:$B$5,0))
यहाँ प्रत्येक अनुभाग के लिए टूटन
= INDEX (- "="है जो सेल में सूत्र की शुरुआत को इंगित करता है और INDEXएक्सेल फ़ंक्शन का पहला भाग है जिसका हम उपयोग कर रहे हैं।
CarType! $ A $ 2: $ A $ 5- शीट पर कॉलम CarTypeजहां हम जिस डेटा को पुनः प्राप्त करना चाहते हैं वह निहित है। इस उदाहरण में, प्रत्येक कार मॉडल का आईडी
MATCH (-) एक्सेल फ़ंक्शन का दूसरा भाग है। हम उपयोग कर रहे हैं।
B4- वह सेल जिसमें खोज पाठ होता है जिसे हम उपयोग कर रहे हैं (कार मॉडल) <। / p>
CarType! $ B $ 2: $ B $ 5- शीट पर स्तंभ CarTypeउस डेटा के साथ जिसका उपयोग हम खोज पाठ के विरुद्ध मिलान करने के लिए करेंगे।
0))- यह इंगित करने के लिए कि खोज पाठ को मिलान कॉलम में पाठ के साथ मेल खाना है (अर्थात CarType! $ B $ 2: $ B $ 5)। यदि सटीक मिलान नहीं मिला है, तो सूत्र # N / Aलौटाता है।
नोट: अंत में डबल क्लोजिंग ब्रैकेट याद रखें इस समारोह के "))"और तर्कों के बीच अल्पविराम।
व्यक्तिगत रूप से मैं VLOOKUP से दूर चला गया हूं और अब INDEX-MATCH का उपयोग करता हूं क्योंकि यह सक्षम है। VLOOKUP से अधिक कार्य करना।
INDEX-MATCHकार्यों के अन्य फायदे भी हैं जैसे VLOOKUP:
जब हम बड़े डेटासेट के साथ काम कर रहे हैं, जहां गणना स्वयं कई VLOOKUP कार्यों के कारण लंबा समय ले सकती है, तो आप पाएंगे कि एक बार जब आप सभी को बदल देते हैं INDEX-MATCH के साथ उन योगों की, समग्र गणना तेजी से गणना की जाएगी।
यदि हमारी संदर्भ तालिका में प्रमुख टेक्स्ट है जिसे हम कॉलम में खोजना चाहते हैं Cऔर हमें जो डेटा प्राप्त करना है, वह इसमें है कॉलम AQ, हमें यह जानना / गिनना होगा कि VLOOKUP का उपयोग करते समय कॉलम C और कॉलम AQ के बीच कितने कॉलम हैं।
INDEX-MATCH फ़ंक्शन के साथ, हम सीधे चयन कर सकते हैं। इंडेक्स कॉलम (यानी कॉलम AQ) जहां हमें डेटा प्राप्त करने की आवश्यकता होती है और कॉलम का मिलान किया जाना है (यानी कॉलम C)।
VLOOKUP आजकल बहुत आम है, लेकिन कई नहीं INDEX-MATCH फ़ंक्शंस को एक साथ उपयोग करने के बारे में जानें।
INDEX-MATCH फ़ंक्शन में लंबी स्ट्रिंग आपको जटिल और उन्नत एक्सेल फ़ंक्शन को संभालने में एक विशेषज्ञ की तरह दिखने में मदद करती है। आनंद लें!