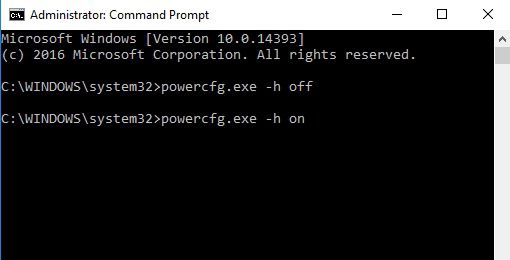यदि आप अपनी हार्ड ड्राइव पर कुछ स्थान खाली करना चाहते हैं, तो चीजों को हटाने के लिए कुछ स्टैंडआउट विकल्प हैं। आपने hiberfil.sysका आकार देखा होगा और सोचा होगा कि यह पृथ्वी पर क्या है और यह इतना बड़ा क्यों है।
यह फ़ाइल कंप्यूटर हाइबरनेशन के प्रबंधन के लिए ज़िम्मेदार है, जो आपके कंप्यूटर को पुनः आरंभ करने में मदद करता है। हाइबरनेट बिजली की स्थिति से। तो, क्या आप hiberfil.sys को हटा सकते हैं? क्या ऐसा करना भी सुरक्षित है?

Hiberfil.sys क्या है?
आपके विंडोज 10 सिस्टम में कई पावर मैनेजमेंट विकल्प हैं, जिनमें से एक हाइबरनेशनहै। हाइबरनेशन एक आसान विकल्प है जो आपके सिस्टम को जल्दी से पुनरारंभ करने की अनुमति देता है। यह आपके वर्तमान उपयोगकर्ता कॉन्फ़िगरेशन (जैसे प्रोग्राम, फ़ाइलें और फ़ोल्डर्स) को आपकी हार्ड ड्राइव में अस्थायी रूप से सहेज कर काम करता है।
जब आप अपने सिस्टम को रिबूट करते हैं, तो हाइबरनेशन मोड आपके डेस्कटॉप पर सब कुछ ठीक उसी तरह से पुनर्स्थापित करता है जैसे यह कैसे था। आप अपने सिस्टम को कुछ दिनों या कुछ हफ्तों के लिए हाइबरनेशन में डाल सकते हैं, और यह अभी भी ठीक उसी तरीके से पुनर्स्थापित होगा।
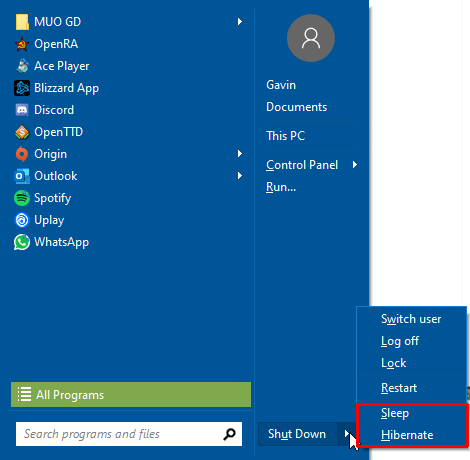
जब आप हाइबरनेट बटन चुनते हैं, तो यह आपके सभी डेटा को संग्रहीत करता है अपनी स्थानीय डिस्क पर, प्रक्रिया में hiberfil.sysफ़ाइल बना रहा है। इस फ़ाइल में सिस्टम कॉन्फ़िगरेशन है जो हाइबरनेशन आपके सिस्टम को लॉन्च करने के लिए उपयोग करता है।
क्या नींद और हाइबरनेशन अलग हैं?
नींद और हाइबरनेशन विंडोज के लिए अलग-अलग पावर मोड हैं। हालाँकि वे बहुत ही समान दिखाई देते हैं, फिर भी कुछ दृश्य भिन्न हैं।
In_content_1 सभी: [300x250] / dfp: [640x360]->जहां हाइबरनेशन आपकी हार्ड-ड्राइव पर एक फ़ाइल के लिए आपकी वर्तमान मशीन की स्थिति को बचाता है, नींदमशीन की स्थिति को आपके RAM में बचाता है। Windows कम-बिजली की स्थिति में प्रवेश करने के बजाय पूरी तरह से बंद नहीं होता है। संयोजन अपने सिस्टम को अविश्वसनीय रूप से जल्दी से बहाल करने की अनुमति देता है ।
क्या मैं Hiberfil.sys को हटा सकता हूं?
हाइबरनेशन के साथ समस्या यह है कि प्रक्रिया से जुड़ी फाइल बढ़ सकती है। यह आपकी हार्ड ड्राइव पर काफी स्पेस हॉग बन सकता है, दसियों गीगाबाइट ले सकता है (हालांकि आपके सिस्टम पर स्थापित मेमोरी की मात्रा पर निर्भर करता है)।
एक बड़ी मात्रा में भंडारण के साथ एक डेस्कटॉप पर, आप हाइबरनेशन फ़ाइल को स्थान नहीं ले सकते हैं। लेकिन सीमित भंडारण के साथ एक लैपटॉप पर? आप निश्चित रूप से निचोड़ पर ध्यान देंगे।
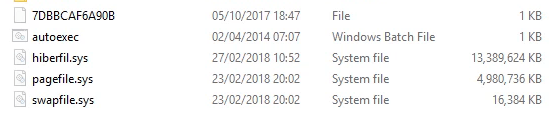
hiberfil.sys को हटाने से पहले विचार करने के लिए कुछ है।
क्या आप हाइबरनेट फ़ंक्शन का उपयोग करते हैं? यदि आप अपने कंप्यूटर को कुछ समय के लिए छोड़ना चाहते हैं, तो आप हाइबरनेट का उपयोग करते हैं, तो फिर Hiberfil.sys को हटाना सार्थक नहीं है। अगली बार जब आप हाइबरनेट का उपयोग करते हैं, तो विंडोज 10 फ़ाइल को दोबारा बनाएगा, और आप वर्ग एक पर वापस आ जाएंगे। यदि आप हाइबरनेट का उपयोग बंद करना चाहते हैं और इसके बजाय स्लीप का उपयोग करना शुरू करते हैं, तो लेख का अगला भाग पढ़ें।
तो, उत्तर है, हां, आप सुरक्षित रूप से Hiberfil.sys को हटा सकते हैं, लेकिन केवल तभी जब आप विंडोज 10 में हाइबरनेट फ़ंक्शन को अक्षम करते हैं।
फ़ाइल को हटाने या एक्सेस करने में समस्या हो रही है? यहां सबसे आसान हैं "इस क्रिया को करने के लिए आपको अनुमति चाहिए" त्रुटि के लिए सुधार ।
विंडोज 10 में हाइबरनेशन को कैसे अक्षम करें
यदि आप Hiberfil.sys को आगे बढ़ना और हटाना चाहते हैं, तो आपको सबसे पहले अक्षम करना होगा हाइबरनेशन विकल्प।
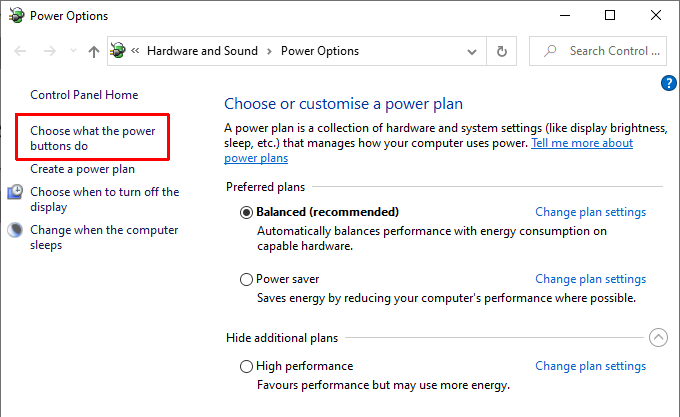
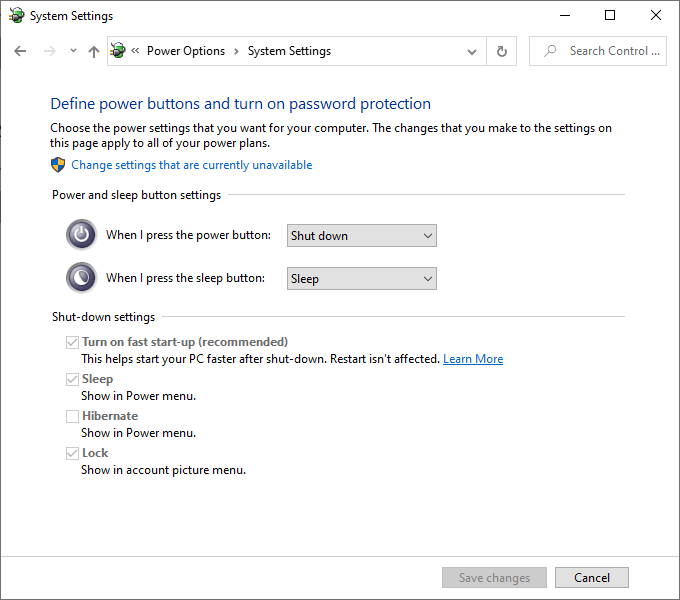 आंकड़ा>
आंकड़ा>