Spotify सुनने के लिए हज़ारों संगीत ट्रैक ऑफ़र करता है, लेकिन हो सकता है कि इसमें आपका पसंदीदा संगीत ट्रैक न हो. अच्छी खबर यह है कि आप अपनी स्थानीय फ़ाइलों को Spotify में जोड़ सकते हैं और उन फ़ाइलों को अपने सभी Spotify-समर्थित डिवाइस पर सुन सकते हैं।
अपने कंप्यूटर पर Spotify ऐप में स्थानीय फ़ाइलें जोड़ना संभव है और फिर उन्हें सुनें आपके कंप्यूटर, iPhone और Android डिवाइस पर संगीत ट्रैक करता है।
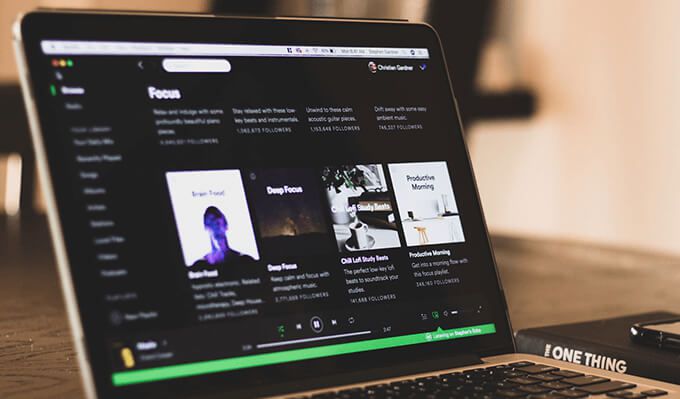
Spotify में स्थानीय फ़ाइलें जोड़ने से पहले यह जान लें
प्रति Spotify में स्थानीय गाने आयात करें, आपको निम्न न्यूनतम आवश्यकताओं को पूरा करना होगा:
अब, आइए देखें कि अपने Spotify खाते में स्थानीय फ़ाइलें कैसे जोड़ें।
Windows या Mac कंप्यूटर पर Spotify के लिए स्थानीय फ़ाइलें कैसे जोड़ें
स्थानीय गानों को Spotify में इंपोर्ट करने के लिए, Spotify ऐप डाउनलोड करें अपने विंडोज या मैक कंप्यूटर पर इंस्टाल करें। विंडोज और मैक दोनों संस्करण काफी हद तक एक जैसे काम करते हैं, इसलिए आप नीचे दिए गए समान चरणों का उपयोग दोनों पर कर सकते हैं।
एप्लिकेशन लॉन्च करें और अपने प्रीमियम खाते में लॉग इन करें । फिर, इन चरणों का पालन करें:
Spotify ऐप में स्थानीय फ़ाइलें सक्षम करें
सबसे पहले, आपको एक विकल्प सक्षम करना होगा जो आपको स्थानीय फ़ाइलों को Spotify:
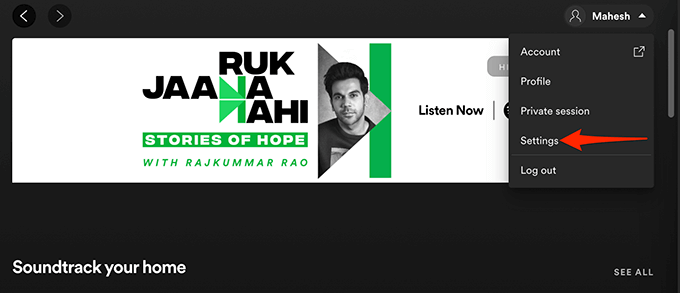
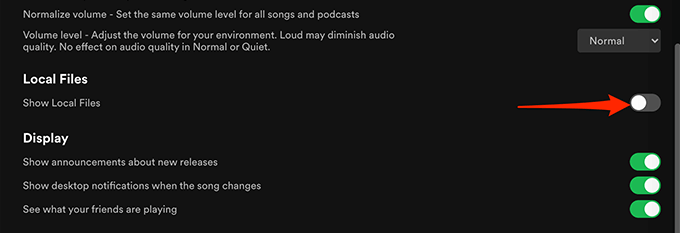
और आप Spotify में गाने जोड़ने के लिए तैयार हैं।
Spotify में संगीत स्रोत जोड़ें
अगला चरण उस फ़ोल्डर को जोड़ना है जिसमें आपके गाने Spotify ऐप में हैं। आप जितने चाहें उतने फ़ोल्डर जोड़ सकते हैं।
ऐसा करने के लिए:
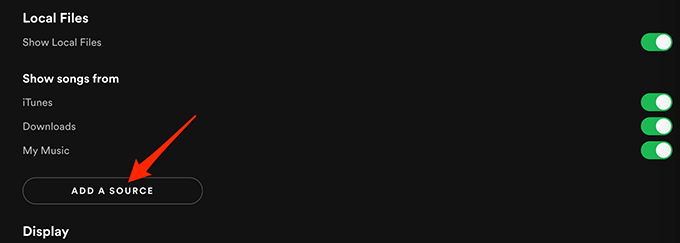
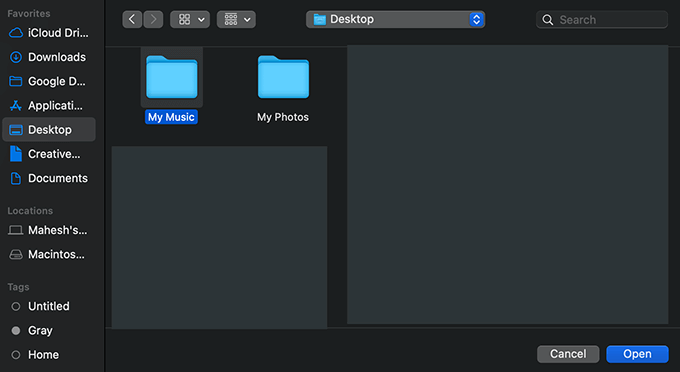
स्थानीय फ़ाइलों तक पहुंचें Spotify
आपके चुने हुए स्थानीय गाने अब आपके कंप्यूटर पर Spotify में उपलब्ध होने चाहिए। इसलिए आप इन गीतों को तुरंत बजाना शुरू कर सकते हैं।
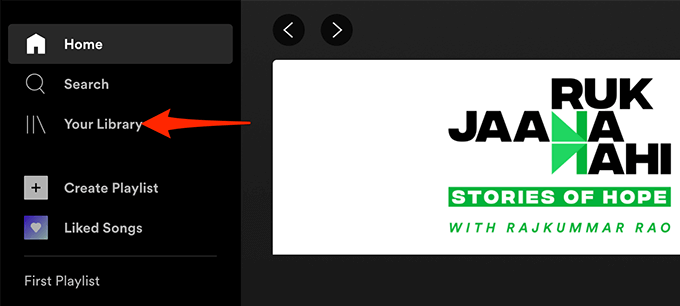
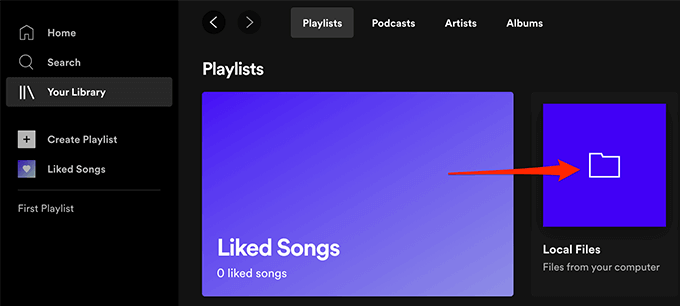
अब आपके सभी स्थानीय गाने पहुंच योग्य होने चाहिए।
Spotify प्लेलिस्ट में गाने जोड़ें
यदि आप अपने iPhone या Android फ़ोन पर अपनी स्थानीय फ़ाइलें सुनना चाहते हैं, तो आपको पहले प्लेलिस्ट में स्थानीय गाने जोड़ें की आवश्यकता होगी।
किसी प्लेलिस्ट में गीत जोड़ना जब आप चाहते हैं तो आपके लिए अपने पसंदीदा ट्रैक ढूंढना भी आसान हो जाता है।
किसी प्लेलिस्ट में गाने जोड़ने के लिए:
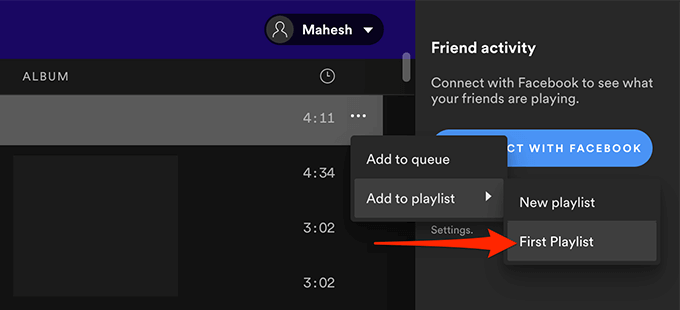
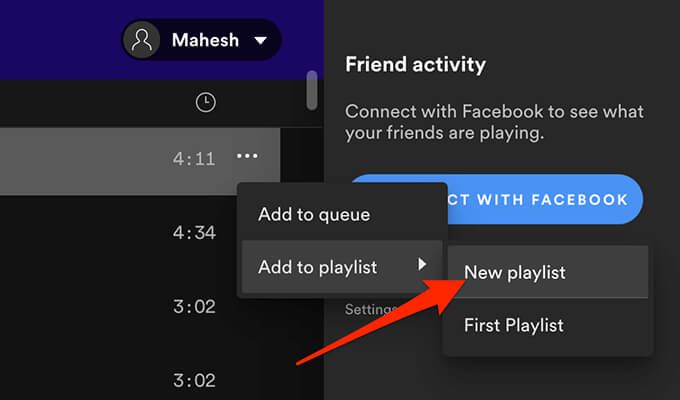
Android पर Spotify में स्थानीय फ़ाइलों तक कैसे पहुँचें
Android डिवाइस पर, आप अपनी स्थानीय संगीत फ़ाइलों तक पहुँचने के लिए आधिकारिक Spotify ऐप का उपयोग कर सकते हैं:
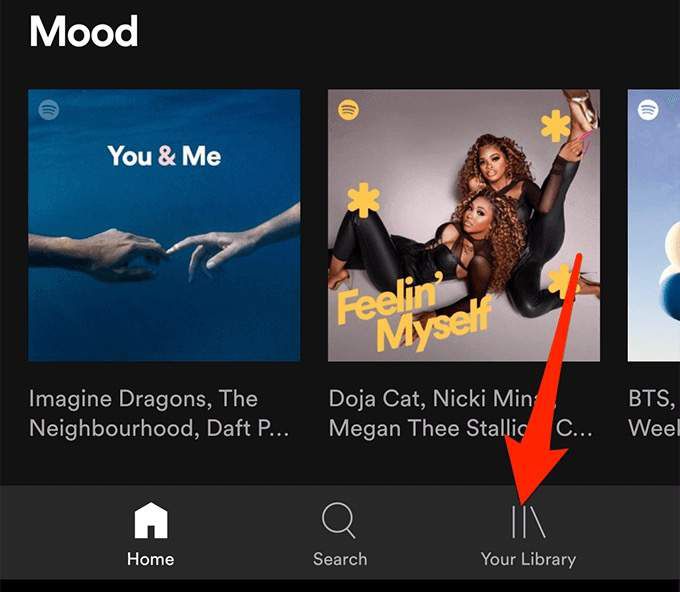
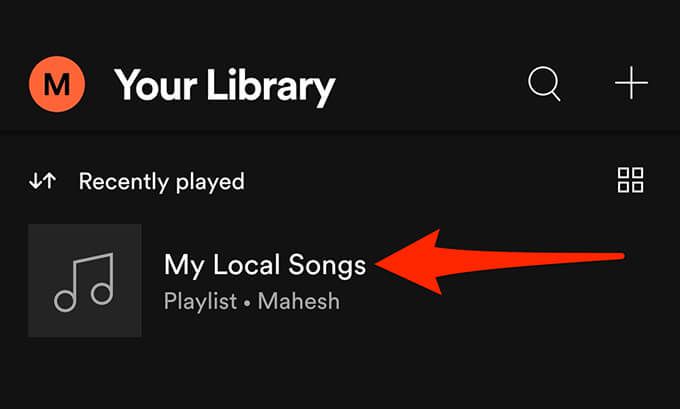
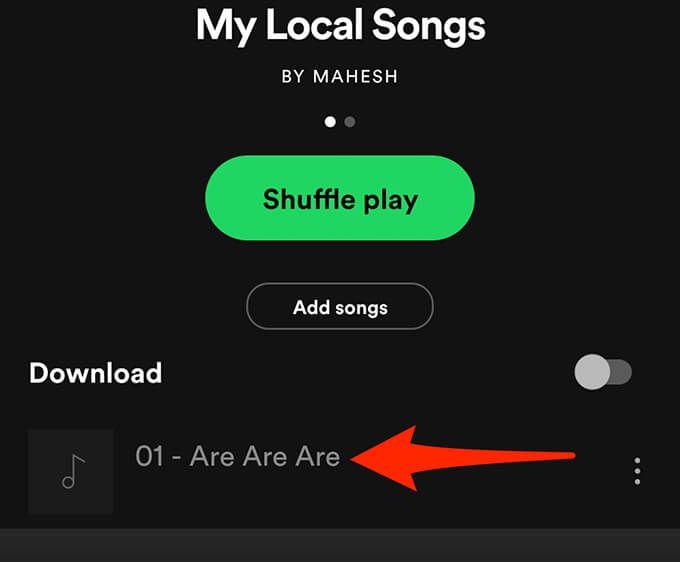
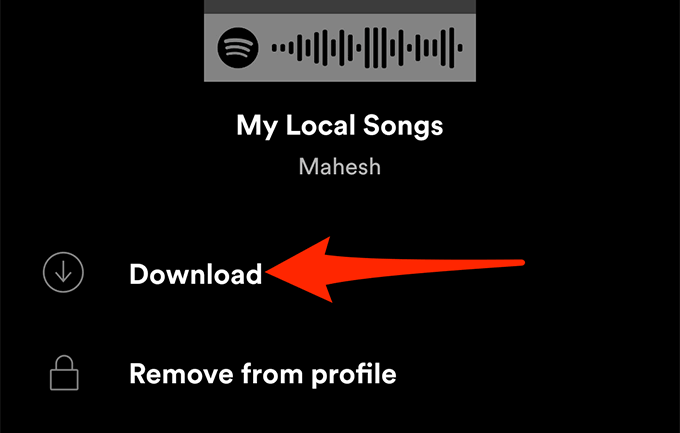
iPhone पर Spotify में स्थानीय फ़ाइलें कैसे एक्सेस करें
Android की तरह, आपको अपने स्थानीय संगीत ट्रैक चलाने के लिए अपने iPhone पर आधिकारिक Spotify ऐप की आवश्यकता होगी। इससे पहले कि आप अपने ट्रैक एक्सेस कर सकें, एक अतिरिक्त विकल्प है जिसे आपको iPhone के लिए Spotify में सक्षम करने की आवश्यकता है।
ऐसा करने का तरीका यहां दिया गया है:
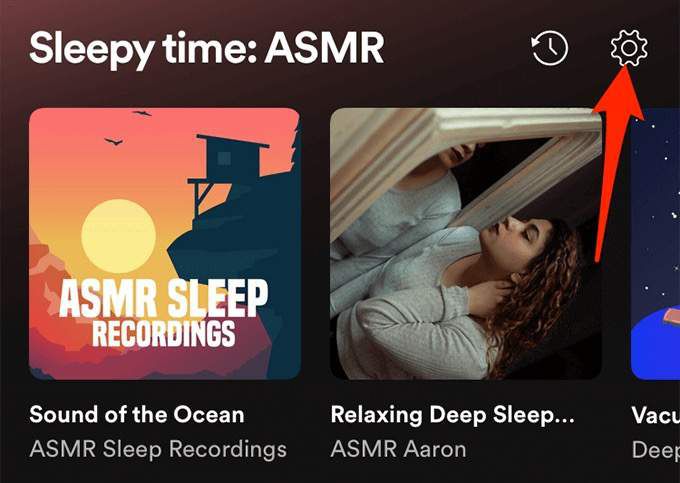
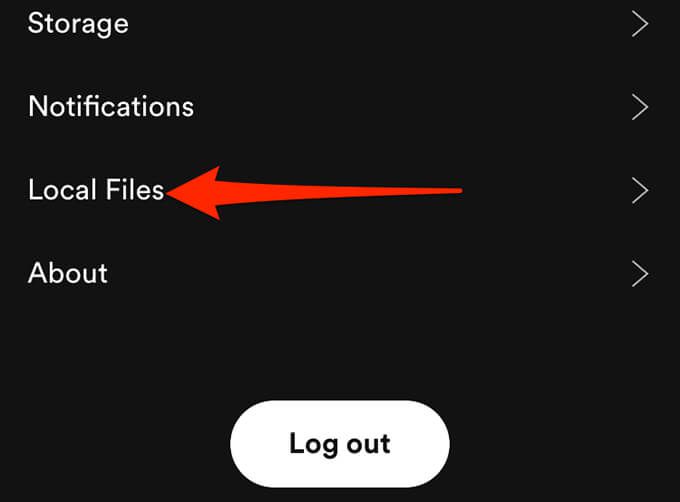
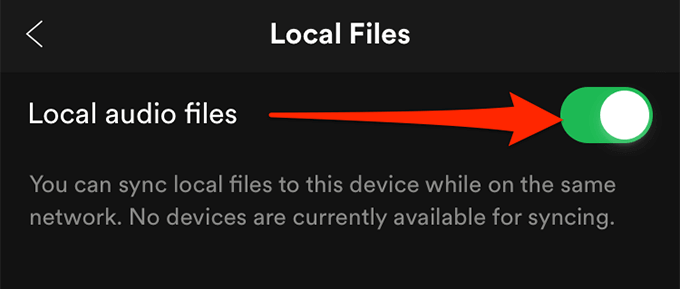
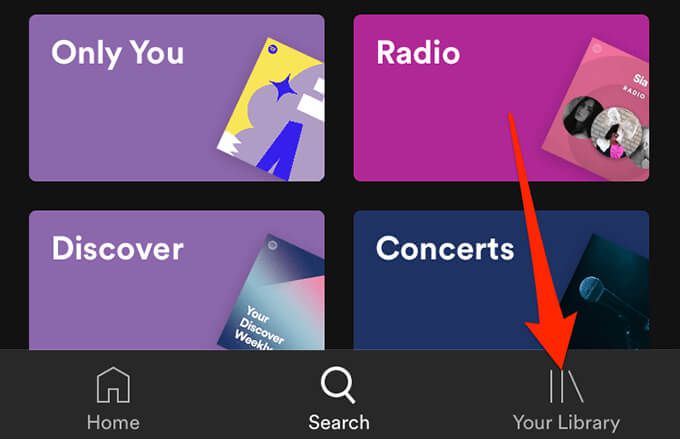
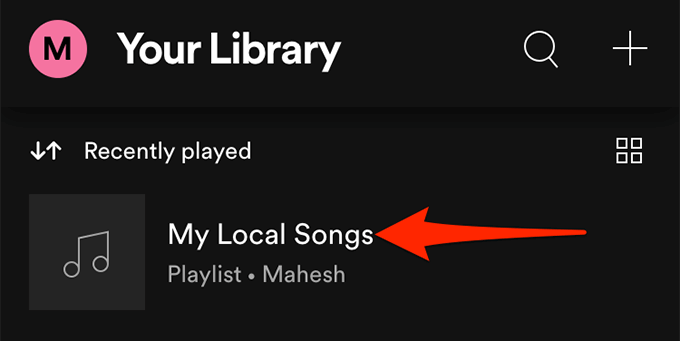
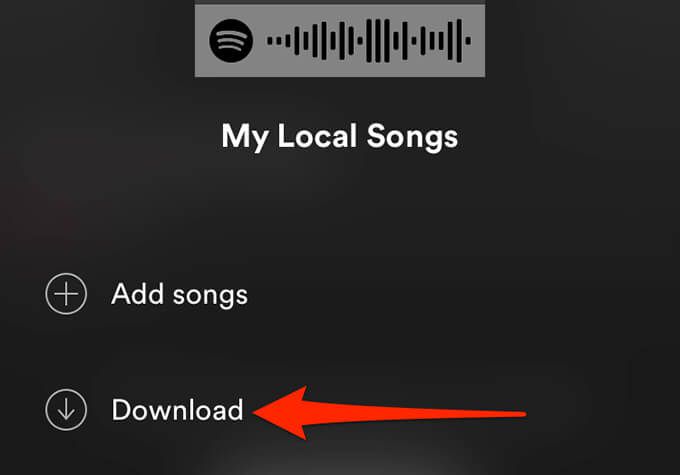
यदि आप Spotify में स्थानीय फ़ाइलें नहीं जोड़ सकते हैं तो क्या करें?
अगर आपके पास Spotify में स्थानीय फ़ाइलें जोड़ने में समस्या हैं, या आपकी स्थानीय फ़ाइलें जोड़ने के बावजूद भी ऐप्लिकेशन में दिखाई नहीं देंगी, तो यहां कुछ चीज़ें दी गई हैं जिनसे आप समस्या को संभावित रूप से ठीक कर सकते हैं।
p>
स्रोत विकल्प सक्षम करें
यदि आपकी स्थानीय फ़ाइलें Spotify में प्रकट नहीं होती हैं, तो संभावना है कि सेटिंग मेनू में आपके संगीत फ़ोल्डर का टॉगल बंद है।p>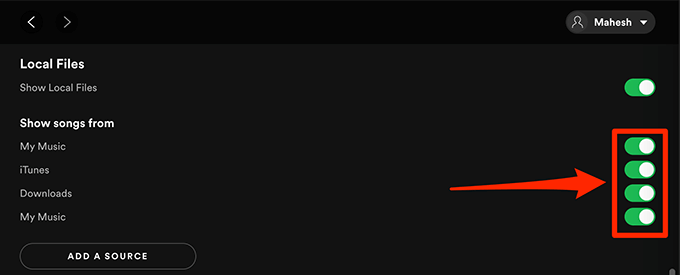
इसे ठीक करने के लिए, Spotifyऐप लॉन्च करें, सेटिंगमें जाएं, स्थानीय फ़ाइलेंतक स्क्रॉल करें मजबूत>अनुभाग, और सुनिश्चित करें कि आपके संगीत फ़ोल्डर के आगे टॉगल चालू है।
Spotify ऐप अपडेट करें
यदि Spotify आपके स्थानीय संगीत ट्रैक, या आपको Spotify के मोबाइल ऐप्स में ये ट्रैक दिखाई नहीं दे रहे हैं, हो सकता है कि आप एक पुराना वीडियो चला रहे हों ऐप का rsion.
समस्या चाहे जो भी हो, आपको अपने सभी डिवाइस पर Spotify को हमेशा अप टू डेट रखना चाहिए। ऐप का नवीनतम संस्करण प्राप्त करने के लिए, Spotify का डाउनलोड पेज पर जाएं, जहां आप प्लेटफॉर्म के लिए कंप्यूटर और मोबाइल दोनों ऐप डाउनलोड कर सकते हैं।
अपने डिवाइस पर ऐप को अपडेट करने से ऐप से संबंधित कोई भी समस्या ठीक हो जाएगी। बग और मुद्दे।