छवियों में वॉटरमार्क जोड़ना या दस्तावेज़ों को ऑनलाइन पोस्ट करने से पहले, बौद्धिक संपदा की चोरी को रोकने और दस्तावेज़ के स्वामित्व को प्रदर्शित करने का एक अच्छा तरीका है।
यह चरण-दर-चरण मार्गदर्शिका बताती है कि अपने विंडोज या मैक कंप्यूटर पर वर्ड और Google डॉक्स में वॉटरमार्क कैसे डालें।

Windows के लिए Word में वॉटरमार्क कैसे डालें
आप नीचे दिए गए चरणों का पालन करके अपने दस्तावेज़ पर टेक्स्ट के पीछे टेक्स्ट वॉटरमार्क या अपने ब्रांड का लोगो जोड़ सकते हैं।
<मजबूत>नोट: इस गाइड के निर्देश Word के नवीनतम संस्करणों पर लागू होते हैं, लेकिन जहां निर्देश भिन्न होते हैं, हमने उन अंतरों को हाइलाइट किया है।
Windows के लिए Microsoft Word में एक टेक्स्ट वॉटरमार्क डालें
आप अपने दस्तावेज़ की सामग्री के पीछे प्रत्येक पृष्ठ की पृष्ठभूमि में प्रदर्शित होने के लिए एक टेक्स्ट वॉटरमार्क सम्मिलित कर सकते हैं .

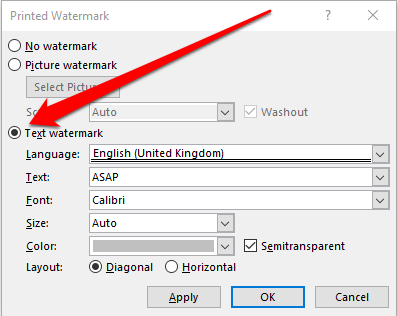
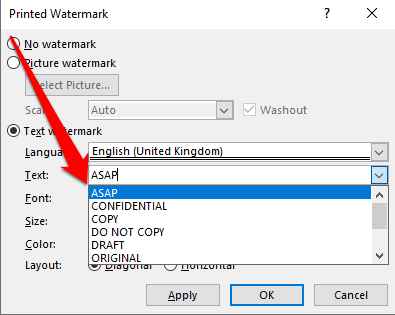
नोट: Word 2010 या पुराने संस्करणों के लिए, पेज लेआउट>वॉटरमार्कऔर फिर एक पूर्व-कॉन्फ़िगर वॉटरमार्क चुनें।
एक चित्र वॉटरमार्क डालें
एक चित्र वॉटरमार्क, एक लोगो की तरह, आपके दस्तावेज़ को आधिकारिक बनाने का एक आसान तरीका है।
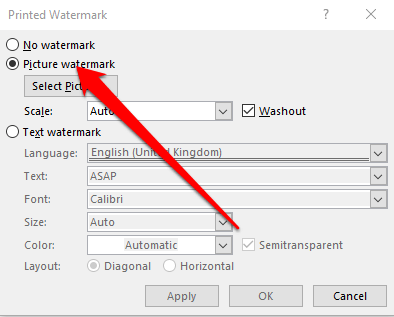
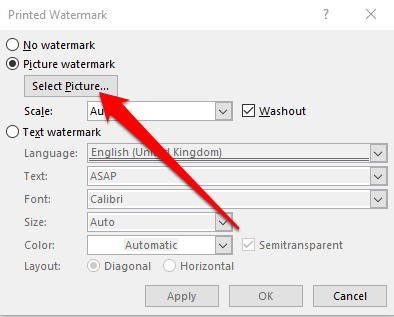
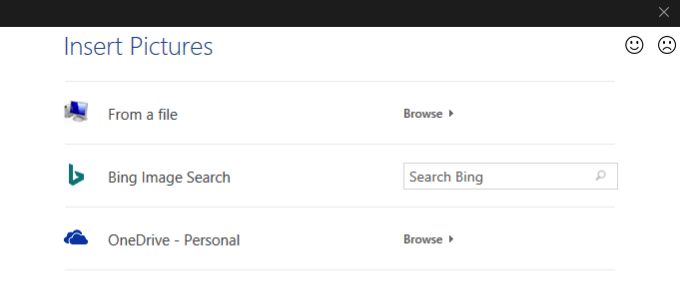
Mac के लिए Word में वॉटरमार्क कैसे डालें
यदि आप एक मैक का उपयोग कर रहे हैं, वर्ड में टेक्स्ट या पिक्चर वॉटरमार्क डालने के लिए नीचे दिए गए चरणों का पालन करें।
टेक्स्ट वॉटरमार्क डालें
नोट: इस गाइड के लिए, हम macOS Big Sur चलाने वाले Mac पर Word के नवीनतम संस्करण का उपयोग कर रहे हैं।
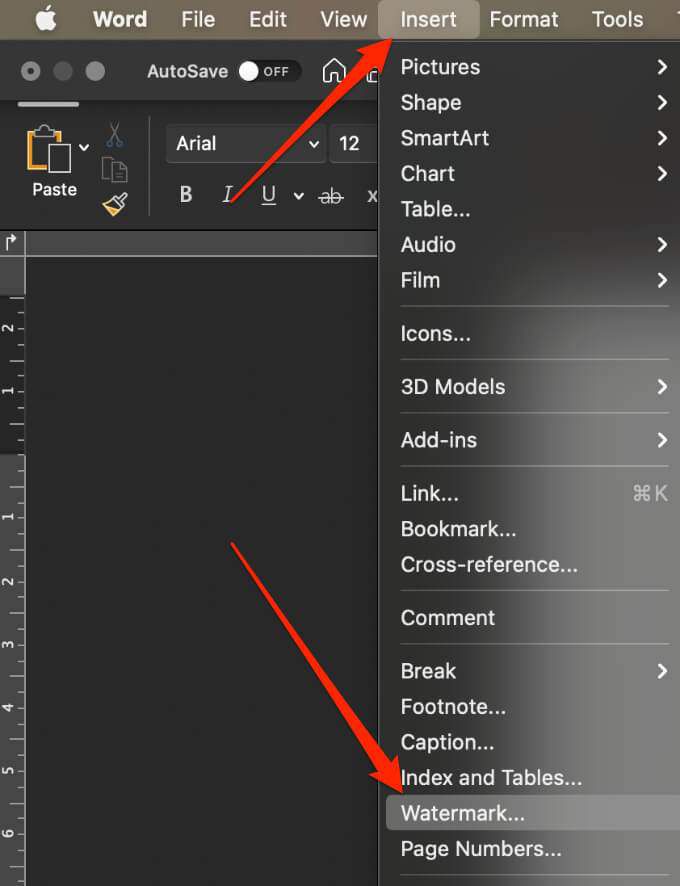
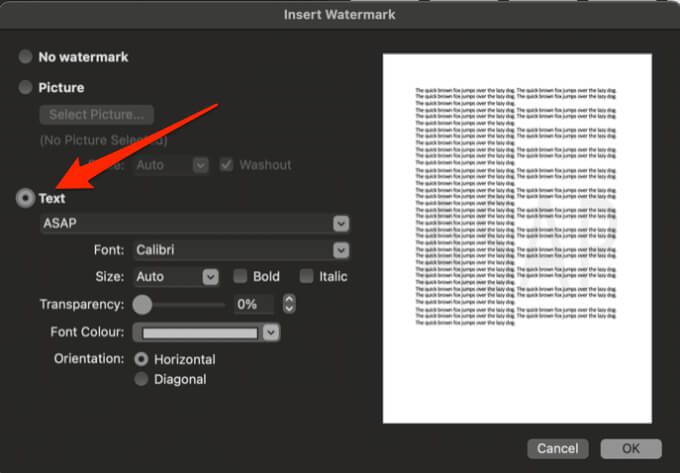
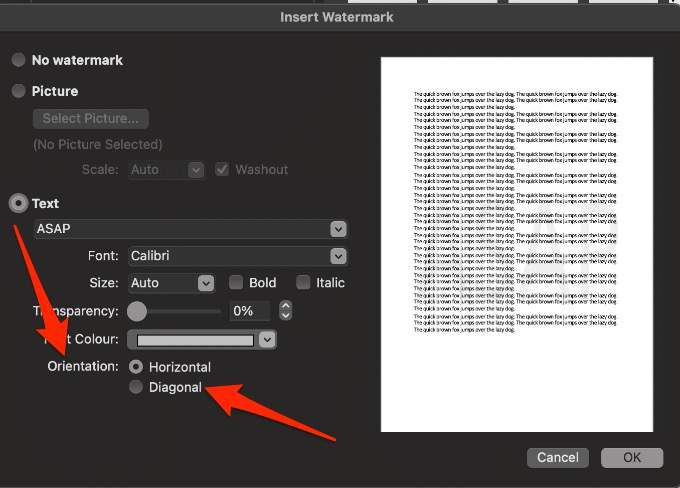
नोट:यदि पूर्वावलोकन विंडो में वॉटरमार्क प्रकट नहीं होता है, तो देखें<का चयन करें पूर्वावलोकन को सक्षम करने के लिए /strong>>प्रिंट लेआउटऔर फिर प्रक्रिया को पूरा करने के लिए ठीकचुनें।
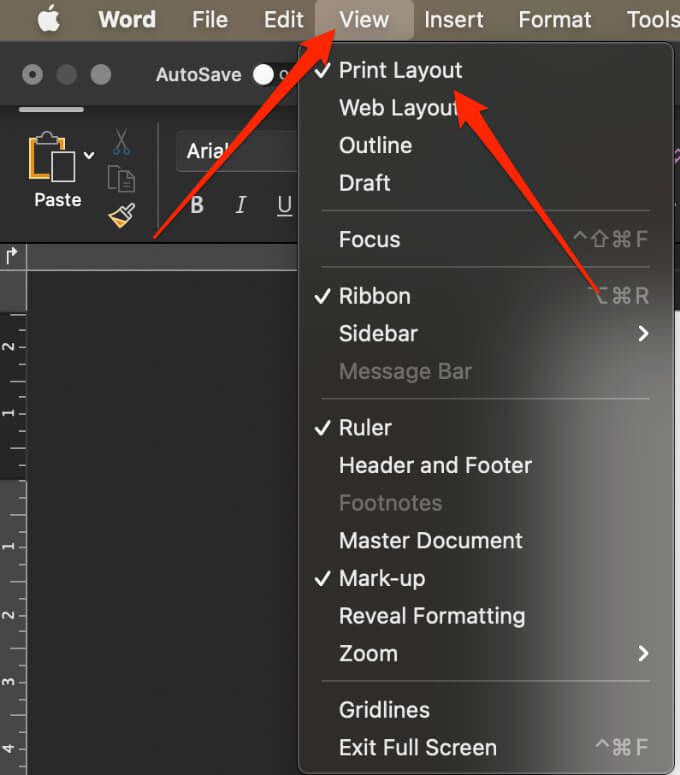
एक पिक्चर वॉटरमार्क डालें
आप अपनी कंपनी के लोगो की तरह एक छवि सम्मिलित कर सकते हैं Mac के लिए Word में वॉटरमार्क।
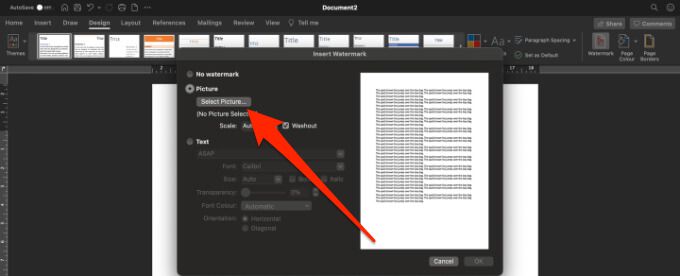
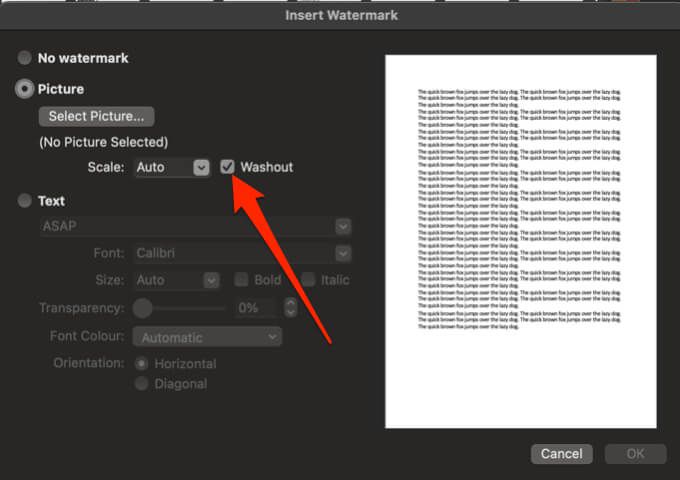
Windows के लिए Word में प्रति पृष्ठ एक बार प्रकट होने के लिए वॉटरमार्क डालें
यदि आप नहीं चाहते कि आपका वॉटरमार्क आपके दस्तावेज़ के प्रत्येक पृष्ठ पर दिखाई दे, तो आप सेटिंग बदल सकते हैं ताकि यह प्रति पृष्ठ एक बार दिखाई देता है। यह विकल्प केवल विंडोज के लिए वर्ड पर काम करता है।
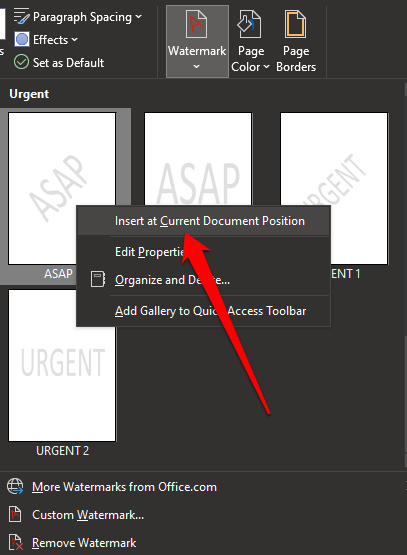
अन्य दस्तावेज़ों में उपयोग के लिए वॉटरमार्क कैसे बचाएं
यदि आप भविष्य में किसी चित्र वॉटरमार्क का पुन: उपयोग करना चाहते हैं, तो आप सहेज सकते हैं यह एक कस्टम वॉटरमार्क के रूप में। दोबारा, यह विकल्प केवल विंडोज़ के लिए वर्ड पर काम करता है।
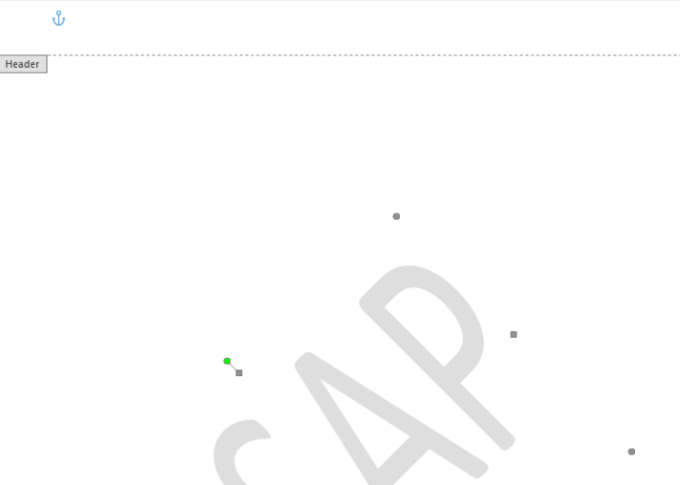
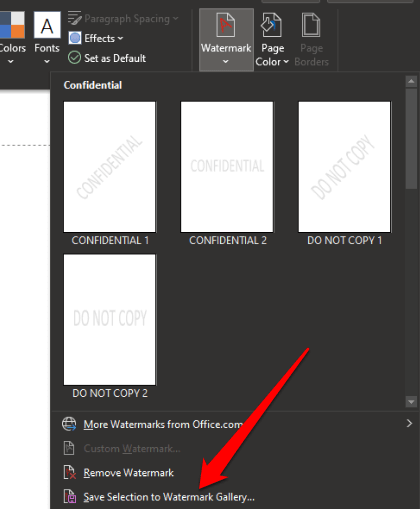
वर्ड में टेक्स्ट या पिक्चर वॉटरमार्क कैसे एडिट करें
वॉटरमार्क आमतौर पर वर्ड डॉक्यूमेंट में हेडर का हिस्सा होता है भले ही यह पृष्ठ के मध्य में प्रदर्शित हो। Word में वॉटरमार्क संपादित करने के चरण नीचे दिए गए हैं।
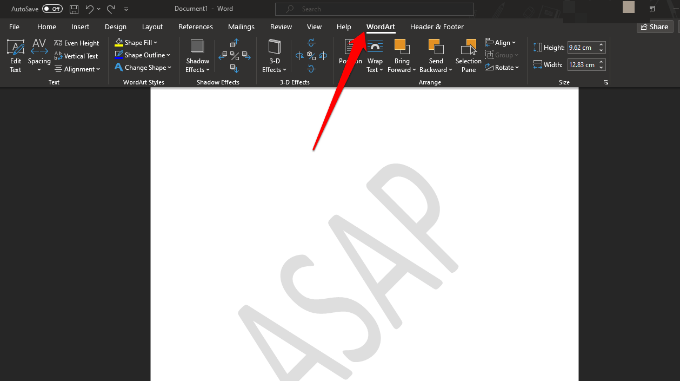
वेब के लिए Word में वॉटरमार्क कैसे डालें
वॉटरमार्क के साथ काम करने का सबसे अच्छा तरीका मोबाइल ऐप या वर्ड ऑनलाइन के बजाय वर्ड डेस्कटॉप एप्लिकेशन में है।
यदि आप वेब के लिए Word का उपयोग कर रहे हैं, तो आप अपने दस्तावेज़ में पहले से ही वॉटरमार्क देख सकते हैं, लेकिन आप नए वॉटरमार्क नहीं डाल सकते या उन्हें बदल नहीं सकते। हालाँकि, यदि आपके पास Word डेस्कटॉप ऐप है, तो आप वर्ड में खोलेंया डेस्कटॉप ऐप में खोलेंकमांड का उपयोग करके दस्तावेज़ को खोल सकते हैं और वहां से वॉटरमार्क डाल या बदल सकते हैं।
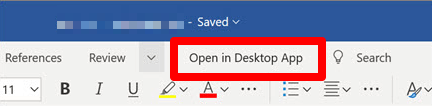
एक बार हो जाने के बाद, दस्तावेज़ को सहेजें और इसे संग्रहीत किया जाएगा जहाँ आपने इसे वेब के लिए Word में खोला था और जब आप दस्तावेज़ को फिर से खोलेंगे तो आपके वॉटरमार्क दिखाई देंगे।
वर्ड में वॉटरमार्क कैसे हटाएं
अगर आपको अपने दस्तावेज़ पर वॉटरमार्क पसंद नहीं है या अब आपको इसकी ज़रूरत नहीं है, तो आप इसे कुछ आसान तरीकों से हटा सकते हैं कदम.
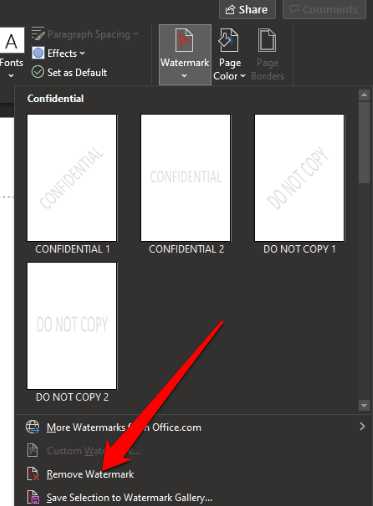
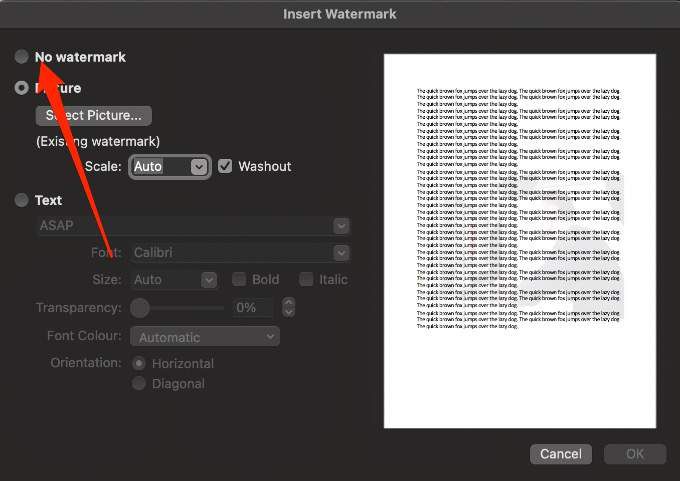
Google डॉक्स में वॉटरमार्क कैसे जोड़ें
Google डॉक्स में Word जैसी अंतर्निहित वॉटरमार्किंग उपयोगिता का अभाव है, लेकिन आप Google ड्रॉइंग का उपयोग करने के लिए कर सकते हैं अपने दस्तावेज़ में डालने से पहले पहले वॉटरमार्क बनाएं।
Google डॉक्स में एक टेक्स्ट वॉटरमार्क डालें
एक टेक्स्ट वॉटरमार्क आमतौर पर आपकी सामग्री के पीछे स्थित होता है दस्तावेज़ और दूसरों को यह जानने में मदद करता है कि दस्तावेज़ का कौन सा संस्करण उपयोग में है।
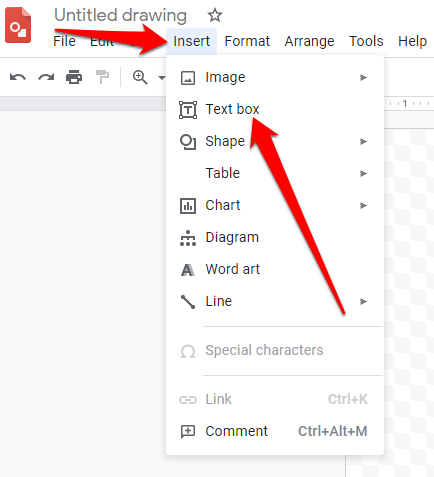
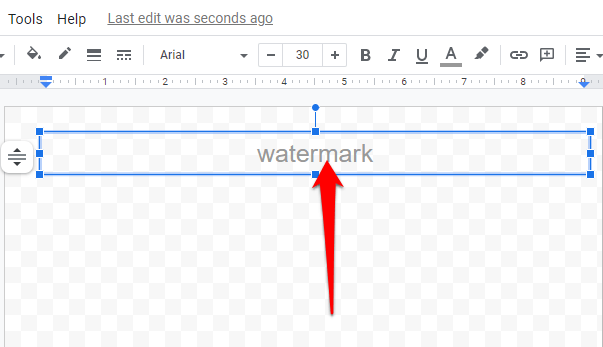
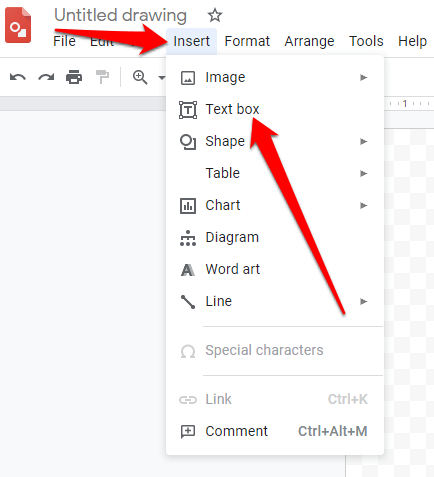
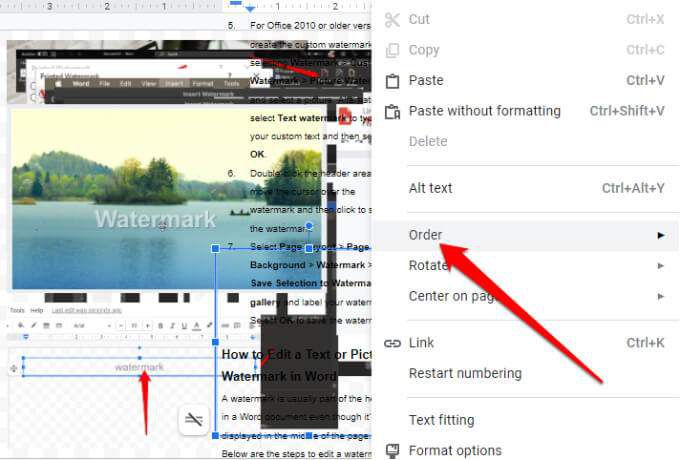
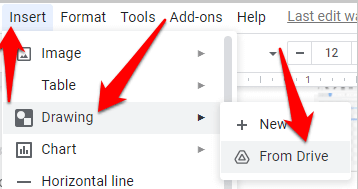
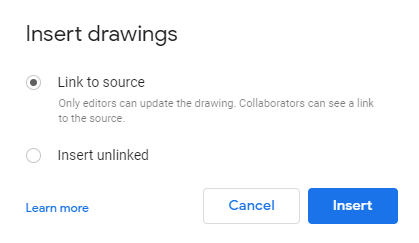
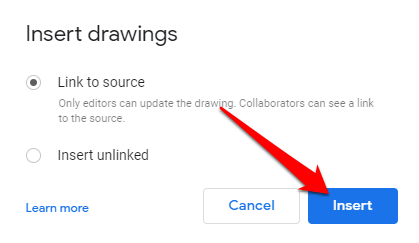
Google दस्तावेज़ में इमेज वॉटरमार्क डालें
Google ड्रॉइंग से आप इमेज वॉटरमार्क बना सकते हैं और फिर इसे Google डॉक्स में आयात करें।
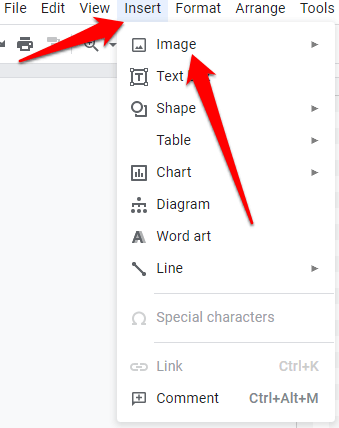
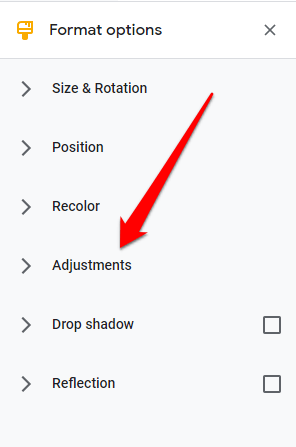
वॉटरमार्क सॉफ़्टवेयर का उपयोग करके Word या Google डॉक्स में वॉटरमार्क डालें

आप वॉटरमार्क भी डाल सकते हैं SnagIt, यू मार्क या आर्कलैब वॉटरमार्क स्टूडियो जैसे सॉफ़्टवेयर का उपयोग करना। ये सभी वॉटरमार्क टूल विंडोज और मैक कंप्यूटरों के अनुकूल हैं। iWatermark को छोड़कर, सभी तीन विकल्प मुफ़्त परीक्षणों के साथ भुगतान किए गए टूल हैं, जो एक मुफ़्त संस्करण प्रदान करता है ताकि आप मासिक सदस्यता के लिए प्रतिबद्ध होने से पहले प्रत्येक का परीक्षण कर सकें।
किसी भी दस्तावेज़ पर वॉटरमार्क जोड़ें
चाहे आप अपने दस्तावेज़ों के अनधिकृत उपयोग को रोकना चाहते हों या आप अपने आधिकारिक दस्तावेज़ों का मानकीकरण करना चाहते हों, वॉटरमार्क बनाना और जोड़ना इतना मुश्किल नहीं है।
एक टिप्पणी छोड़ें और हमें बताएं कि क्या इस गाइड ने आपको Word या Google डॉक्स में वॉटरमार्क डालने में मदद की है।