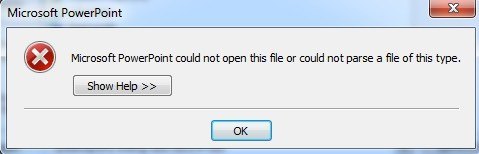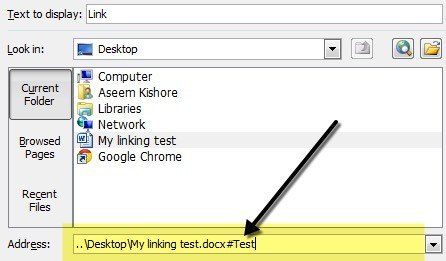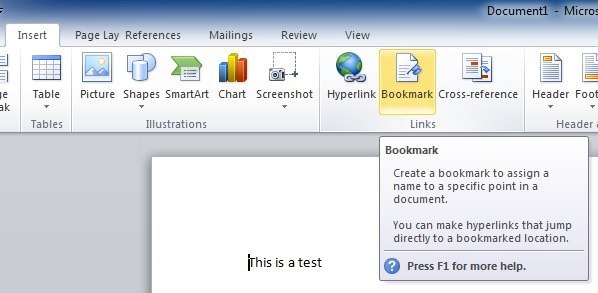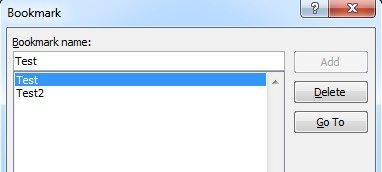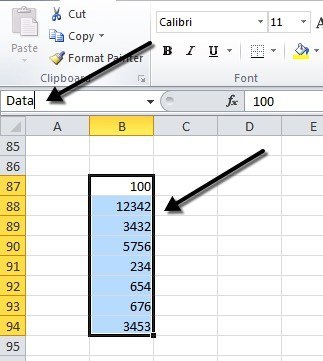क्या आपको कभी अपनी पावरपॉइंट प्रेजेंटेशन को किसी अन्य से जोड़ने की ज़रूरत है? क्या होगा यदि आप इसे अन्य प्रस्तुति में एक विशिष्ट स्लाइड से जोड़ सकते हैं? क्या होगा यदि आप इसे किसी वर्ड या एक्सेल दस्तावेज़ से लिंक कर सकते हैं (और उस दस्तावेज़ का सटीक रूप से निर्दिष्ट करें जिसे आप खोलना चाहते हैं)? खैर, यह किया जा सकता है और मैं आपको इस पोस्ट में कैसे दिखाऊंगा।
आरंभ करने के लिए, आपको अपनी पावरपॉइंट प्रस्तुति के साथ-साथ दूसरी फ़ाइल भी लिंक करना होगा, जिसे आप लिंक करना चाहते हैं। इस उदाहरण में, हम दो पॉवरपॉइंट प्रस्तुतियों को एक साथ जोड़ देंगे और दूसरी प्रस्तुति पर तुरंत स्लाइड 2 पर कूदेंगे।
एकाधिक पावरपॉइंट प्रेजेंटेशन लिंक करें
चरण 1: उस ऑब्जेक्ट को ढूंढें या बनाएं जो आप अपने लिंक के लिए चाहते हैं। यह एक तस्वीर, क्लिपर्ट, टेक्स्ट इत्यादि हो सकता है। उस ऑब्जेक्ट का चयन करें और हाइपरलिंकबटन पर सम्मिलित करेंटैब के नीचे क्लिक करें। यह Office 2007, 2010 और 2013 पर ठीक काम करना चाहिए।
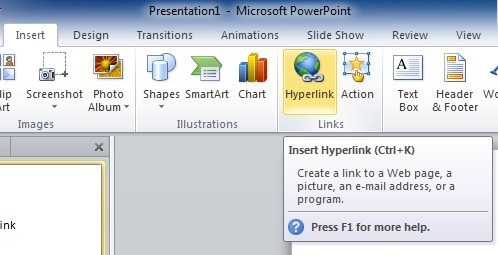
चरण 2: अब हाइपरलिंक संवाद बॉक्स खोला है, ब्राउज़ करें और अपनी फाइल को ढूंढें जिसे आप लिंक करना चाहते हैं। फ़ाइल को हाइलाइट करने के लिए एक बार क्लिक करें, लेकिन अभी तक संवाद बॉक्स को बंद न करें क्योंकि पूरा करने के लिए एक और कदम है।
नोट: यदि आप इस चरण को पूरा करते हैं, तो आप बस उस दस्तावेज़ के भीतर किसी विशिष्ट स्थान की बजाय संपूर्ण प्रस्तुति या दस्तावेज़ से लिंक करें।
चरण 3: संवाद बॉक्स के दाईं ओर स्थित बुकमार्कबटन पर क्लिक करें। यह बटन एक और विंडो खुल जाएगा जहां आप उस स्थान का चयन कर सकते हैं जिसे आप लिंक किए गए दस्तावेज़ में कूदना चाहते हैं।
यदि आप किसी PowerPoint प्रस्तुति से लिंक कर रहे हैं, तो यह सभी अलग-अलग स्लाइड प्रदर्शित करेगा। अपनी इच्छित प्रस्तुति में स्थान का चयन करें और ठीक दबाएं।
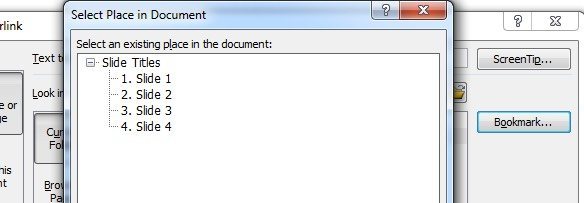
चरण 4: उचित बटन पर क्लिक करें आपके द्वारा अभी किए गए परिवर्तनों को बंद करें और सहेजें।
चरण 5: यह सुनिश्चित करने के लिए लिंक का परीक्षण करें कि यह ठीक से काम करता है। नोट:PowerPoint में हाइपरलिंक्स केवल तभी काम करते हैं जब आप स्लाइड शो मोड में हों।
यह सुविधा बहुत उपयोगी हो सकती है यदि आप अपने आप में एक अलग प्रस्तुति के एक हिस्से का उपयोग करना चाहते हैं, लेकिन प्रक्रिया में अपनी प्रस्तुति बहुत लंबा नहीं बनाना चाहते हैं। यह भी उपयोगी है यदि आप अपनी प्रस्तुति को विभिन्न दर्शकों के अनुरूप बनाना चाहते हैं।
कुछ दर्शकों के लिए, आप हाइपरलिंक पर क्लिक किए बिना अपनी प्रस्तुति के माध्यम से जा सकते हैं, लेकिन अन्य को अधिक जानकारी की आवश्यकता हो सकती है, इसलिए आप क्लिक करें हाइपरलिंक और उन्हें अतिरिक्त जानकारी दिखाएं।
यह भी ध्यान देने योग्य है कि जब आप एक अलग प्रस्तुति में किसी अन्य स्लाइड से लिंक करते हैं, तो यह वापस आने से पहले दूसरी प्रस्तुति में लिंक की गई स्लाइड के बाद सभी स्लाइड दिखाएगा मूल प्रस्तुति में अगली स्लाइड पर।
वर्ड या एक्सेल से पावरपॉइंट लिंक करें
दुर्भाग्यवश, वर्ड बुकमार्क या एक्सेल नामित श्रेणी से जोड़ने की प्रक्रिया सीधी नहीं है। यदि आप ऊपर दिए गए चरणों का पालन करते हैं और एक वर्ड फ़ाइल का चयन करते हैं और फिर बुकमार्क पर क्लिक करते हैं, तो आपको निम्न त्रुटि संदेश मिलेगा:
माइक्रोसॉफ्ट पावरपॉइंट इस फ़ाइल को नहीं खोल सका या इस प्रकार की फाइल को पार्स नहीं कर सका।
तो अब आपको क्या करना है? खैर, आपको पता पुस्तिका में पथ के बाद मैन्युअल रूप से बुकमार्क नाम या नामित श्रेणी में टाइप करना होगा।
सबसे पहले, फ़ाइल का चयन करें और फिर एक #प्रतीक और अंत में बुकमार्क का नाम जोड़ें। ठीक क्लिक करें और फिर यह सुनिश्चित करने के लिए लिंक का परीक्षण करें कि यह काम करता है। यदि आप सुनिश्चित नहीं हैं कि वर्ड में बुकमार्क कैसे बनाएं, तो आपको बस अपने वर्ड डॉक पर किसी भी स्थान का चयन करना होगा और फिर सम्मिलित करेंटैब पर जाएं और बुकमार्क।
आगे बढ़ें और अपना बुकमार्क एक नाम दें और यह इसके बारे में है। जब आप अपनी PowerPoint प्रस्तुति से लिंक पर क्लिक करते हैं, तो यह दस्तावेज़ में दस्तावेज़ के सटीक स्थान पर Word को खोल देगा।
इन एक्सेल, कक्षों का चयन करें और फिर आगे बढ़ें और छोटे बॉक्स में एक नाम टाइप करें जो आपको सेल नंबर दिखाता है और फिर एंटर दबाता है।
जब आप लिंक पर क्लिक करेंगे, तो यह एक्सेल खोल देगा और पूरी रेंज स्वचालित रूप से चुनी जाएगी, इसलिए आपको इसे खोजने की कोशिश करने के लिए चारों ओर जाना नहीं है।
कुल मिलाकर, हाइपरलिंक सुविधा बहुत उपयोगी है यदि आपके पास एक प्रेजेंटेशन है जो डेटा या सहायक दस्तावेज़ों के लिंक के साथ पूरक होगा। यदि आपके कोई प्रश्न हैं, तो एक टिप्पणी पोस्ट करें। का आनंद लें!