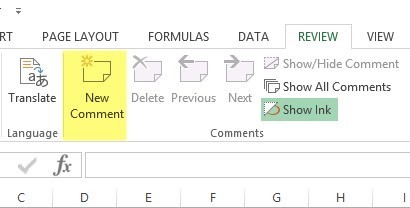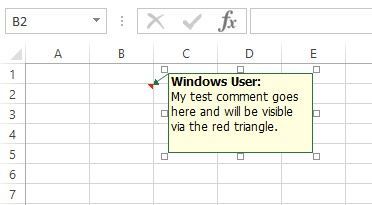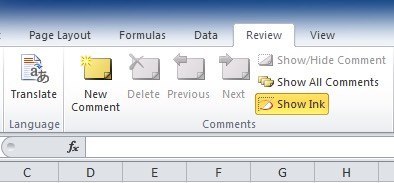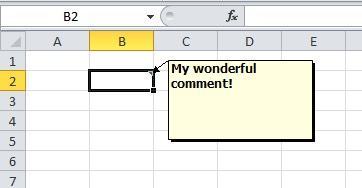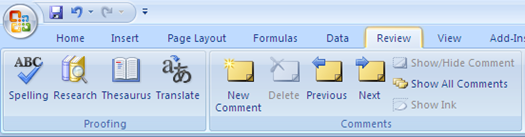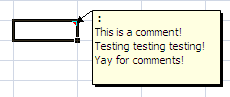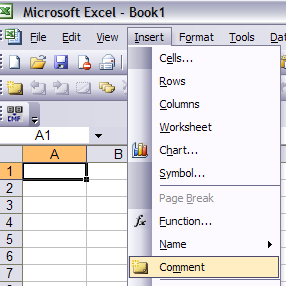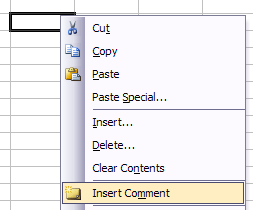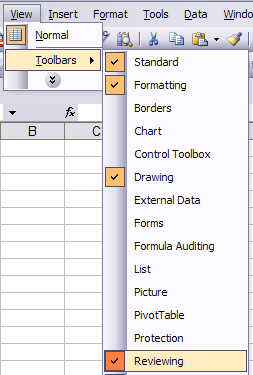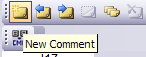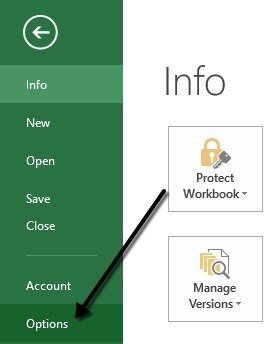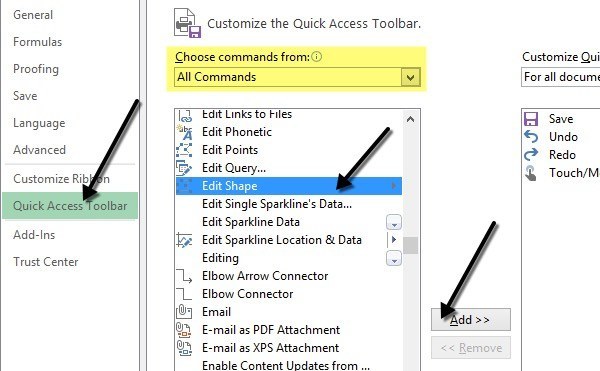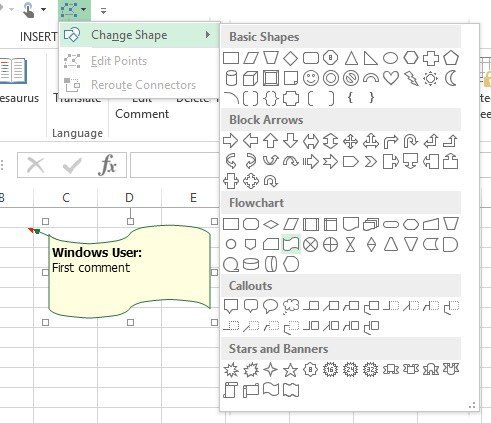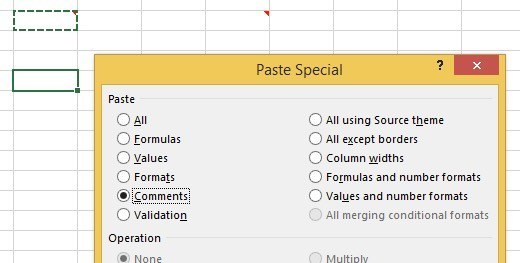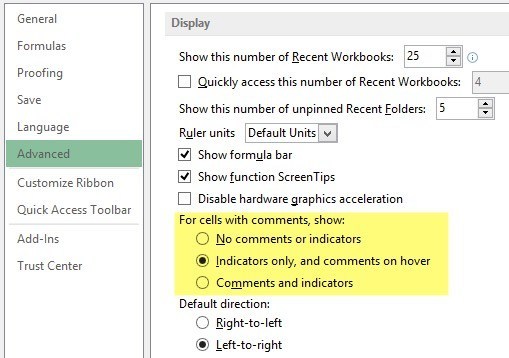मैं एक्सेल का एक बड़ा उपयोगकर्ता हूं और यह हमेशा मुझे आश्चर्यचकित करता है कि कितने लोग अपनी एक्सेल स्प्रेडशीट में टिप्पणियां जोड़ें! एक्सेल में टिप्पणियां जोड़ना और उपयोग करना स्प्रेडशीट में फॉर्मूला, सेल्स और अन्य डेटा को समझाने का एक शानदार तरीका है, इस प्रकार आपको सहकर्मियों के साथ फोन पर बिताए गए समय को बचाता है! एक्सेल में सेल्स में टिप्पणियां जोड़ना वाकई आसान है और मैं समझाऊंगा कि आप Excel XP / 2003, Excel 2007, Excel 2010 और Excel 2013 में ऐसा कैसे कर सकते हैं।
टिप्पणियां मूल रूप से नोट्स होती हैं जिन्हें सम्मिलित किया जा सकता है एक्सेल में किसी भी सेल में। यह अनुस्मारक, दूसरों के लिए नोट्स, और क्रॉस-रेफरेंसिंग अन्य कार्यपुस्तिकाओं के लिए उपयोगी है। ध्यान दें कि कार्यालय के नए संस्करणों में टिप्पणियांटूलबार में दिखाएँ Ikनामक एक विकल्प होता है और यह केवल टैबलेट पीसी के लिए उपयोगी होता है। सुविधा मूल रूप से आपको एक टाइप करने की बजाय टिप्पणी लिखने देती है। डेस्कटॉप और लैपटॉप पर, हालांकि, टैबलेट पीसी पर बनाई गई हाथ से लिखित टिप्पणियों को देखने के लिए यह केवल उपयोगी है।
साथ ही, वर्कशीट में जोड़ने के बाद आप कई अन्य चीजें भी कर सकते हैं स्वरूपण की तरह, आकार बदलना, आकार बदलना आदि। उन युक्तियों के लिए पोस्ट के निचले भाग तक स्क्रॉल करें।
एक्सेल 2013 सेल में टिप्पणियां जोड़ें
एक्सेल 2013 2010 से थोड़ा अलग दिखता है, लेकिन कुल मिलाकर यह काफी समान है। एक टिप्पणी जोड़ने के लिए, समीक्षा टैब पर क्लिक करें और वांछित सेल का चयन करने के बाद नई टिप्पणी पर क्लिक करें।
अब बस अपना टाइप करें टिप्पणी और जब आप उस सेल से दूर नेविगेट करते हैं, तो आपको सेल के ऊपरी दाएं कोने में एक छोटा लाल त्रिभुज दिखाई देगा, जिसमें संकेत मिलता है कि सेल की टिप्पणी है।
एक्सेल 2010 सेल में टिप्पणियां जोड़ें
एक्सेल 2010 में, एक टिप्पणी जोड़ना बहुत आसान है और 2013 के समान है। बस समीक्षा टैब पर क्लिक करें और आप सभी टिप्पणियां देखेंगे उपकरण। उस सेल पर क्लिक करें जिसे आप टिप्पणी जोड़ना चाहते हैं और फिर नई टिप्पणीपर क्लिक करें।
एक छोटा संवाद विंडो दिखाई देगी जहां आप पाठ में टाइप करना शुरू कर सकते हैं। आप सेल के ऊपरी दाएं भाग पर छोटे छोटे लाल त्रिकोण को भी देखेंगे, जो यह इंगित करने के लिए है कि सेल की टिप्पणी है।
आप सभी टिप्पणियां दिखाएंबटन पर क्लिक करके वर्कशीट पर सभी टिप्पणियां तुरंत देख सकते हैं। यदि शीट में टिप्पणियों का एक गुच्छा है तो यह आसान हो जाता है। आप सभी टिप्पणियों के माध्यम से एक-एक करके चक्र के लिए पिछलाऔर अगलाक्लिक भी कर सकते हैं।
एक्सेल 2007 सेल में टिप्पणियां जोड़ें
<पी>एक्सेल 2007 की प्रक्रिया उपरोक्त के समान है। सबसे पहले आप जो करना चाहते हैं वह उस सेल पर क्लिक करें जहां आप टिप्पणी डालना चाहते हैं। टिप्पणी संपादन टूल देखने के लिए रिबन बार में समीक्षाटैब पर क्लिक करें।टिप्पणियाँसमूह, नई टिप्पणीपर क्लिक करें। एक्सेल स्प्रेडशीट में एक टिप्पणी टेक्स्ट बॉक्स दिखाई देगा जहां आप अपनी नई टिप्पणी टाइप कर सकते हैं।
अपनी टिप्पणी टाइप करें और इसके बाहर क्लिक करें जब आप कर लेंगे तो टेक्स्ट बॉक्स। आप देखेंगे कि सेल के ऊपरी दाएं भाग में एक छोटा लाल तीर है, जो दर्शाता है कि इस सेल में एक टिप्पणी है। सेल पर क्लिक करने से स्वचालित रूप से टिप्पणी मिलती है।
Excel XP / 2003 सेल में टिप्पणियां जोड़ें
Excel 2003 और XP में, आपके पास टिप्पणियां डालने के लिए कुछ और विकल्प हैं एक सेल में क्योंकि कोई रिबन बार नहीं है। आप शीर्ष पर मेनू, माउस संदर्भ-मेनू या समीक्षा टूलबार का उपयोग कर सकते हैं।
मेनू बार का उपयोग करके टिप्पणियां जोड़ें
सबसे पहले, आपको उस सेल पर क्लिक करना होगा जिसे आप चाहते हैं टिप्पणी डालने के लिए। फिर सम्मिलित करेंमेनू विकल्प पर क्लिक करें और टिप्पणीचुनें।
बस जैसा 2007, सेल के बगल में एक टेक्स्ट बॉक्स दिखाई देगा जहां आप अपनी टिप्पणी दर्ज कर सकते हैं। इसके अलावा, सेल के ऊपरी दाएं कोने में एक लाल त्रिकोण दिखाई देता है।
माउस संदर्भ मेनू का उपयोग करके टिप्पणियां जोड़ें
एक्सेल सेल में कोई टिप्पणी डालने के लिए एक और सरल, अभी तक निफ्टी तरीका सेल पर राइट-क्लिक करना है और टिप्पणी डालेंचुनें। यह वास्तव में एक्सेल 2007 और एक्सेल 2003 दोनों में काम करता है।
समीक्षा टूलबार का उपयोग करके टिप्पणियां जोड़ें
अंत में, आप इसका उपयोग कर सकते हैं Excel में टिप्पणियों को जोड़ने के लिए एक्सेल में समीक्षा टूलबार। समीक्षा टूलबार खोलने के लिए, देखें, टूलबार पर जाएं, और समीक्षा करनाचुनें।
पहला आइकन नया टिप्पणी बटन बहुत दूर है। इस पर क्लिक करें और वर्तमान में चयनित सेल में एक नया टिप्पणी बॉक्स दिखाई देगा।
कोई टिप्पणी का आकार बदलें
अब चलो एक बार जोड़े जाने के बाद टिप्पणियों के साथ आप कुछ चीजों के बारे में बात कर सकते हैं। सबसे पहले, आइए बस टिप्पणी का आकार बदलें। ऐसा करने के लिए, टिप्पणी बॉक्स के कोनों या किनारों पर हैंडल में से एक को क्लिक करें और खींचें।
कोई टिप्पणी प्रारूपित करें
डिफ़ॉल्ट रूप से, किसी टिप्पणी पर कोई स्वरूपण नहीं होता है, लेकिन यदि आप फ़ॉन्ट को बदलना चाहते हैं या पाठ के आकार को बढ़ाना चाहते हैं तो क्या होगा? टिप्पणी को प्रारूपित करने के लिए, आप पहले सेल पर क्लिक करें और फिर टिप्पणी संपादित करेंक्लिक करें। फिर आप टिप्पणी के अंदर कहीं भी राइट-क्लिक करें और प्रारूप टिप्पणी करेंचुनें।
अब आप सक्षम होंगे फ़ॉन्ट परिवार, फ़ॉन्ट शैली, फ़ॉन्ट आकार, फ़ॉन्ट रंग और फ़ॉन्ट प्रभाव बदलें। अब आप अपनी टिप्पणियों को बदसूरत या सुंदर दिखने के लिए स्वतंत्र हैं।
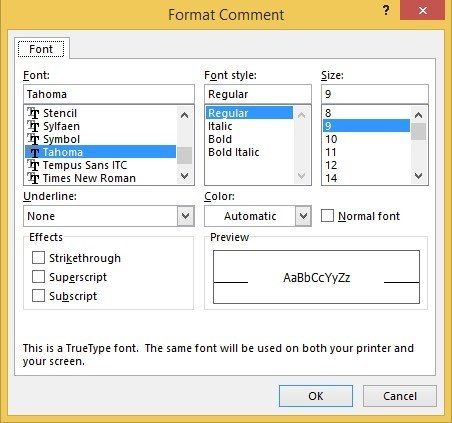
टिप्पणी का आकार बदलें
डिफ़ॉल्ट रूप से, टिप्पणी बॉक्स एक आयत है, लेकिन आप वास्तव में टिप्पणी के आकार को बदल सकते हैं। यह अच्छा होगा अगर उन्होंने समीक्षाअनुभाग पर टिप्पणियांअनुभाग पर उस विकल्प को जोड़ा था, लेकिन किसी कारण से यह वहां नहीं है। इसके बजाय आपको त्वरित एक्सेस टूलबार में आकृति बटन जोड़ना होगा।
ऐसा करने के लिए, फ़ाइलटैब पर क्लिक करें और फिर विकल्पपर क्लिक करें।
अब आपको बाईं ओर त्वरित एक्सेस टूलबारपर क्लिक करना होगा। शीर्ष पर, आप से आदेश चुनेंड्रॉप डाउन देखेंगे; आगे बढ़ें और सूची से सभी आदेशसूची का चयन करें। नीचे तक स्क्रॉल करें जब तक आप आकार संपादित करेंदेखते हैं, उस पर क्लिक करें और फिर जोड़ें & gt; & gt;बटन पर क्लिक करें।
टिप्पणी के आकार को बदलने के लिए, सेल पर क्लिक करें और पहले टिप्पणी संपादित करेंक्लिक करें। फिर त्वरित पहुंच टूलबार में नए संपादन आकार बटन पर क्लिक करें और आपको उन सभी आकारों के साथ प्रस्तुत किया जाएगा जिन्हें आप चुन सकते हैं।
अलग-अलग कक्षों में टिप्पणियां कॉपी करें
यदि आप एक सेल से दूसरे में एक टिप्पणी कॉपी करना चाहते हैं, तो यह भी काफी सीधे है। बस सेल का चयन करें और फिर सामग्री की प्रतिलिपि बनाने के लिए CTRL + C दबाएं। इसके बाद, दूसरे सेल पर जाएं, राइट-क्लिक करें और विशेष पेस्ट करेंचुनें।
सूची से टिप्पणियां चुनें और केवल टिप्पणियां नए सेल में डाली जाएंगी। वर्तमान में सेल में मौजूद कुछ भी वही रहेगा।
विंडोज उपयोगकर्ता को अपने नाम पर बदलें
आपने ऊपर दिए गए स्क्रीनशॉट में देखा होगा कि कुछ टिप्पणियां " विंडोज उपयोगकर्ता "और ऐसा इसलिए है क्योंकि कार्यालय की प्रति डिफ़ॉल्ट रूप से उस नाम पर पंजीकृत है। आप इसे फ़ाइलपर जाकर, विकल्पपर क्लिक करके और फिर सामान्यपर क्लिक करके इसे बदल सकते हैं।
यदि आप टिप्पणी में शामिल होने के लिए कुछ भी नहीं चाहते हैं या जो भी पाठ आपको पसंद करते हैं, तो आप इसे खाली छोड़ सकते हैं। यह डिफ़ॉल्ट रूप से सभी टिप्पणियों के शीर्ष पर दिखाई देगा।
सेल से टिप्पणी संकेतक निकालें
आखिरकार, यदि आप उन छोटे लाल त्रिकोणों को कोशिकाओं के ब्लॉक से छिपाना चाहते हैं तो क्या होगा भले ही कोई टिप्पणी मौजूद हो? अच्छा, यह भी आसान है। फ़ाइल, विकल्पऔर फिर उन्नतपर जाएं।
<पी>नीचे प्रदर्शनतक स्क्रॉल करें और फिर आपको टिप्पणियों वाले कक्षों के लिए एक अनुभाग दिखाई देगा, दिखाएं:और यहां आप तीन विकल्पों में से चुन सकते हैं: कोई टिप्पणी नहीं या संकेतक, केवल संकेतक, और होवर पर टिप्पणियांया टिप्पणियां और संकेतक।यह सब कुछ है कि आप टिप्पणियों के साथ कर सकते हैं एक्सेल में उम्मीद है कि यह आपको आपके कार्यालय में एक्सेल प्रो की तरह दिखने देगा। यदि आपके पास कोई प्रश्न है, तो एक टिप्पणी पोस्ट करें। का आनंद लें