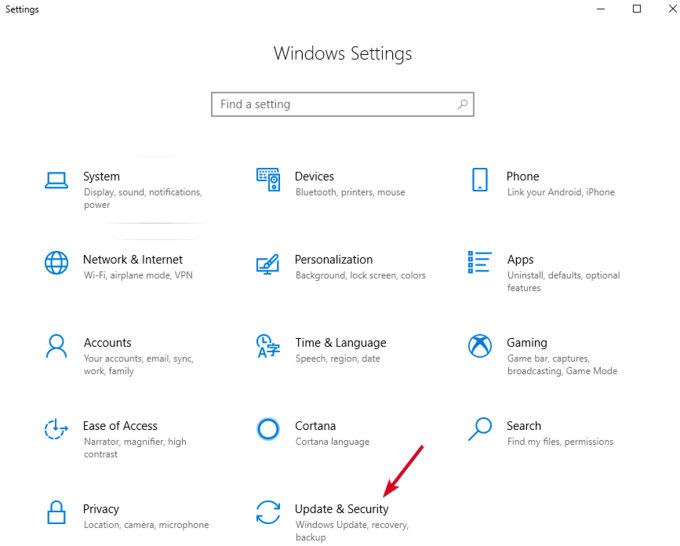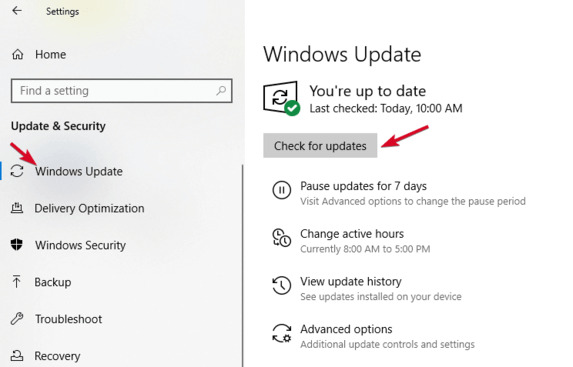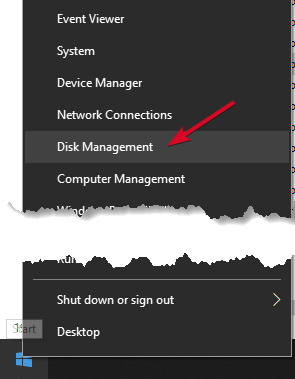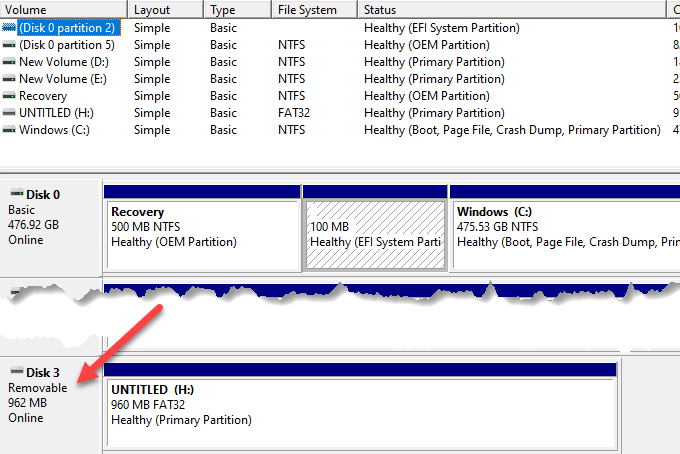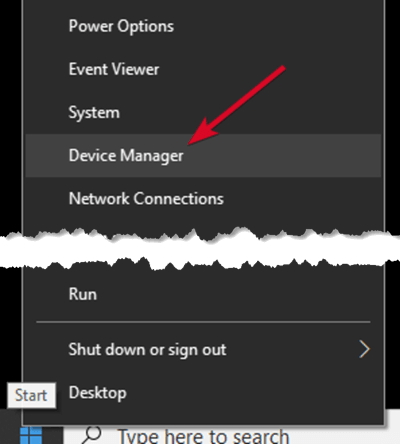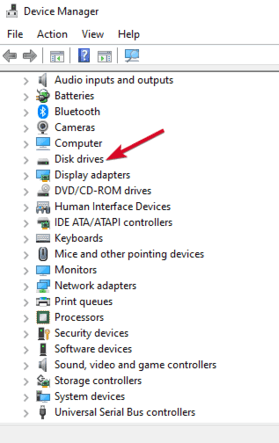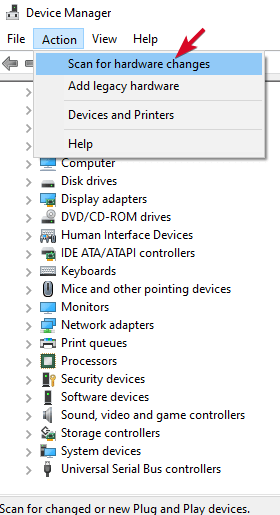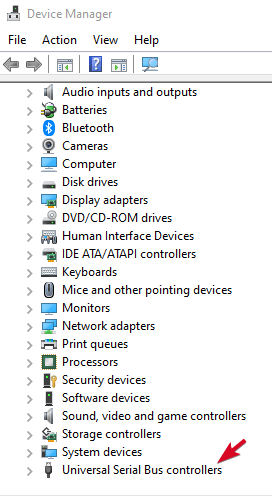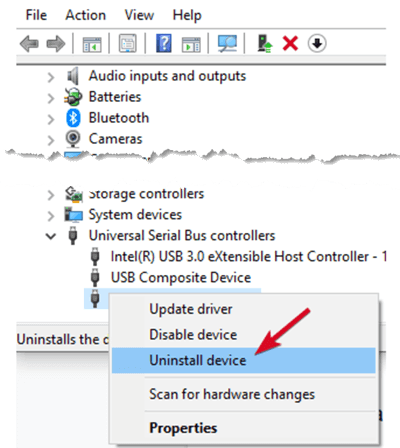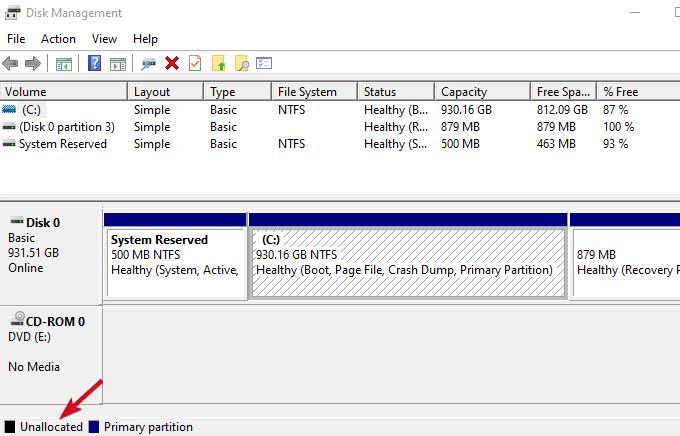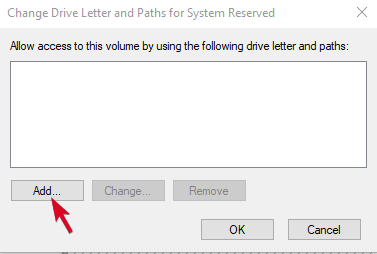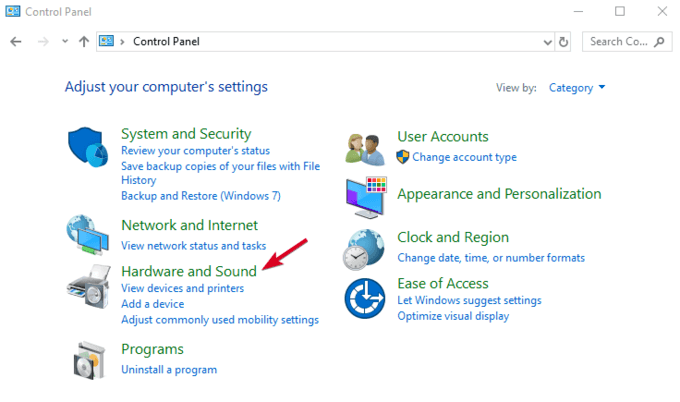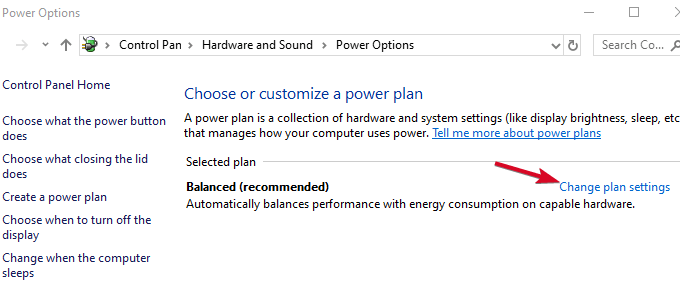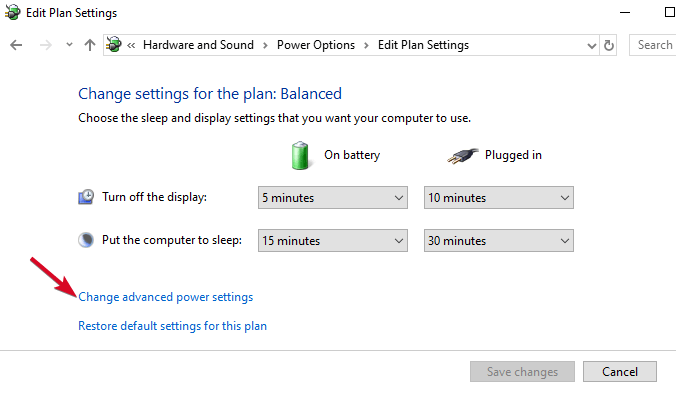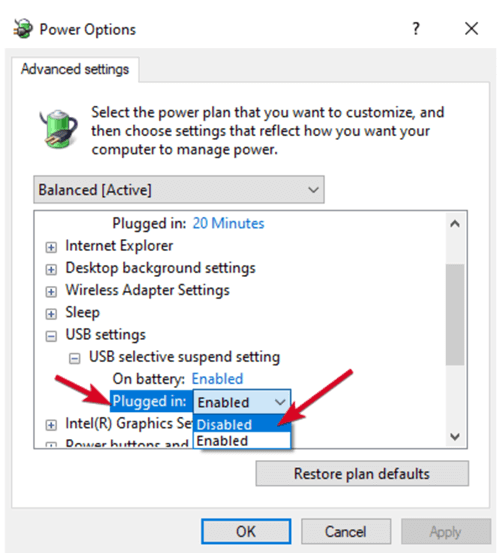USB एक व्यापक रूप से अपनाई गई तकनीक है जो हमें हर दिन अपने कंप्यूटर में बहुत सारे उपकरणों को प्लग करने की अनुमति देती है। हालांकि इसे स्थापित करना काफी आसान है, कभी-कभी यह सभी प्लग एंड प्ले नहीं होता है। जब आपका USB ड्राइव दिखाई नहीं दे रहा है, तो आप क्या करते हैं?
यह कई अलग-अलग चीजों के कारण हो सकता है जैसे क्षतिग्रस्त या मृत USB फ्लैश ड्राइव, पुराने सॉफ्टवेयर और ड्राइवर, विभाजन के मुद्दे, गलत फाइल सिस्टम, और डिवाइस टकराव। दोषपूर्ण हार्डवेयर, डेड सिस्टम कंट्रोलर या USB पोर्ट जैसे अन्य कारणों के लिए आपके डिवाइस निर्माता या प्रमाणित कंप्यूटर तकनीशियन से पेशेवर सहायता की आवश्यकता होती है।

हालांकि यह सटीक कारण बताने में आसान नहीं है कि आपका कंप्यूटर यूएसबी स्टिक को क्यों नहीं पहचान पाएगा, आप विभिन्न संभावित समाधानों के माध्यम से काम कर सकते हैं जब तक कि यह काम न करे फिर से
हमने कुछ प्रभावी समाधानों को गोल किया है जब आप USB कनेक्शन समस्याओं का सामना कर रहे हैं। इनमें से अधिकांश अलग-अलग उपकरणों पर भी लागू होते हैं जैसे डिस्क ड्राइव, चूहे, वीडियो गेम नियंत्रक और बहुत कुछ, जिनके लिए USB के माध्यम से कनेक्शन की आवश्यकता होती है।
यदि आपको USB डिवाइस मान्यता प्राप्त त्रुटि नहीं है मिल रहा है। हमारे पास इसके लिए भी एक समाधान है, इसलिए लिंक देखें।
प्लग-इन यूएसबी ड्राइव को कैसे ठीक करें, ऊपर नहीं दिखा रहा है
प्रारंभिक जाँच
डिवाइस संगतता की जाँच करें <। / strong>
यदि आपका USB स्टिक आपके कंप्यूटर के साथ काम करने के लिए नहीं है, तो जब आप इसे प्लग इन करते हैं तो यह दिखाई नहीं देगा। विंडोज पीसी में, अधिकांश USB 3 डिवाइस USB 2 से कनेक्ट हो सकते हैं। बंदरगाहों, जो बहुत परेशानी नहीं होनी चाहिए।
In_content_1 सभी: [300x250] / dfp: [640x360]->हालांकि, प्रौद्योगिकी में प्रगति के साथ, USB 3 डिवाइस को काम करने के लिए अधिक शक्तिशाली और संगत पोर्ट की आवश्यकता हो सकती है। फिर से प्रयास करने से पहले संगतता जानकारी के लिए अपने डिवाइस के निर्देश मैनुअल या पैकेजिंग की जांच करें।
अपने ऑपरेटिंग सिस्टम को अपडेट करें
यदि आप विंडोज का उपयोग कर रहे हैं, तो ऑपरेटिंग सिस्टम को अपडेट करना ऐसी महत्वपूर्ण फ़ाइलों के साथ आता है जो विभिन्न हार्डवेयर और उपकरणों का समर्थन करती हैं, और आपके द्वारा सामना की जा सकने वाली किसी भी त्रुटि के लिए फ़िक्सेस