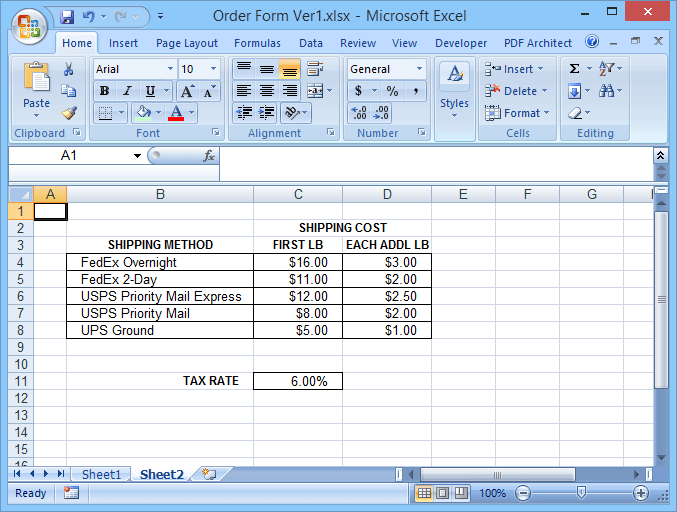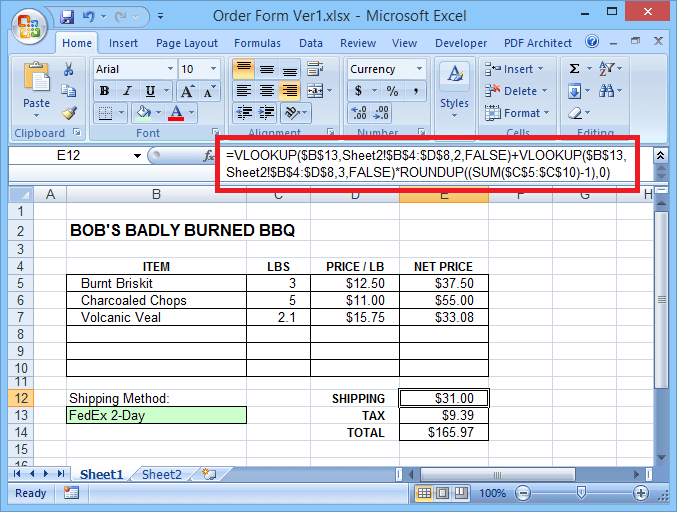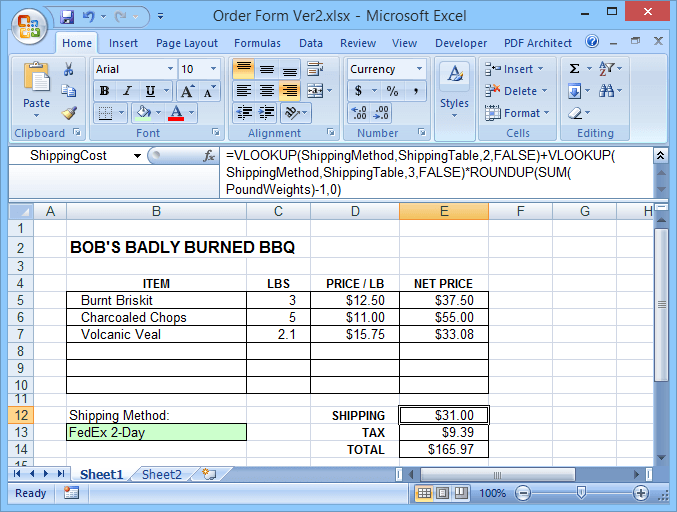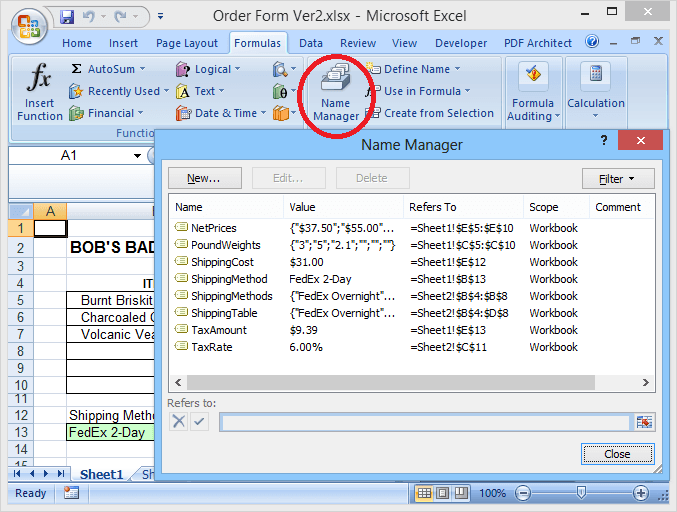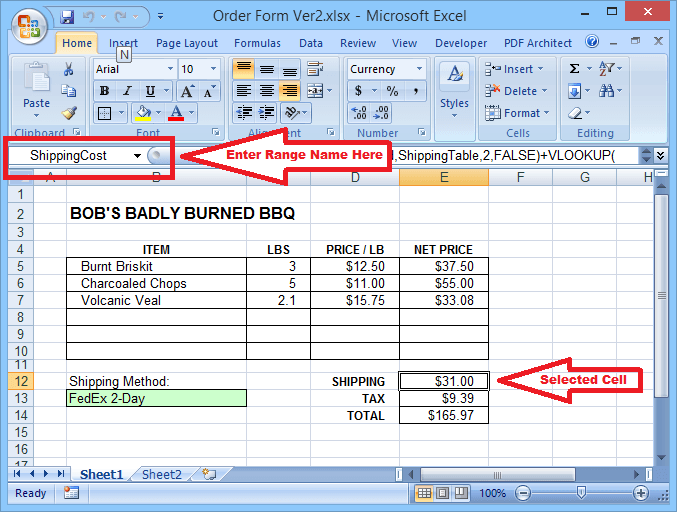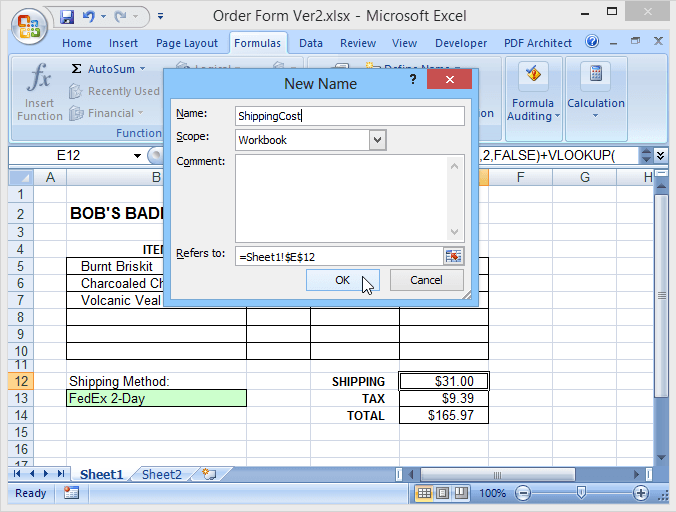नामांकित श्रेणियाँ एक उपयोगी हैं, लेकिन अक्सर इसे Microsoft Excel की विशेषता के रूप में रेखांकित किया जाता है। नामित श्रेणियां सूत्र को (और डिबग) समझने में आसान बना सकती हैं, जटिल स्प्रेडशीट के निर्माण को सरल कर सकती हैं और आपके मैक्रोज़ को सरल बना सकती हैं।
एक नामित सीमा केवल एक सीमा (या तो एकल कक्ष, या कक्षों की श्रेणी) है। ) जिस पर आप एक नाम निर्दिष्ट करते हैं। फिर आप उस नाम का उपयोग मैक्रोज़ में, सूत्रों में सामान्य सेल संदर्भों के स्थान पर और ग्राफ़ या डेटा सत्यापन के लिए स्रोत को परिभाषित करने के लिए कर सकते हैं।
एक मानक सेल के स्थान पर, टैक्सटेट जैसे श्रेणी नाम का उपयोग करना। संदर्भ, जैसे कि Sheet2! $ C $ 11, एक स्प्रेडशीट को समझने और डिबग / ऑडिट करने में आसान बना सकता है।
एक्सेल में नामांकित सीमाओं का उपयोग करना
उदाहरण के लिए, एक साधारण बटन को देखते हैं। । हमारी फाइल शिपिंग विधि का चयन करने के लिए ड्रॉपडाउन के साथ एक भरण-योग्य ऑर्डर फॉर्म शामिल है, साथ ही शिपिंग लागत की तालिका के साथ एक दूसरी शीट, और टैक्स दर।
1 <। / s>
संस्करण 1 (नामित श्रेणियों के बिना) अपने सूत्रों में सामान्य A1-शैली के सेल संदर्भों का उपयोग करता है (नीचे सूत्र पट्टी में दिखाया गया है)।
संस्करण 2 नामित श्रेणियों का उपयोग करता है, जिससे इसके सूत्र समझने में बहुत आसान हो जाते हैं। नामांकित श्रेणियाँ भी सूत्र दर्ज करना आसान बनाती हैं, क्योंकि एक्सेल नामों की एक सूची प्रदर्शित करेगा, जिसमें फ़ंक्शन नाम भी शामिल हैं, जिनसे आप चुन सकते हैं, जब भी आप किसी सूत्र में नाम लिखना शुरू करते हैं। इसे अपने सूत्र में जोड़ने के लिए पिक सूची में नाम पर डबल-क्लिक करें।
नाम प्रबंधक खोलनाखिड़की फ़ॉर्मूलाटैब से श्रेणी नामों की एक सूची प्रदर्शित होती है और सेल उन संदर्भों को दर्शाता है।
लेकिन नामित पर्वतमाला अन्य लाभ भी हैं। हमारे उदाहरण फ़ाइलों में, Sheet1 पर सेल B13 में ड्रॉपडाउन (डेटा सत्यापन) का उपयोग करके शिपिंग विधि का चयन किया जाता है। चयनित विधि का उपयोग शीट 2 पर शिपिंग लागतों को देखने के लिए किया जाता है।
नामित श्रेणियों के बिना, ड्रॉपडाउन विकल्प मैन्युअल रूप से दर्ज किए जाने चाहिए क्योंकि डेटा सत्यापन आपको एक अलग शीट पर स्रोत सूची का चयन करने की अनुमति नहीं देगा। इसलिए सभी विकल्पों को दो बार दर्ज किया जाना चाहिए: एक बार ड्रॉपडाउन सूची में, और फिर से शीट 2 पर। इसके अलावा, दो सूचियों का मिलान होना चाहिए।
यदि किसी सूची में प्रविष्टियों में से एक में कोई त्रुटि की जाती है, तो शिपिंग लागत का फॉर्मूला एक # एन / ए त्रुटि उत्पन्न करेगा जब गलत विकल्प का चयन किया जाता है। शीट 2 पर सूची को शिपिंगमिथोड्सके रूप में नाम देना दोनों समस्याओं को समाप्त करता है।
ड्रॉपडाउन सूची के लिए डेटा सत्यापन को केवल शिपिंगमेथोड्सस्रोत क्षेत्र में, उदाहरण के लिए। यह आपको उन विकल्पों की सूची का उपयोग करने की अनुमति देता है जो किसी अन्य पत्रक पर हैं।
और यदि ड्रॉपडाउन लुकअप में उपयोग की जाने वाली वास्तविक कोशिकाओं (शिपिंग लागत फॉर्मूला के लिए) को संदर्भित कर रहा है, तो ड्रॉपडाउन विकल्प हमेशा मेल खाएगा # N / A त्रुटियों से बचने के लिए लुकअप सूची।
एक्सेल में एक नामांकित श्रेणी बनाएँ
नामांकित श्रेणी बनाने के लिए, केवल उन सेल या श्रेणी का चयन करें जिन्हें आप नाम देना चाहते हैं, फिर नाम बॉक्स(जहां क्लिक करें चयनित सेल पता सामान्य रूप से प्रदर्शित किया जाता है, फॉर्मूला बार के बाईं ओर), वह नाम लिखें जिसे आप उपयोग करना चाहते हैं, और Enterदबाएं।
आप नाम प्रबंधक विंडो में नयाबटन पर क्लिक करके एक नामांकित श्रेणी भी बना सकते हैं। यह एक नया नामविंडो खोलता है जहां आप नया नाम दर्ज कर सकते हैं।
डिफ़ॉल्ट रूप से, नाम का रेंज नया बटन क्लिक करने पर जो भी सीमा चुनी जाती है, उसके लिए सेट है। लेकिन आप नए नाम को सहेजने से पहले या बाद में उस सीमा को संपादित कर सकते हैं।
ध्यान दें कि श्रेणी के नामों में स्थान शामिल नहीं हो सकते हैं, हालांकि वे अंडरस्कोर और शामिल कर सकते हैं अवधि। आम तौर पर, नामों को एक पत्र के साथ शुरू करना चाहिए और फिर केवल अक्षर, संख्या, अवधि या अंडरस्कोर होते हैं।
नाम केस-संवेदी नहीं होते हैं, लेकिन कैपिटल शब्दों के एक स्ट्रिंग का उपयोग करते हैं, जैसे कि TaxRate या December2015Sales, बनाता है। नामों को पढ़ना और पहचानना आसान है। आप एक श्रेणी नाम का उपयोग नहीं कर सकते जो मान्य सेल संदर्भ की नकल करता है, जैसे कि डॉग 26
आप अपनी श्रेणी के नाम संपादित कर सकते हैं या नाम प्रबंधक विंडो का उपयोग करने के लिए उनके द्वारा निर्दिष्ट श्रेणियों को बदल सकते हैं।
यह भी ध्यान दें कि प्रत्येक नामित सीमा में एक परिभाषित गुंजाइश है। आम तौर पर, स्कोप वर्कबुकके लिए डिफ़ॉल्ट होगा, जिसका अर्थ है कि कार्यपुस्तिका के भीतर कहीं से भी रेंज नाम को संदर्भित किया जा सकता है। हालाँकि, अलग-अलग शीट पर एक ही नाम के साथ दो या दो से अधिक रेंज होना संभव है, लेकिन एक ही कार्यपुस्तिका के भीतर
उदाहरण के लिए, आपके पास जनवरी, फरवरी के लिए अलग-अलग शीट के साथ बिक्री डेटा फ़ाइल हो सकती है। , मार्च, आदि प्रत्येक शीट में एक सेल (नामांकित रेंज) हो सकता है जिसे मंथलीलेस कहा जाता है, लेकिन आम तौर पर उन नामों में से प्रत्येक का दायरा केवल उस शीट का होगा जिसमें
इस प्रकार, सूत्र = है। ROUND (MonthlySales, 0)फरवरी की बिक्री देगा, अगर यह फॉर्मूला फरवरी शीट पर है, लेकिन निकटतम बिक्री के लिए पूरे डॉलर में गोल किया जाएगा, लेकिन मार्च शीट पर मार्च की बिक्री, आदि।
एक ही नाम से अलग-अलग शीट पर कई श्रेणियों में कार्यपुस्तिकाओं में भ्रम की स्थिति से बचें या दर्जनों या सैकड़ों नामित श्रेणियों के साथ बस जटिल कार्यपुस्तिकाएं, प्रत्येक श्रेणी के नाम के भाग के रूप में शीट नाम को शामिल करना सहायक हो सकता है।
यह प्रत्येक श्रेणी के नाम को भी अद्वितीय बनाता है, ताकि सभी नामों में वर्कबुक गुंजाइश हो। उदाहरण के लिए, January_MonthlySales, February_MonthlySales, Budget_Date, Order_Date, आदि।
नामित सीमाओं के दायरे के बारे में दो सावधानी:(1) आप संपादित नहीं कर सकते हैं इसे बनाने के बाद एक नामित सीमा का दायरा, और (2) आप केवल नाम प्रबंधकमें नयाबटन का उपयोग करके इसे बनाते हुए एक नई नामित सीमा का दायरा निर्दिष्ट कर सकते हैं। >विंडो।
यदि आप नाम बॉक्स में टाइप करके एक नई श्रेणी का नाम बनाते हैं, तो कार्यक्षेत्र या तो कार्यपुस्तिका (यदि समान नाम वाली कोई अन्य श्रेणी मौजूद नहीं है) के लिए डिफ़ॉल्ट हो जाएगा, या उस शीट पर जहां नाम बनाया जा रहा है। इसलिए, एक नई नामित सीमा बनाने के लिए जिसका दायरा एक विशेष शीट तक सीमित है, नाम प्रबंधक "नया" बटन का उपयोग करें।
अंत में, मैक्रोज़ लिखने वालों के लिए, सीमा नामों को आसानी से वीबीए कोड में संदर्भित किया जा सकता है, बस सीमा नाम को कोष्ठक के भीतर रखकर। उदाहरण के लिए, ThisWorkbook.Sheets (1) .Cells (2,3) के बजाय आप बस [SalesTotal] का उपयोग कर सकते हैं यदि वह नाम उस सेल को संदर्भित करता है।
अपने Excel कार्यपत्रकों और आप में नामित श्रेणियों का उपयोग करना प्रारंभ करें। जल्दी से लाभ की सराहना की जा रही है! आनंद लें!