यदि आपके पास NVIDIA ग्राफिक्स कार्ड वाला कंप्यूटर है, तो जब भी आप कोई गेम खोलते हैं तो आपने NVIDIA ओवरले नोटिफिकेशन देखा होगा। इस सुविधा को NVIDIA शैडोप्ले कहा जाता है, और आप इसे GeForce अनुभव ओवरले के माध्यम से उपयोग कर सकते हैं।
यदि आप कुछ गेमप्ले रिकॉर्ड करना चाहते हैं, इसे दूसरों के साथ साझा करना चाहते हैं, या स्ट्रीम करना चाहते हैं, तो NVIDIA शैडोप्ले यह सब कर सकता है।
इस सुविधा का उपयोग करने से पहले, कुछ चीजें हैं जिन्हें आप इसका अधिकतम लाभ उठाने के लिए जानना चाहेंगे। इस लेख में आप सीखेंगे कि NVIDIA शैडोप्ले कैसे डाउनलोड करें यदि आपने पहले से नहीं किया है, तो इसका उपयोग कैसे करें, और इस मुफ्त सुविधा का उपयोग करने के कुछ फायदे और नुकसान।

NVIDIA शैडोप्ले खोलना
भले ही आपके पास NVIDIA ग्राफ़िक्स कार्ड हो, हो सकता है कि आपके पास NVIDIA शैडोप्ले उपलब्ध न हो . आप GeForce अनुभव के लिए विंडोज सर्च बार के माध्यम से जांच सकते हैं। यदि ऐप नहीं आता है, तो आपको इसे डाउनलोड करना होगा। आप सॉफ्टवेयर को NVIDIA की वेबसाइट पर पा सकते हैं।
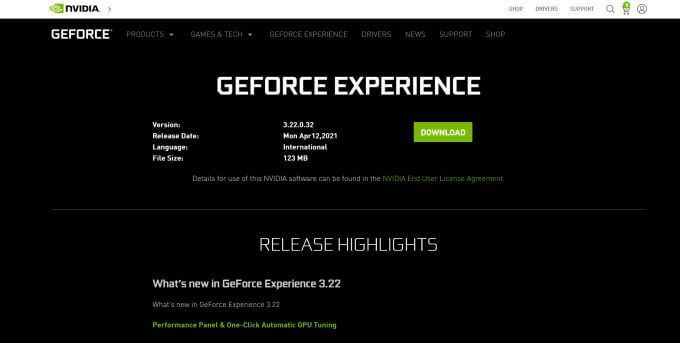
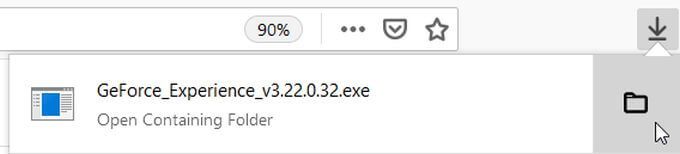
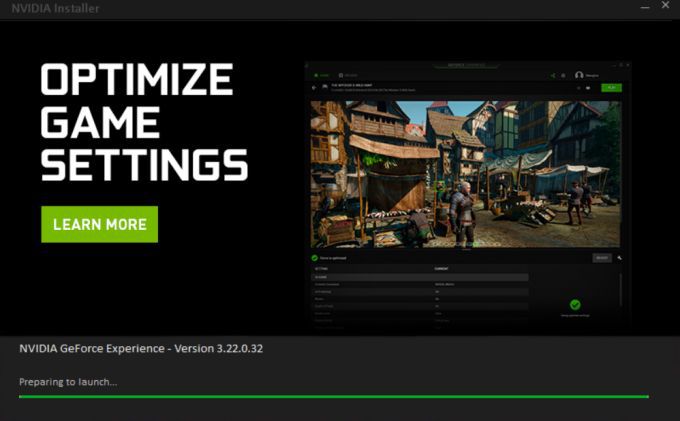
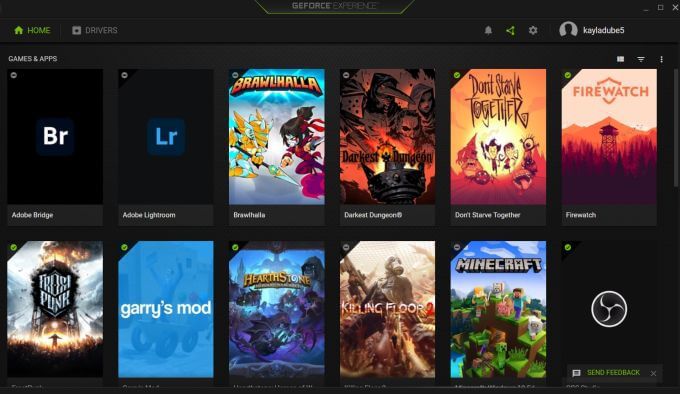
NVIDIA शैडोप्ले के साथ कैसे रिकॉर्ड करें
यदि आपका लक्ष्य गेमप्ले रिकॉर्ड करें, GeForce अनुभव ओवरले के माध्यम से ऐसा करने के लिए इन चरणों का पालन करें।
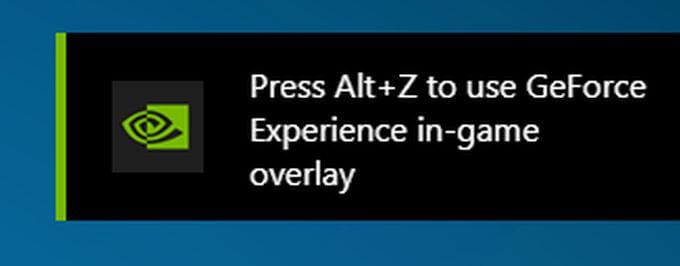
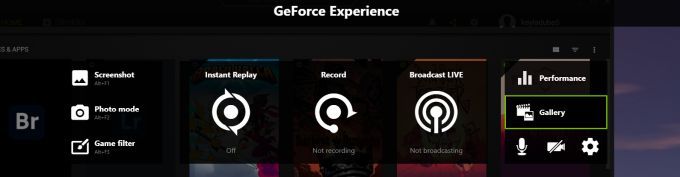
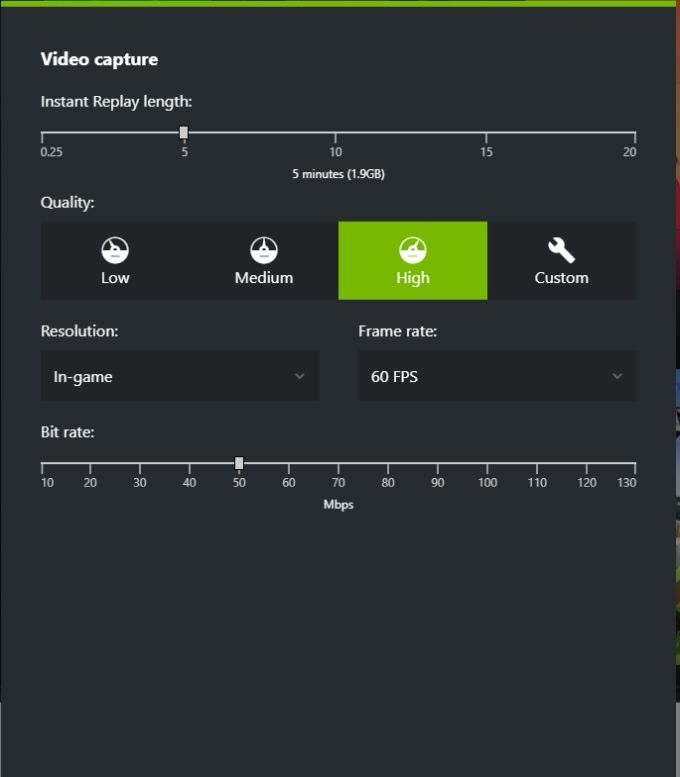
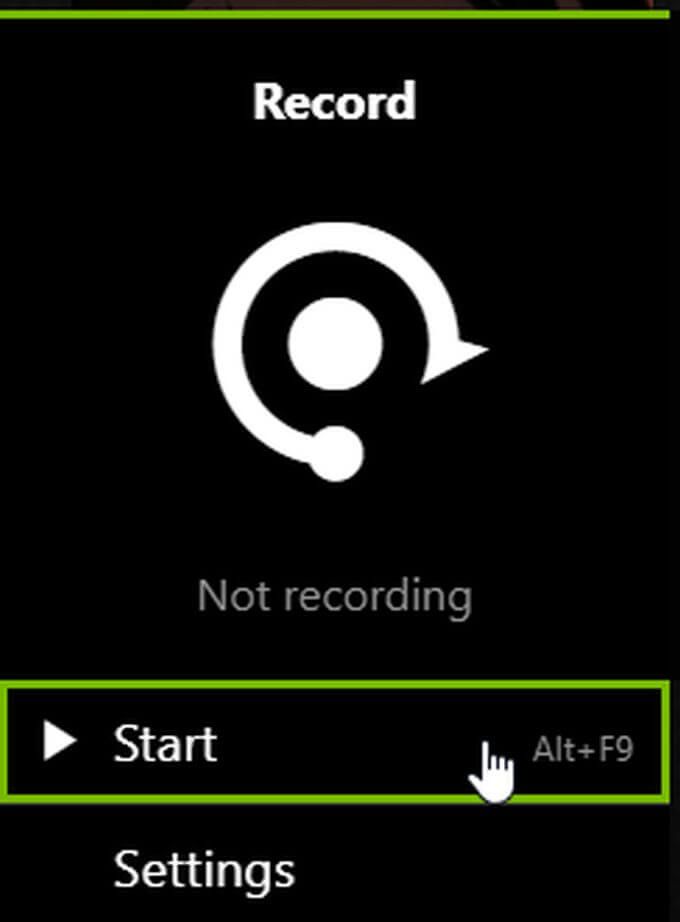
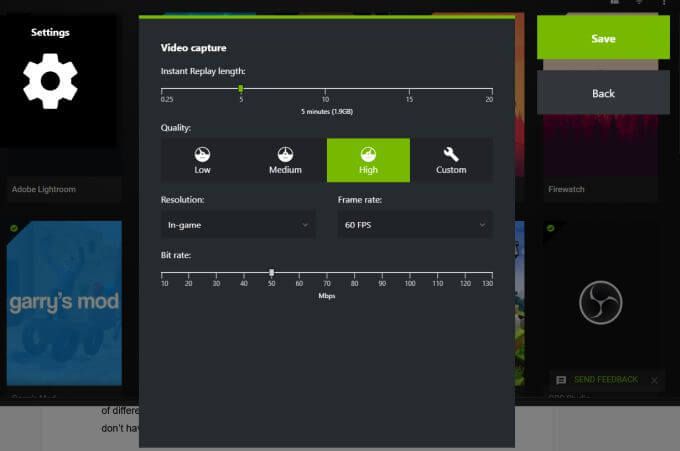
आप जिस रिकॉर्डिंग सुविधा का उपयोग करना चाहते हैं उसे चुनकर और फिर सेटिंगचुनकर आप अपनी रिकॉर्डिंग की सेटिंग भी बदल सकते हैं प्रारंभ करेंके अंतर्गत विकल्प। आप अपनी रिकॉर्डिंग में गुणवत्ता, रिज़ॉल्यूशन, फ़्रेम दर और बिट दर बदल सकते हैं।
NVIDIA शैडोप्ले के साथ कैसे स्ट्रीम करें
एनवीआईडीआईए शैडोप्ले की एक अन्य विशेषता उपलब्ध है। से स्ट्रीम गेमप्ले तक कई अलग-अलग प्लेटफ़ॉर्म पर, जिसमें ट्विच भी शामिल है। यदि आपके पास अन्य स्ट्रीमिंग प्रोग्राम नहीं हैं तो यह करना बहुत आसान है और एक अच्छा विकल्प है।
शैडोप्ले का उपयोग करके स्ट्रीम करने का तरीका यहां दिया गया है:
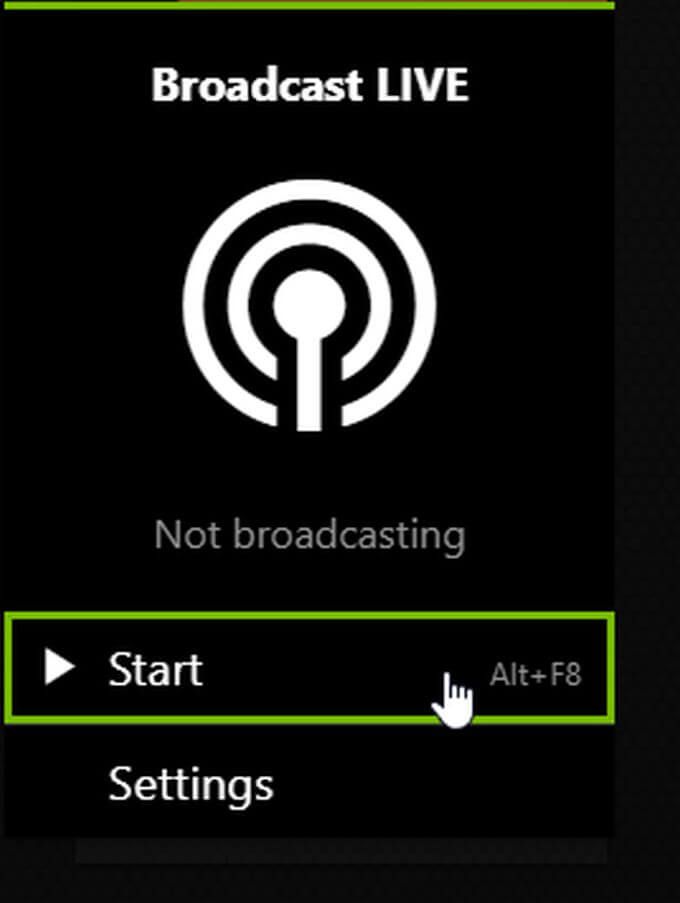
फिर से, आप अपनी स्ट्रीम की सेटिंग बदलने के लिए सेटिंग विकल्प भी चुन सकते हैं, जैसे कि जिस प्लेटफ़ॉर्म का आप उपयोग करना चाहते हैं, स्ट्रीम की गुणवत्ता, और बहुत कुछ। जैसा कि ऊपर बताया गया है, आप मुख्य ओवरले स्क्रीन पर अपना माइक्रोफ़ोन या कैमरा चालू या बंद भी कर सकते हैं।
NVIDIA शैडोप्ले सेटिंग्स बदलें
यदि आप रिकॉर्डिंग या स्ट्रीमिंग शुरू करने से पहले किसी भी सेटिंग को शैडोप्ले में बदलना चाहते हैं, तो ओवरले आपको कई सेटिंग्स तक पहुंच प्रदान करता है। यहां बताया गया है कि आप उन्हें कैसे एक्सेस कर सकते हैं:
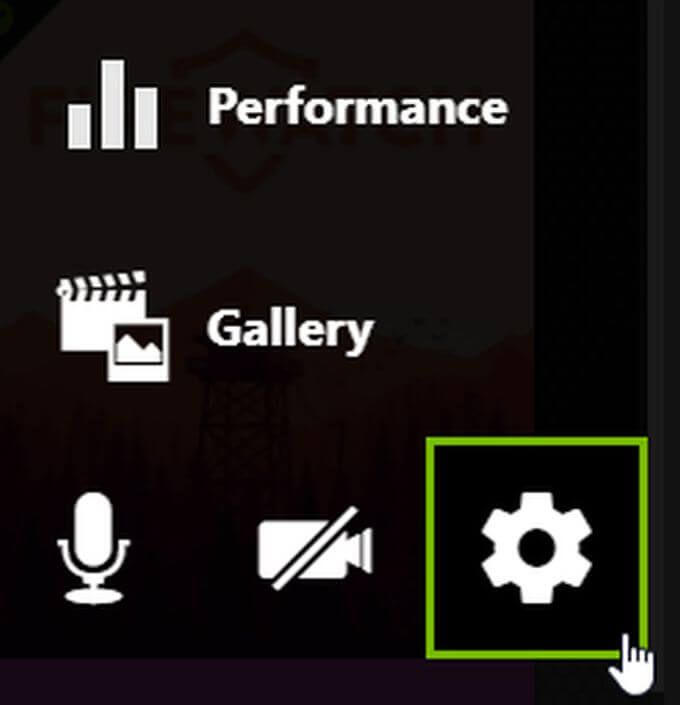
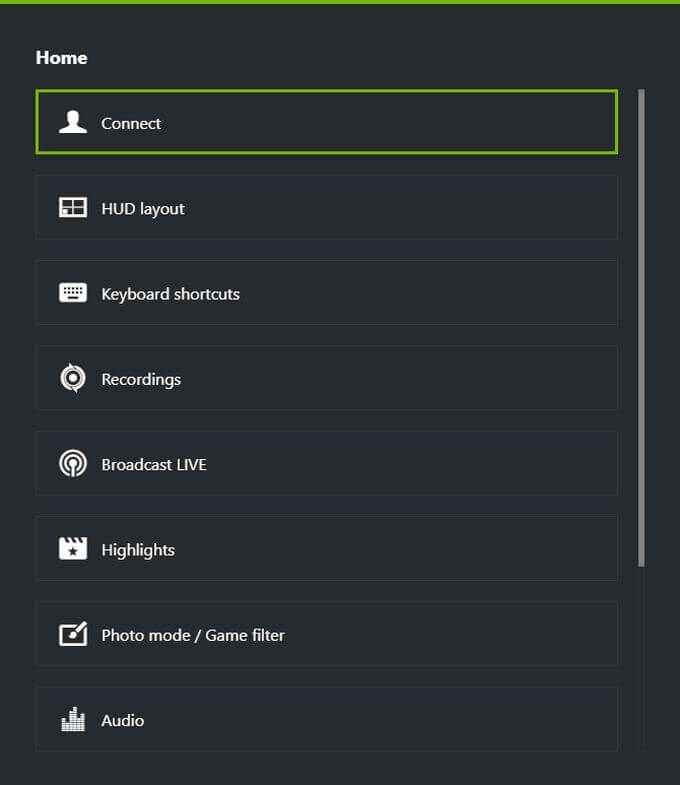
यहां कुछ अन्य अच्छे सेटिंग विकल्प हैं, इसलिए अपने रिकॉर्डिंग या स्ट्रीमिंग अनुभव को ठीक वैसा ही बनाना चाहिए जैसा आप चाहते हैं।
NVIDIA शैडोप्ले गेमप्ले को कैसे प्रभावित करता है
NVIDIA की वेबसाइट के अनुसार, ऐप का उपयोग आपके गेमप्ले प्रदर्शन को प्रभावित कर सकता है। आमतौर पर, यह केवल 5% का अंतर होता है, हालांकि यदि गेम आपके कंप्यूटर पर विशेष रूप से मांग कर रहा है तो यह 10% तक हो सकता है।
इसके अलावा, अंतर शायद तब तक ध्यान देने योग्य नहीं होगा जब तक कि आप ऐसा गेम नहीं खेल रहे हों जहां उच्च प्रदर्शन दर महत्वपूर्ण हो। यदि आपके पास एक शक्तिशाली पर्याप्त पीसी है, तो संभवत: परिवर्तन पृष्ठभूमि में चल रहे किसी भी अन्य प्रोग्राम की तुलना में बहुत अधिक प्रभावित नहीं करेगा।
NVIDIA शैडोप्ले का उपयोग करना
यदि आपके पास NVIDIA ग्राफ़िक्स कार्ड वाला PC है, तो GeForce अनुभव ऐप आपकी रिकॉर्डिंग और स्ट्रीमिंग आवश्यकताओं के लिए एक बेहतरीन संसाधन है। यदि आप इस गाइड का पालन करते हैं, तो आप कुछ ही समय में अपने पसंदीदा प्लेटफॉर्म पर कुछ गुणवत्तापूर्ण रिकॉर्डिंग या स्ट्रीमिंग प्राप्त करने में सक्षम होंगे।