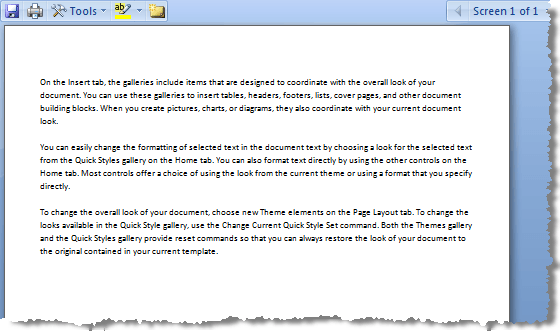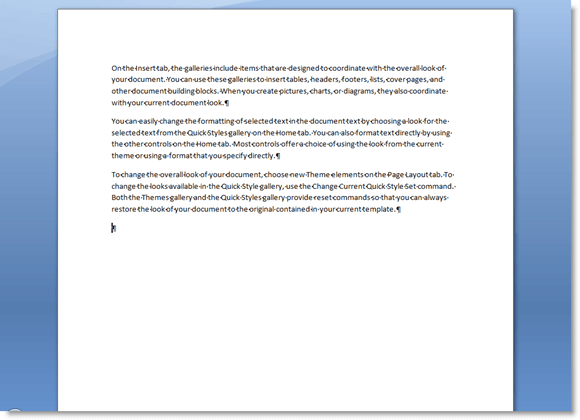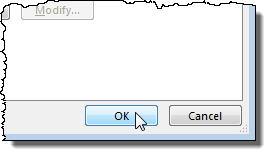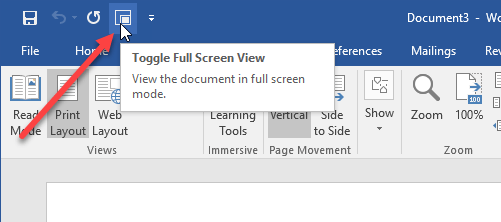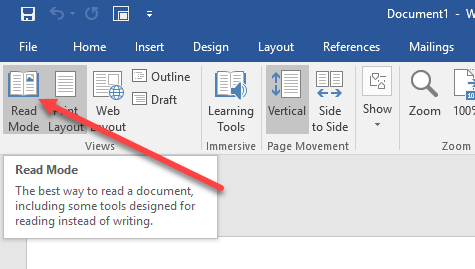माइक्रोसॉफ्ट वर्ड के वास्तव में पुराने संस्करणों में देखेंमेनू के तहत एक पूर्ण-स्क्रीन मोड उपलब्ध था, जो आदर्श था यदि आप अपने दस्तावेज़ में सामग्री की प्रस्तुति करना चाहते थे या यदि आप बस चाहते थे सभी स्क्रीन रीयल एस्टेट का उपयोग करें।
इस विकल्प ने दस्तावेज़ के किनारों के आस-पास के कार्यालय तत्वों को छिपाने की अनुमति दी, जिससे दस्तावेज़ लेना पूरी स्क्रीन ऊपर। हालांकि, वर्ड 2007 से शुरू होने पर, विकल्प बदल गया है या गायब हो गया है। उदाहरण के लिए, Word 2007 में पूर्ण स्क्रीन पठनमोड देखेंरिबन पर उपलब्ध है।
हालांकि, यह मोड प्रिंट पूर्वावलोकनजैसा दिखता है और प्रस्तुति प्रभाव उत्पन्न नहीं करता है। दस्तावेज़ पूरी स्क्रीन नहीं लेता है और दस्तावेज़ के किनारों के चारों ओर कार्यालय तत्व अभी भी हैं।
Word 2010, 2013 में, और 2016, यहां तक कि पूर्ण स्क्रीन पठनविकल्प भी नहीं है। पुराने शब्द से पूर्ण स्क्रीनमोड अभी भी Word के नए संस्करणों में मौजूद है, लेकिन यह एक छिपी हुई विशेषता है। वर्ड में एक पूर्ण स्क्रीन प्रेजेंटेशन मोड में तीन अलग-अलग तरीके हैं, जिन्हें मैं नीचे के बारे में बात करूंगा।
यह भी ध्यान देने योग्य है कि नीचे उल्लिखित पहले दो तरीकों का उपयोग Excel, PowerPoint के साथ भी किया जा सकता है और अन्य कार्यालय अनुप्रयोगों। इसलिए यदि आप अपनी एक्सेल स्प्रेडशीट को पूर्ण-स्क्रीन मोड में देखना चाहते हैं, तो आप कीबोर्ड शॉर्टकट या नीचे त्वरित एक्सेस टूलबार विधि का उपयोग कर सकते हैं।
कीबोर्ड शॉर्टकट
आप पारंपरिक में प्रवेश कर सकते हैं Alt + Vदबाकर और फिर यूदबाकर पूर्ण स्क्रीनमोड। सभी कार्यालय तत्व हटा दिए जाते हैं और वर्तमान दस्तावेज़ की लंबाई के लिए, यदि लागू हो, तो स्क्रीन के दाईं ओर स्क्रॉल बार के साथ छोड़ दिया जाता है। इस दृश्य मोड से बाहर निकलने के लिए Escदबाएं।
त्वरित एक्सेस टूलबार
बनाने के लिए पूर्ण स्क्रीनमोड अधिक सुलभ, आप इस दृश्य मोड को त्वरित पहुंचटूलबार में जोड़ सकते हैं। ऐसा करने के लिए, त्वरित ड्रॉप टूलबार के दाईं ओर स्थित छोटे ड्रॉप डाउन तीर पर क्लिक करें। सूची से, नीचे अधिक कमांडचुनें।
से आदेश चुनेंबॉक्स, पहले सभी आदेशका चयन करें। फिर, जब तक आपको पूर्ण स्क्रीन दृश्य टॉगल करेंकमांड नहीं मिल जाता तब तक सूची में नीचे स्क्रॉल करें। इसे चुनें और जोड़ेंबटन क्लिक करें।
ठीकक्लिक करें <मजबूत>शब्द विकल्पसंवाद बॉक्स।
पूर्ण स्क्रीन दृश्य टॉगल करेंबटन अब उपलब्ध है त्वरित पहुंचटूलबार।
जब आप पूर्ण स्क्रीनदृश्य में कोई दस्तावेज़ देखते हैं शब्द में, रिबन पूरी तरह से गायब हो जाता है और पहुंच योग्य नहीं होगा। मेनू को वापस पाने के लिए, आपको पूर्ण स्क्रीनदृश्य से बाहर निकलने के लिए Escदबाएं।
मोड पढ़ें
अंत में, वर्ड में एक अन्य विकल्प है जिसे रीड मोड कहा जाता है। यदि आप रिबन में दृश्य पर क्लिक करते हैं, तो आप इसे दूर बाईं ओर देखेंगे। यह मोड मूल रूप से स्क्रीन से कुछ वर्ड तत्वों को छुपाता है और पृष्ठ को अलग-अलग स्वरूपित करता है।
यदि आप इस विकल्प पर क्लिक करते हैं, तो विंडो रहेगी एक ही आकार, लेकिन आप केवल कुछ विकल्पों के साथ शीर्ष पर टूलबार देखेंगे।
यदि आप छोटे छोटे वर्ग पर क्लिक करते हैं ऊपर दाईं ओर आइकन, यह टूलबार को छुपाएगा और विंडो को पूर्ण स्क्रीन बना देगा। आप अपने माउस को स्क्रीन के शीर्ष पर ले जाकर टूलबार वापस प्राप्त कर सकते हैं। रीड मोड से बाहर निकलने के लिए, आपको देखेंपर क्लिक करना होगा और फिर दस्तावेज़ संपादित करेंचुनें। रीड मोड में, आप दस्तावेज़ को संपादित नहीं कर सकते हैं, जबकि अन्य पूर्ण स्क्रीन मोड में, आप अभी भी वर्ड डॉक संपादित कर सकते हैं।
मूल रूप से वे सभी तरीके हैं जिन्हें आप दस्तावेज़ को पूर्ण स्क्रीन मोड में प्राप्त कर सकते हैं शब्द के लिए पहले दो विधियां एक्सेल और पावरपॉइंट जैसे अन्य कार्यालय प्रोग्रामों पर भी लागू होती हैं। का आनंद लें!