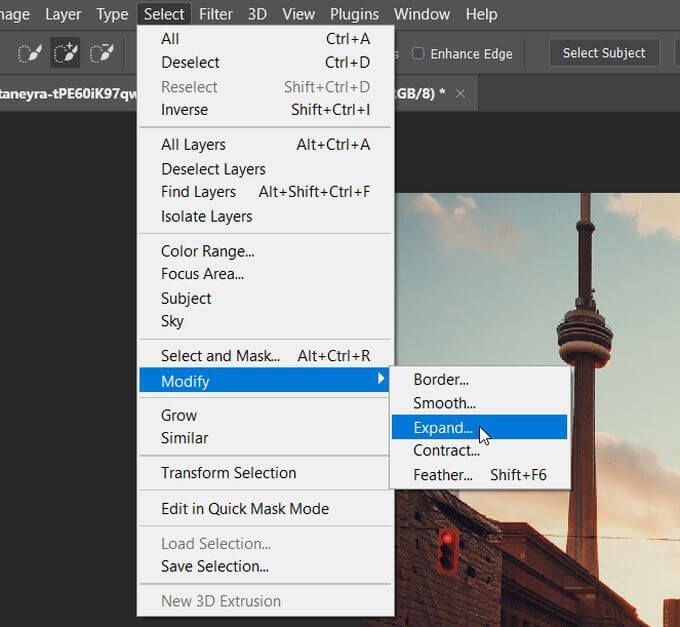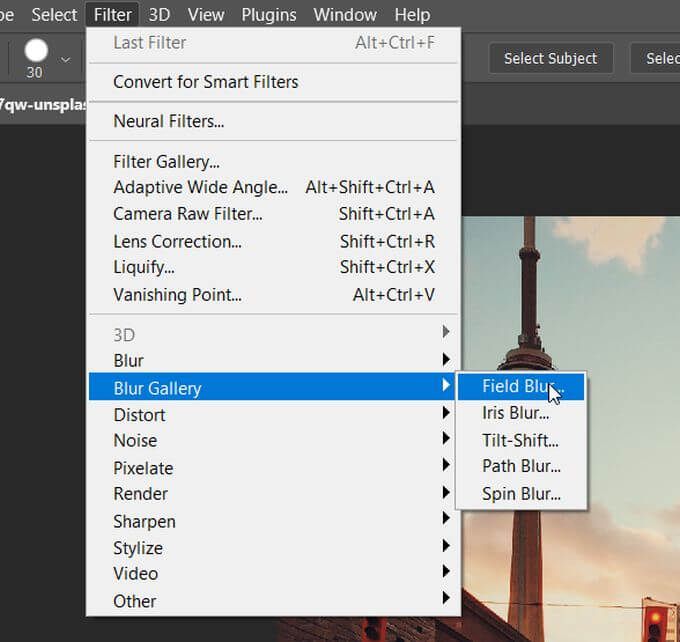सीखने के लिए किसी भी तस्वीर संपादक को धुंधला करना और पंख काटना तकनीक महत्वपूर्ण हैं। ये टूल आपको चित्रों को मूल रूप से संयोजित करने में मदद कर सकते हैं, जिससे आपका संपादन अधिक प्राकृतिक और आंखों को भाता है।
हालांकि धुंधला और पंख समान हैं, वे दो अलग-अलग उपकरण हैं। पंख लगाना एक छवि के कठोर किनारों को नरम करने के लिए संदर्भित करता है, ताकि यह पृष्ठभूमि या अन्य छवि में वर्गीकृत हो। धुंधला हो जाना आपको छवि के किसी भी हिस्से को धुंधला करने की अनुमति देता है ताकि यह धुंधला हो जाए, और एक साथ मिश्रण हो।
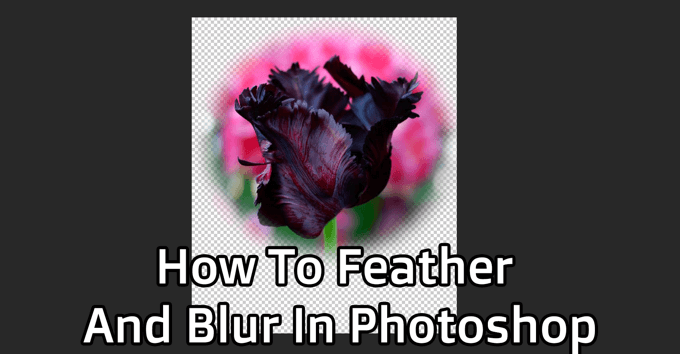
ये दोनों तकनीक कई उद्देश्यों के लिए उपयोगी हैं, और उन्हें सीखना आसान है। फ़ोटोशॉप में पंख लगाने और धुंधला करने के तरीके जानने के लिए नीचे दिए गए चरणों का पालन करें।
फ़ोटोशॉप में पंख कैसे करें
आप सबसे पहले एक नया प्रोजेक्ट बनाना चाहते हैं फोटोशॉप, या एक छवि खोलें आप अपनी पंख वाली छवि के लिए पृष्ठभूमि के रूप में उपयोग करना चाहते हैं। पंखों का उपयोग मुख्य रूप से तस्वीरों पर एक विगनेट प्रभाव बनाने के लिए किया जाता है। इसलिए एक ऐसी पृष्ठभूमि चुनें जिसे आप अपनी मुख्य छवि बनाना चाहते हैं।
एक बार जब आप अपना प्रोजेक्ट बना लेते हैं, तो उस छवि को खोलें जिसे आप फ़ाइल>ओपनपर जाकर किनारों को पंख लगाना चाहते हैं। फ़ोटोशॉप में एक नए टैब में छवि खुल जाएगी। आप इस टैब में अब छवि को पंख देने के लिए काम करेंगे।
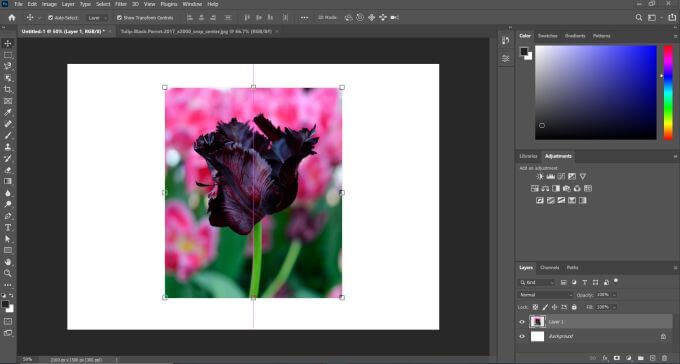
अब, Marqueeउपकरण चुनें, या तो आयताकार या अण्डाकार। इस उपकरण के साथ, उस छवि के भाग का चयन करें जिसे आप रखना चाहते हैं। चयन रेखा वह किनारा होगा जहां पंख लगाना शुरू होता है।
In_content_1 सभी: [300x250] / dfp: [640x360]->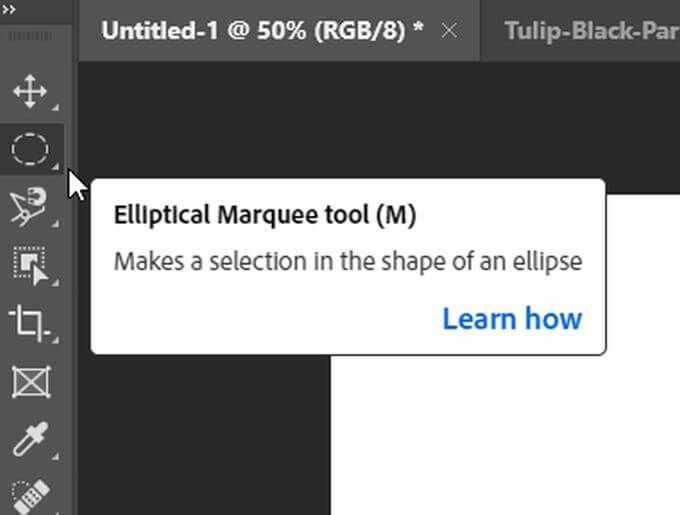
एक बार जब आप अपना चयन कर लेते हैं, तो लेयर पैनल के निचले भाग में मौजूद मास्क आइकन पर क्लिक करें।
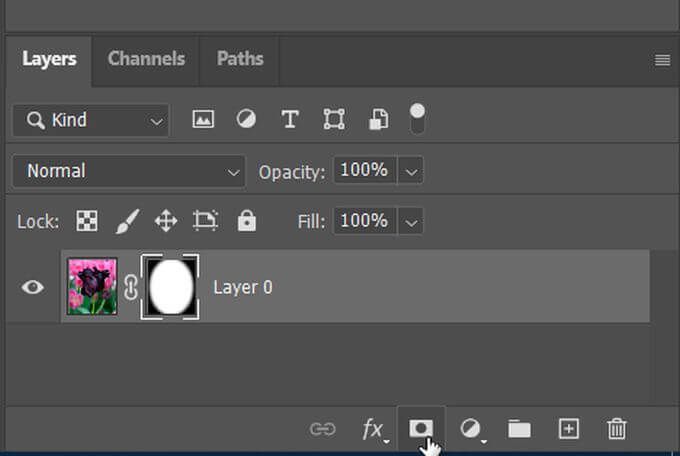
आप केवल उस छवि का हिस्सा देखेंगे जिसे आपने चुना है। वास्तव में छवि को पंख देने के लिए, गुणपैनल खोलें, और आपको पंखलेबल वाला स्लाइडर देखना चाहिए। आप अपने चयन के किनारों को नरम करने के लिए इसका उपयोग कर सकते हैं। इस स्लाइडर का उपयोग करके, आप किनारों को जितना चाहें उतना कम या कम मिश्रण कर सकते हैं।
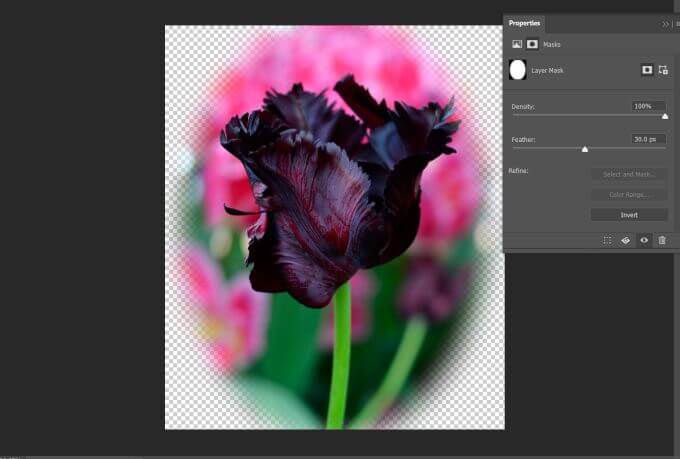
यदि आप एक सटीक आयत या अंडाकार आकृति से अधिक सटीक चयन और पंख चाहते हैं, तो आप अन्य चयन टूल जैसे कि त्वरित चयन या लसो टूल भी चुन सकते हैं और मास्क का उपयोग करके बना सकते हैं उस। इस तरह, आप किसी भी दांतेदार या तड़का हुआ किनारों के बिना सहज दिखने वाले चयन बना सकते हैं।
फ़ोटोशॉप में धुंधला कैसे करें
हो सकता है, किसी विषय के किनारों को पंख लगाने के बजाय, आप पृष्ठभूमि को एक के रूप में धुंधला करना चाहते हैं पूरा का पूरा। आप अपनी पसंद के किसी भी हिस्से को धुंधला करने के लिए चयन टूल का उपयोग कर सकते हैं। यह आपके टुकड़े के विषय को उजागर करने के साथ-साथ इसे अधिक सामंजस्यपूर्ण बनाने में मदद कर सकता है।
फ़ोटोशॉप में वह छवि खोलें जिसे आप कुछ पृष्ठभूमि पर धुंधला करना चाहते हैं। फिर, उस विषय के आसपास चयन करने के लिए त्वरित चयन करेंउपकरण का उपयोग करें जिसे आप दृश्यमान रखना चाहते हैं। अब चयन करें>चयन करें और मास्क
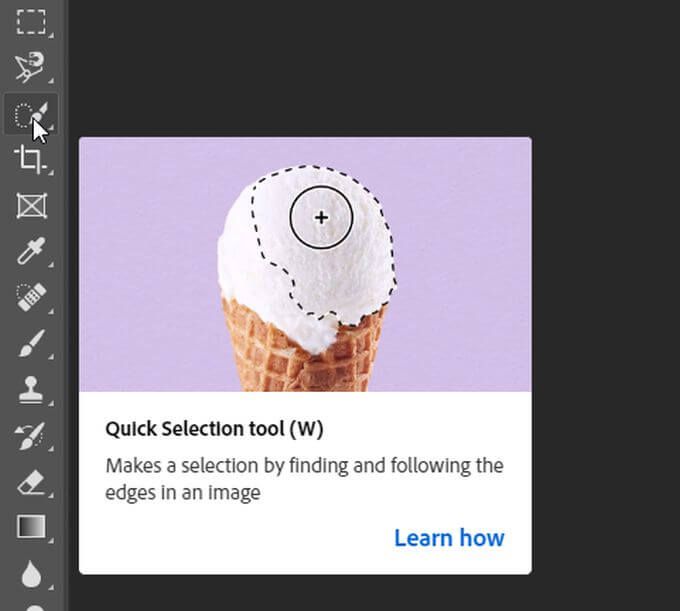
आप ब्रश टूल का उपयोग करके यहां अपने चयन को अधिक सटीक बना सकते हैं। जब आप चयन से खुश हों, तो आउटपुट सेटिंगड्रॉपडाउन पर जाएं और आउटपुट मेंसेटिंग पर जाएं, लेयर मास्क के साथ नई परत चुनेंऔर ठीकचुनें।
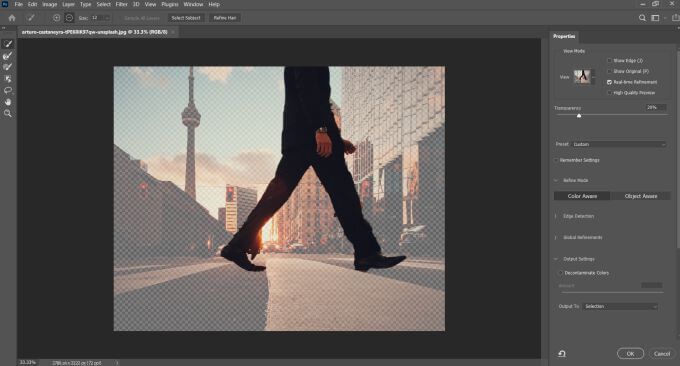
अब, आपके पास दो परतें होंगी। पृष्ठभूमि की परत, और आपके चयन के साथ मुखौटा परत। आप लेयर के बाईं ओर आई आइकन पर क्लिक करके मास्क के साथ लेयर को छिपा सकते हैं। फिर, Ctrlकुंजी दबाए रखें और चयन देखने के लिए छिपी हुई परत पर क्लिक करें।
 आंकड़ा>
आंकड़ा>