लैपटॉप बढ़िया हैं, लेकिन पोर्टेबल कंप्यूटर के रूप में, वे स्क्रीन पर हमेशा छोटे होते हैं। दो बाहरी मॉनिटर को कंप्यूटर से जोड़ने से यह एक वास्तविक उत्पादकता पावरहाउस में बदल सकता है, लेकिन यह हमेशा स्पष्ट नहीं होता है कि दो मॉनिटर को लैपटॉप से कैसे जोड़ा जाए। आपके सटीक मॉडल के आधार पर, आपके पास कई अलग-अलग विकल्प हैं।

एक बाहरी मॉनिटर के साथ आंतरिक मॉनिटर का उपयोग करें
यदि आप चाहते हैं कि कुल दो मॉनिटर हों , आप अपने लैपटॉप में अंतर्निर्मित मॉनिटर के अतिरिक्त एकल बाहरी मॉनिटर का उपयोग कर सकते हैं। बेशक, यह दो मॉनिटर को आपके लैपटॉप से कनेक्ट करने जैसा नहीं है, लेकिन हम जानते हैं कि कुछ ऐसे होंगे जो सिर्फ डुअल-मॉनिटर सेटअप चाहते हैं और यह नहीं जानते थे कि आप इसे इस तरह से हासिल कर सकते हैं।
यदि वह आप हैं, तो आपको अपना समाधान पहले ही मिल गया है; जहां भी लैपटॉप अनुमति देता है वहां बाहरी मॉनिटर को बस प्लग करें और लैपटॉप की स्क्रीन को खुला रखें। दोनों को साथ-साथ काम करना चाहिए।
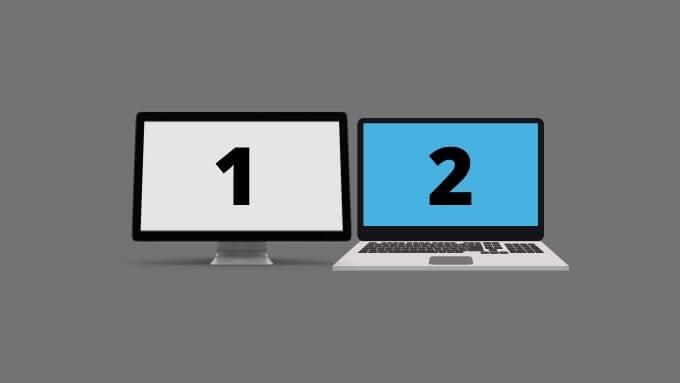
थंडरबोल्ट पासथ्रू (यदि उपलब्ध हो) का उपयोग करें
कुछ आधुनिक लैपटॉप में थंडरबोल्ट 3 पोर्ट होता है। हालाँकि, अधिकांश नए लैपटॉप में कम से कम USB-C पोर्ट होता है। दोनों प्रौद्योगिकियां एक समान कनेक्टर का उपयोग करती हैं। अगर आपको थंडरबोल्ट पर ब्रश करना है, तो अधिक जानकारी के लिए एचडीजी बताते हैं: वज्र क्या है? देखें।
थंडरबोल्ट 3 डिवाइस "डेज़ी-चेन" हो सकते हैं, जो थंडरबोल्ट 3 डिस्प्ले के लिए भी सही है। इसलिए यदि आपके पास दो थंडरबोल्ट 3 डिस्प्ले हैं, तो आप पहले को अपने कंप्यूटर के थंडरबोल्ट 3 पोर्ट में और दूसरे को श्रृंखला के पहले मॉनिटर में प्लग कर सकते हैं।
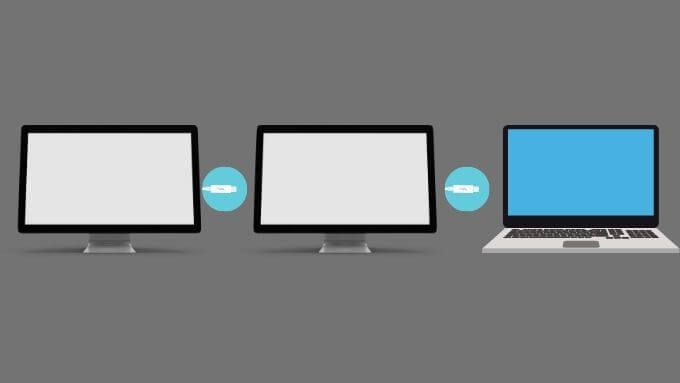
यह एक सुंदर है समाधान, लेकिन यह अभी भी असामान्य है, और थंडरबोल्ट 3 मॉनिटर अपेक्षाकृत दुर्लभ और महंगे हैं। अगर आपके पास पहले से ही एक थंडरबोल्ट 3 स्क्रीन है (आपको जांचना चाहिए!), तो इस तरह के सेटअप के लिए दूसरा खरीदना बहुत अपमानजनक नहीं है, लेकिन अधिकांश लोगों के लिए, कुल परिव्यय का औचित्य साबित करने के लिए बहुत अधिक होगा।
यदि आपके पास नवीनतम एप्पल M1 कंप्यूटरों में से एक है, तो दुर्भाग्य से Apple M1 MacBooks पर एक सीमा है, जो केवल एक एकल बाहरी प्रदर्शन। Apple ने भविष्य के macOS अपडेट में इसे संबोधित करने का वादा किया है, लेकिन अभी, यह केवल विशिष्ट डोंगल और डिस्प्ले ड्राइवरों को शामिल करने वाले तृतीय-पक्ष वर्कअराउंड के माध्यम से संभव है। कोई मूल macOS समाधान नहीं है।
मॉनिटर को प्रत्येक आउटपुट प्रकार से कनेक्ट करें (यदि समर्थित हो)
एक अच्छा मौका है कि आपके लैपटॉप में एक से अधिक डिस्प्ले आउटपुट प्रकार हैं। उदाहरण के लिए, जिस कंप्यूटर पर यह लिखा जा रहा है उसमें एचडीएमआई पोर्ट और मिनी-डिस्प्लेपोर्ट आउटपुट दोनों हैं। पहला समर्पित GPU के लिए वायर्ड है, और दूसरा एकीकृत Intel GPU के लिए वायर्ड है। मॉनिटर को दोनों आउटपुट से कनेक्ट करना संभव है और दोनों एक ही समय में चलते हैं। दोनों मॉनीटरों को आंतरिक डिस्प्ले के साथ चलना चाहिए, जिसमें ट्रिपल-मॉनिटर सेटअप जोड़ा जाना चाहिए।

ध्यान में रखने के लिए यहां कुछ सीमाएं हैं। सबसे पहले, विचाराधीन GPU को आवश्यक डिस्प्ले की संख्या का समर्थन करने की आवश्यकता है। आधुनिक एकीकृत सीपीयू आमतौर पर तीन डिस्प्ले तक का समर्थन करते हैं, जिससे कि दो बाहरी इकाइयों के साथ-साथ आंतरिक स्क्रीन को भी कवर किया जा सके। समर्पित GPU आमतौर पर तीन या अधिक का समर्थन करते हैं।
इससे पहले कि आप बाहर जाएं और मॉनिटर खरीदें, आपको अपने लैपटॉप के निर्माता के साथ उनके वेब पेज, मैनुअल या ग्राहक सहायता के माध्यम से पुष्टि करनी होगी कि क्या आपका विशेष लैपटॉप प्रत्येक डिस्प्ले आउटपुट पर अलग मॉनिटर का समर्थन करता है।
डोंगल का उपयोग करें
अल्ट्रा-थिन लैपटॉप के आगमन ने हमारे लिए पोर्टेबल कंप्यूटरों की एक पीढ़ी भी ला दी है जिनमें बमुश्किल कोई पोर्ट होता है। नवीनतम Apple मैकबुक में केवल थंडरबोल्ट 3 पोर्ट होते हैं, जिनकी शुरुआत बेस मॉडल पर दो पोर्ट से होती है। यदि आप इन कंप्यूटरों पर मॉनिटर आउटपुट चाहते हैं, तो आपको एक डोंगल की आवश्यकता है। या आपको दो डोंगल चाहिए, जिनमें से प्रत्येक अपने स्वयं के थंडरबोल्ट 3 या यूएसबी-सी पोर्ट में प्लग किया गया हो।
याद रखें कि एम1 ऐप्पल मैकबुक में वर्तमान में बाहरी डिस्प्ले के लिए एक-मॉनिटर सीमा है। Intel-आधारित Mac और Windows कंप्यूटर के लिए, आमतौर पर ऐसा नहीं होता है।
USB डिस्प्ले का उपयोग करें
कुछ मॉनिटर USB डिस्प्ले कनेक्शन प्रदान करते हैं, और कई पोर्टेबल USB भी हैं आज बाजार में प्रदर्शित करता है। यह अनिवार्य रूप से आपके USB पोर्ट को अतिरिक्त डिस्प्ले आउटपुट में बदल देता है और यदि आपके लैपटॉप में केवल एक मॉनिटर आउटपुट है तो दूसरा बाहरी डिस्प्ले जोड़ने का एक आसान तरीका प्रदान करता है।

याद रखें कि USB डिस्प्ले अन्य विकल्पों की तुलना में अंतराल, कम ताज़ा दर और निम्न चित्र गुणवत्ता प्रदर्शित कर सकता है। यह आपके कंप्यूटर के प्रदर्शन और उपलब्ध USB बैंडविड्थ पर निर्भर करता है। वे अभी भी ढीला, ईमेल, या वेब पेज जैसी सामग्री के लिए उत्कृष्ट हैं। केवल उच्च गुणवत्ता वाले वीडियो या वीडियो गेम नहीं।
मल्टीहेड स्प्लिटर का उपयोग करें
बाजार में कई डिवाइस एकल मॉनिटर आउटपुट को कई में "विभाजित" करने का विकल्प प्रदान करते हैं। ये उपकरण इसे कैसे प्राप्त करते हैं, यह भिन्न हो सकता है। उदाहरण के लिए, कुछ कंप्यूटर पर खुद को एक मॉनिटर के रूप में पेश करते हैं और कई स्क्रीन पर छवि को फैलाते हैं। इन एडेप्टर के साथ, आपके ऑपरेटिंग सिस्टम की दोहरी मॉनिटर सुविधाओं का उपयोग करना संभव नहीं है क्योंकि यह सोचता है कि केवल एक स्क्रीन है।
परिणामस्वरूप, फ़ुल-स्क्रीन एप्लिकेशन स्प्लिटर से जुड़े सभी बाहरी स्क्रीन पर फैले हुए हैं। यदि आप वर्चुअल स्क्रीन के प्रत्येक आधे हिस्से में स्नैप की गई कई विंडो का उपयोग करते हैं तो यह अभी भी एक बुरा समाधान नहीं है।

अन्य स्प्लिटर प्रकार इससे अधिक बुद्धिमान हैं, लेकिन यह इस पर निर्भर करता है अंतर्निहित प्रदर्शन प्रौद्योगिकी। उदाहरण के लिए, एक डिस्प्लेपोर्ट हब जो तीन पोर्ट प्रदान करता है, कंप्यूटर पर एकाधिक स्वतंत्र डिस्प्ले के रूप में पंजीकृत होगा। यह मल्टी-स्ट्रीम ट्रांसपोर्ट (MST) के रूप में जानी जाने वाली डिस्प्लेपोर्ट 1.2 (और नई) सुविधा के लिए संभव है। एमएसटी के साथ, आप थंडरबोल्ट 3 मॉनिटर के समान कई डिस्प्लेपोर्ट डिस्प्ले को डेज़ी-चेन कर सकते हैं। हब इस चेनिंग को आंतरिक रूप से करता है, लेकिन वास्तविक कनेक्शन लेआउट मॉनिटर को एक-दूसरे से जोड़ने जैसा ही है।
यदि आपके लैपटॉप में डिस्प्लेपोर्ट आउटपुट है जो MST को सपोर्ट करता है, तो आप इनमें से एक स्प्लिटर खरीद सकते हैं ( MST हब के रूप में जाना जाता है) और थंडरबोल्ट 3 की तुलना में कम लागत और मॉनिटर के व्यापक विकल्प के साथ अपनी बाहरी प्रदर्शन समस्या का समाधान करें।
एक मालिकाना डॉकिंग स्टेशन प्राप्त करें
जबकि अधिकांश उपयोगकर्ताओं के लिए USB, थंडरबोल्ट और डिस्प्लेपोर्ट जैसे मानकों का उपयोग करना पर्याप्त होगा, यह न भूलें कि मालिकाना समाधान मौजूद हैं। कई लैपटॉप में कस्टम कनेक्टर होते हैं जो आपको एक डॉकिंग स्टेशन (कभी-कभी "पोर्ट रेप्लिकेटर" के रूप में संदर्भित) जोड़ने देते हैं जो मूल समाधान के रूप में काम करता है। ये डॉकिंग पोर्ट अक्सर एक कनेक्शन का उपयोग करते हैं जो सीधे लैपटॉप के मदरबोर्ड की हाई-स्पीड बसों से चलता है, जिससे प्रीमियम अनुभव और संगतता सुनिश्चित होती है।

इन डॉकिंग स्टेशनों में आमतौर पर प्रदर्शन आउटपुट की एक भीड़। उदाहरण के लिए, डेल ई-पोर्ट उत्पाद संगत लैपटॉप को दो बाहरी मॉनिटरों को आसानी से कनेक्ट करने की अनुमति देते हैं, कई डीवीआई और डिस्प्लेपोर्ट कनेक्शन प्रदान करते हैं। यह विकल्प आपके लिए उपलब्ध है या नहीं, यह पूरी तरह से आपके विशिष्ट लैपटॉप मॉडल पर निर्भर करेगा।
क्या आपको दो मॉनिटर की आवश्यकता है?
जबकि दो बाहरी मॉनिटरों को आपके साथ जोड़ने के लिए कई वैध उपयोग के मामले हैं। लैपटॉप, आपको मूल्यांकन करना चाहिए कि क्या आपको अपनी आवश्यकताओं के लिए इस तरह के विस्तृत सेटअप की आवश्यकता है। यदि आप केवल अधिक डेस्कटॉप स्थान चाहते हैं, तो आप इसके बजाय एक अल्ट्रावाइड मॉनिटर पर विचार करना चाह सकते हैं, जिसके लिए केवल एक डिस्प्ले आउटपुट की आवश्यकता होती है। दोनों विकल्पों की गहन चर्चा के लिए अल्ट्रावाइड बनाम। दोहरी मॉनिटर देखें और जो आपके लिए सबसे अच्छा है।