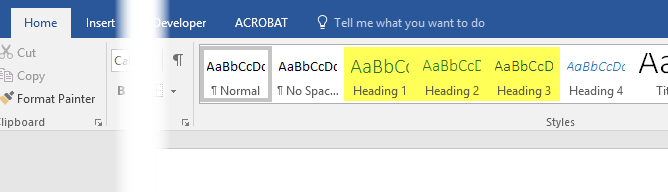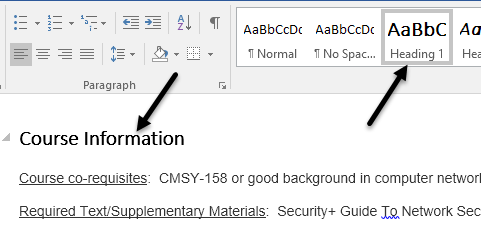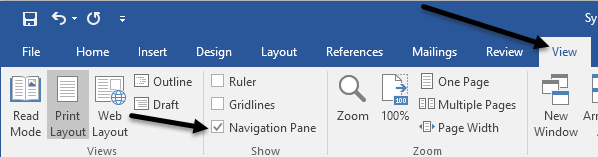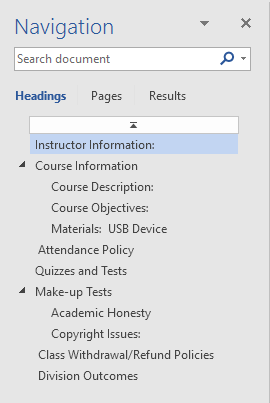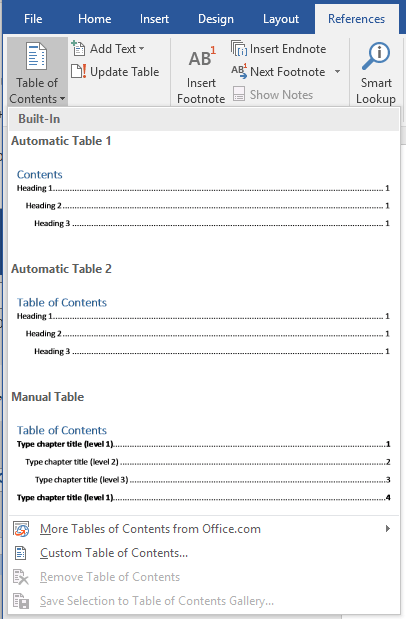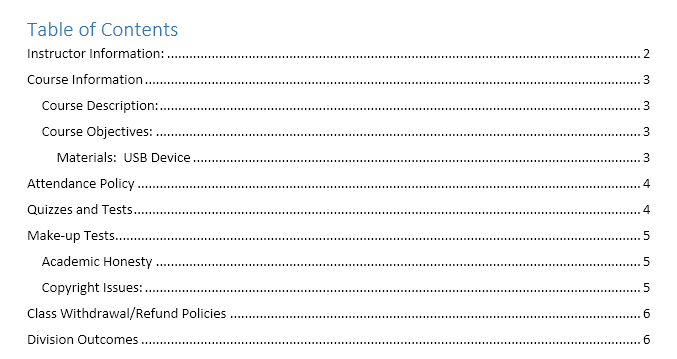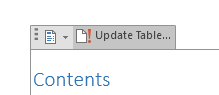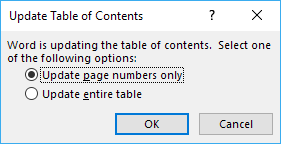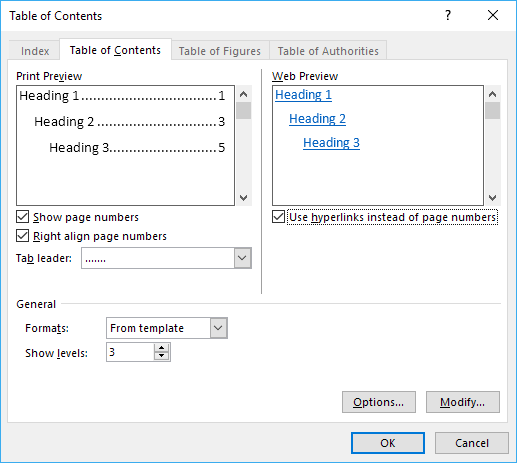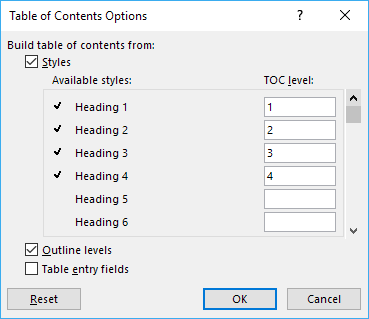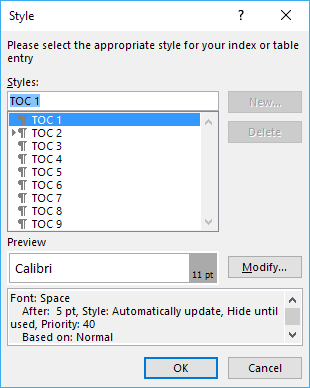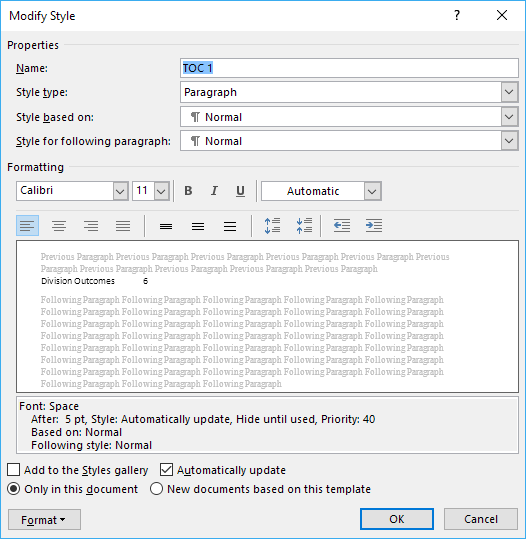अब जब मैं लंबे समय बाद स्कूल में वापस आ गया हूं, तो मैं भी विभिन्न पावरपॉइंट प्रेजेंटेशन बनाने और वर्ड में रिपोर्ट लिखने के लिए वापस आ गया हूं। वर्ड में बहुत सी विशेषताएं हैं कि अधिकांश लोग कभी भी स्कूल में नहीं होने तक कभी भी उपयोग नहीं करते हैं।
उन सुविधाओं में से एक सामग्री सारणी है। शब्द में एक शानदार सुविधा है जो आपको स्वचालित रूप से सामग्रियों की एक अच्छी दिखने वाली तालिका बनाने की अनुमति देती है यदि आपको पता है कि किस प्रकार के शीर्षलेखों का उपयोग करना है। सबसे अच्छी बात यह है कि यदि आपके पास पहले से ही बहुत सारी सामग्री वाला वर्ड दस्तावेज़ है, तो इसे संपादित करना बहुत आसान है ताकि आप सामग्री की तालिका स्वचालित रूप से उत्पन्न कर सकें।
इस आलेख में, मैं हूं अपने वर्ड दस्तावेज़ को सही शीर्षलेखों के साथ स्थापित करने की प्रक्रिया के माध्यम से चलने जा रहा है और फिर सामग्री की तालिका बनाने के बारे में बात करें। मैं इस बारे में बात करने जा रहा हूं कि आप अपनी पसंद के अनुसार सामग्री की तालिका को कैसे अनुकूलित कर सकते हैं।
Word में सेटअप और शीर्षलेख देखें
पहली चीज़ जो आप पहले करना चाहते हैं आप सामग्री के किसी भी तालिका को अपने हेडर सेट अप करने के लिए बना सकते हैं। डिफ़ॉल्ट रूप से, आपके द्वारा उपयोग किए जाने वाले अनुमत शीर्षलेख H1 (शीर्षक 1), H2 (शीर्षक 2)और H3 (शीर्षक 3)हैं।
आप इन शीर्षकों को शैलियोंबॉक्स में मुख्य होमटैब पर पा सकते हैं रिबन। ये एकमात्र तीन हैं जिन्हें आप डिफ़ॉल्ट टीओसी के लिए उपयोग कर सकते हैं। यदि आप कस्टम टीओसी जोड़ते हैं, तो आप H4 (शीर्षक 4), H5 (शीर्षक 5), H6 (शीर्षक 6)का भी उपयोग कर सकते हैं, उपशीर्षक, शीर्षक, और TOC शीर्षक।
जब आप विभिन्न दस्तावेज़ जोड़ने के लिए अपने दस्तावेज़ से जा रहे हैं, तो महसूस करें उपरोक्त उल्लिखित शीर्षकों में से किसी एक को चुनने के लिए स्वतंत्र अगर केवल एच 1, एच 2 और एच 3 बहुत सीमित महसूस करते हैं। आपको बस एक कस्टम टीओसी डालना होगा और कुछ सेटिंग्स को बदलना होगा, जिसका मैं भी उल्लेख करूंगा।
वर्ड में टेक्स्ट में शीर्षलेख लागू करना बहुत आसान है। बस टेक्स्ट के साथ लाइन पर क्लिक करें और फिर उस शीर्षक शैली पर क्लिक करें जिसे आप लागू करना चाहते हैं।
दस्तावेज़ के माध्यम से जाएं और कई जोड़ें जैसा कि आप चाहें इन शीर्षकों में से। ध्यान दें कि जब आप हेडर जोड़ते हैं, तो हेडर को देखना मुश्किल होगा, भले ही आपके पास अनुच्छेद चिह्न दिखाई दे। Word दस्तावेज़ में सभी शीर्षलेखों को तुरंत देखने के लिए, देखेंटैब पर क्लिक करें और फिर नेविगेशन फलकके अंतर्गत बॉक्स को चेक करें।
जब आप ऐसा करते हैं, तो दस्तावेज़ के बाईं ओर एक फलक दिखाई देगी और आप विभिन्न शीर्षलेख, उप-शीर्षलेख इत्यादि देख पाएंगे।
सूची में से किसी भी आइटम पर क्लिक करने से आपको Word दस्तावेज़ में उस शीर्षक पर ले जाया जाएगा। अपना अंतिम टीओसी बनाने से पहले यह आपके शीर्षक संरचना को तुरंत देखने का एक शानदार तरीका है।
Word में सामग्री की एक तालिका जोड़ना
अब हमारे पास हमारे सभी शीर्षलेख सेटअप सही हैं, चलो आगे बढ़ें और सामग्री की एक तालिका डालें। सबसे पहले, हम Word में डिफ़ॉल्ट TOC सेटअप के साथ शुरू कर देंगे। शुरू करने से पहले, आपके दस्तावेज़ की शुरुआत में एक खाली पृष्ठ जोड़ना एक अच्छा विचार हो सकता है।
ऐसा करने के लिए, अपने वर्तमान पहले पृष्ठ के शीर्ष पर जाएं और फिर सम्मिलित करेंऔर खाली पृष्ठपर क्लिक करें। अब संदर्भ, सामग्री तालिकापर क्लिक करें और शीर्ष पर स्वचालितविकल्पों में से एक चुनें।
एक मैन्युअल तालिका सामग्री की तालिका के प्रारूप में केवल फिलर टेक्स्ट होगी, लेकिन आपको मैन्युअल रूप से सभी परिवर्तन करना होगा। जब आप स्वचालित TOC डालते हैं, तो आपको ऐसा कुछ देखना चाहिए:
बहुत बढ़िया! अब आपके पास अपने वर्ड डॉक्यूमेंट में अच्छी तरह से फॉर्मेटेड टीओसी है! एक बार जब आप टीओसी डालते हैं, तो भी आप अपने दस्तावेज़ में शीर्षकों में परिवर्तन कर सकते हैं, लेकिन परिवर्तन स्वचालित रूप से टीओसी में दिखाई नहीं देंगे।
TOC को अपडेट करने के लिए, बस के अंदर क्लिक करें इसे और फिर शीर्ष पर अद्यतन तालिकापर क्लिक करें।
यह आपको पूछेगा कि क्या आप अभी अपडेट करना चाहते हैं पृष्ठ संख्या या पूरी तालिका। यदि आपने संशोधित, सम्मिलित या हटाए गए शीर्षलेख हैं, तो आपको संपूर्ण तालिकाचुननी चाहिए। यदि आपने अभी अपने दस्तावेज़ में अधिक सामग्री जोड़ दी है, लेकिन किसी भी शीर्षलेख को जोड़ा या हटाया नहीं है, तो आप पृष्ठ संख्या केवलचुन सकते हैं।
सामग्री तालिका को कस्टमाइज़ करें
यदि आपने एच 1, एच 2 और एच 3 के अलावा शीर्षलेखों का उपयोग किया है, तो आप देखेंगे कि वे टीओसी में नहीं दिखाई देंगे। इन अतिरिक्त शीर्षकों का उपयोग करने के लिए, आपको TOC डालने पर सामग्री की कस्टम तालिकाचुनना होगा।
यह टीओसी के लिए विकल्प संवाद लाएगा। आप कुछ बुनियादी सेटिंग्स बदल सकते हैं जैसे पेज नंबर दिखाना और संख्याओं को सही-संरेखित करना या नहीं। सामान्यके अंतर्गत, आप कई शैलियों से चुन सकते हैं और आप तीन से अधिक स्तर दिखाने के लिए भी चुन सकते हैं, जो एच 3 शीर्षक है।
यदि आप विकल्पपर क्लिक करें, आप टीओसी बनाने के लिए अतिरिक्त आइटम चुन सकते हैं। यदि आप नीचे स्क्रॉल करते हैं, तो आप उपशीर्षकऔर TOC शीर्षकका चयन करने में सक्षम होंगे।
सामग्री की तालिका के स्वरूप और अनुभव को अनुकूलित करने के लिए, आपको संशोधित करेंबटन पर क्लिक करना होगा। यदि आप बस TOC पर राइट-क्लिक करें और फ़ॉन्टया अनुच्छेदचुना है, तो यह TOC को प्रारूपित नहीं करेगा। जब आप संशोधित पर क्लिक करते हैं, तो आपको एक और संवाद मिलेगा जहां आप प्रत्येक TOC स्तर को संपादित कर सकते हैं। टीओसी 1 एच 1 है, टीओसी 2 एच 2 है, आदि।
दूसरे संशोधित करेंबटन पर क्लिक करें और आप ' उस विशेष शीर्षक के लिए स्वरूपण को बदलने में सक्षम हो जाएगा। तो यदि आप चाहते हैं, तो आप सभी H1 शीर्षलेख बोल्ड और एक अलग फ़ॉन्ट आकार बना सकते हैं।
यदि आप प्रारूप नीचे दिए गए बटन, आप पैराग्राफ, टैब, सीमा, फ्रेम, नंबरिंग इत्यादि जैसी और भी सेटिंग्स को कस्टमाइज़ कर सकते हैं। यहां मेरा टीओसी एच 1 के साथ बोल्ड और बड़े फ़ॉन्ट आकार के साथ है। 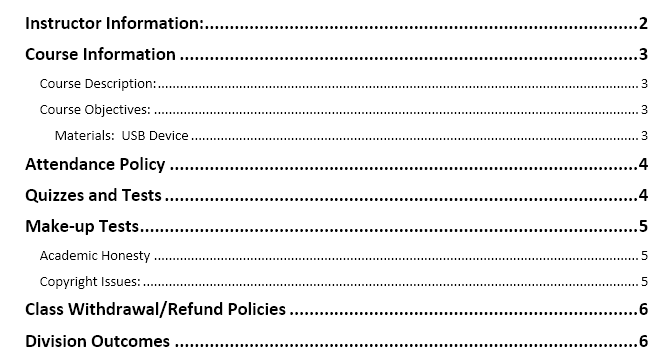
आखिरकार, यदि आप CTRL कुंजी दबाते हैं और फिर TOC में कुछ भी क्लिक करते हैं, तो आपको उस पृष्ठ पर लाया जाएगा। हालांकि, अगर आपको CTRL कुंजी दबाकर परेशान करना पड़ता है, तो आप इसे फ़ाइल- विकल्पपर जाकर और फिर उन्नत।
आगे बढ़ें और CTRL + का उपयोग करें हाइपरलिंक का पालन करने के लिए क्लिक करेंबॉक्स को अनचेक करें। अब आप टीटीसी में आइटम्स पर CTRL कुंजी को दबाए बिना लिंक के रूप में क्लिक कर सकते हैं। दुर्भाग्यवश, यह केवल Word की आपकी स्थानीय प्रति पर काम करता है। जब आप इसे किसी को ईमेल करते हैं और यदि उनके पास यह सेटिंग नहीं बदली है, तो उन्हें CTRL + क्लिक करना होगा। वर्ड में सामग्री की तालिका की बात आती है जब यह इसके बारे में है। का आनंद लें!