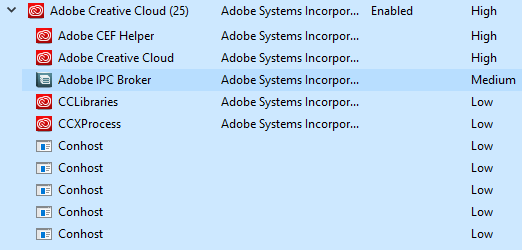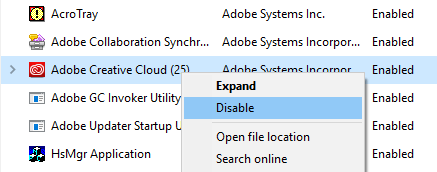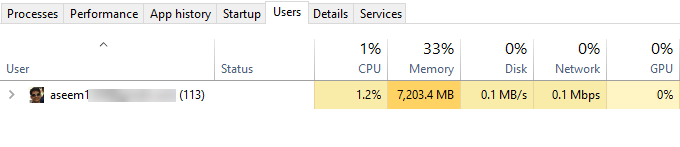इस श्रृंखला का भाग I में, हम विंडोज 10 में कार्य प्रबंधक की प्रक्रियाओं, विवरण, और सेवा टैब पर गए और भाग द्वितीय में, हमने प्रदर्शन और ऐप इतिहास टैब को कवर किया । इस अंतिम भाग में, हम स्टार्टअप और उपयोगकर्ता टैब के बारे में बात करने जा रहे हैं।
स्टार्टअप
विंडोज 10 टास्क मैनेजर में सबसे महत्वपूर्ण टैब में से एक स्टार्टअप टैब है। विंडोज के पुराने संस्करणों में, स्टार्टअप टैब MSCONFIG संवाद में स्थित था, लेकिन तब से इसे स्थानांतरित कर दिया गया है। विंडोज 10 में, आपको स्टार्टअप आइटम्स के बारे में कुछ अतिरिक्त जानकारी मिलती है जो हमने पहले कभी नहीं की थी।
ऊपर और दाईं ओर, आप ' आपको अंतिम BIOS समयदिखाई देगा, जो आपको बताएगा कि विंडोज़ लोड होने से पहले आपका सिस्टम BIOS चरण में कितना समय था। यह मूल रूप से यह है कि यह आपके सिस्टम को सभी हार्डवेयर को आरंभ करने के लिए कितना समय लगा। मेरा 15 सेकंड है, जो काफी लंबा है, लेकिन ठीक है क्योंकि मेरे पास कई हार्ड ड्राइव, नेटवर्क कार्ड, यूएसबी पोर्ट इत्यादि के साथ एक कस्टम पीसी है। मूलभूत प्रणाली पर, यह मान 10 सेकंड से कम होना चाहिए। आप अंतिम BIOS समय यहाँ के बारे में अधिक पढ़ सकते हैं।
इसके नीचे, आपको अपने विंडोज 10 सिस्टम पर सभी स्टार्टअप आइटम्स की एक सूची मिल जाएगी। डिफ़ॉल्ट रूप से, यह वर्णानुक्रम में क्रमबद्ध है। मैं इसे स्टार्टअप प्रभावकॉलम द्वारा सॉर्ट करना पसंद करता हूं, क्योंकि यह अधिक उपयोगी है। कई अलग-अलग कारकों के आधार पर विंडोज कमसे उच्चतक के स्कोर के साथ आता है।
जैसा कि आप ऊपर मेरे सिस्टम से देख सकते हैं, Adobe Creative Cloud इसका उच्च प्रभाव है क्योंकि यह स्टार्टअप पर 25 विभिन्न प्रक्रियाओं को लोड कर रहा है। यदि आप उस प्रोग्राम के साथ शामिल सभी प्रक्रियाओं को देखना चाहते हैं तो आप सूची का विस्तार करने के लिए तीर पर क्लिक कर सकते हैं।
स्टार्टअप को अक्षम करने के लिए आइटम, बस उस पर राइट-क्लिक करें और अक्षम करेंचुनें।
ध्यान दें कि आप केवल अक्षम या सक्षम कर सकते हैं एक एकल इकाई के रूप में पूरे स्टार्टअप आइटम। आप इसे विस्तारित नहीं कर सकते हैं और केवल विशिष्ट प्रक्रियाओं या निष्पादन योग्य अक्षम कर सकते हैं। यदि आप सुनिश्चित नहीं हैं कि स्टार्टअप आइटम क्या है, तो ऑनलाइन खोजेंचुनें और आपको निश्चित रूप से कुछ जानकारी ऑनलाइन मिल जाएगी।
स्टार्टअप टैब उन स्थानों में से एक है जहां आप करेंगे अगर आपको कभी भी विंडोज का क्लीन बूट करें की आवश्यकता है तो आना होगा। एक क्लीन बूट विंडोज़ में एक समस्या निवारण तकनीक है जो आपको किसी विशिष्ट प्रोग्राम या आपके सिस्टम पर चलने वाली प्रक्रिया में किसी समस्या को ट्रैक करने में सहायता करती है।
उपयोगकर्ता टैब
आखिरकार, विंडोज़ में उपयोगकर्ता टैब मूल रूप से आपको बताता है कि सिस्टम पर प्रत्येक उपयोगकर्ता के लिए कौन सी प्रक्रियाएं चल रही हैं।
यह वास्तव में केवल उपयोगी है यदि आपके पास वास्तव में आपके विंडोज पीसी पर एकाधिक उपयोगकर्ता हैं । अन्यथा, यह सिर्फ आपके खाते को सूचीबद्ध करता है और आपको वही जानकारी दिखाता है जो आप प्रदर्शनटैब पर देखेंगे। हालांकि, यदि आपके पास एकाधिक उपयोगकर्ता लॉग ऑन हैं और कोई अन्य उपयोगकर्ता प्रोग्राम से बाहर नहीं है, तो आप पीसी पर संसाधनों का उपयोग कर रहे हैं, तो आप जल्दी से देख पाएंगे।
यदि आप ' एक प्रशासक फिर से, आप किसी अन्य उपयोगकर्ता के कार्य को भी समाप्त कर सकते हैं, जिससे उन संसाधनों को मुक्त कर दिया जा सके। जाहिर है, यह अन्य उपयोगकर्ता के लिए डेटा हानि का कारण बन सकता है, इसलिए किसी अन्य उपयोगकर्ता से प्रक्रिया को मारने पर सावधान रहें।
तो विंडोज़ 10 में टास्क मैनेजर के बारे में यह सब कुछ है। यह दशकों से और सही तरीके से आसपास रहा है। यह वास्तविक समय में आपके पीसी और सिस्टम के बारे में बहुत उपयोगी जानकारी प्रदान करता है और समस्या निवारण समस्याओं के दौरान यह बहुत उपयोगी हो सकता है। का आनंद लें!