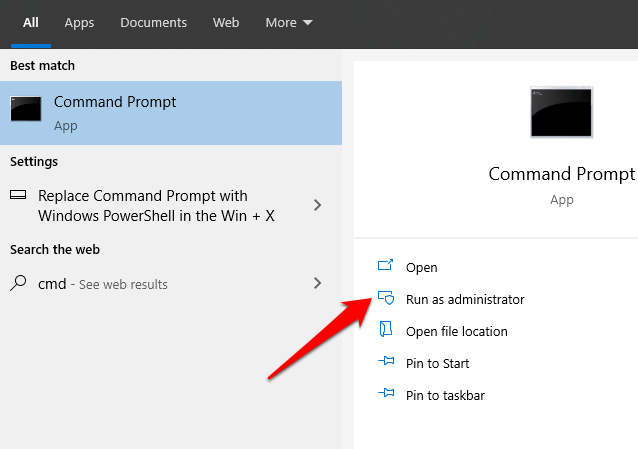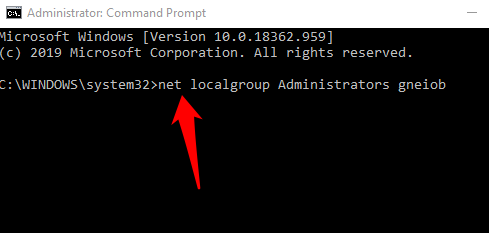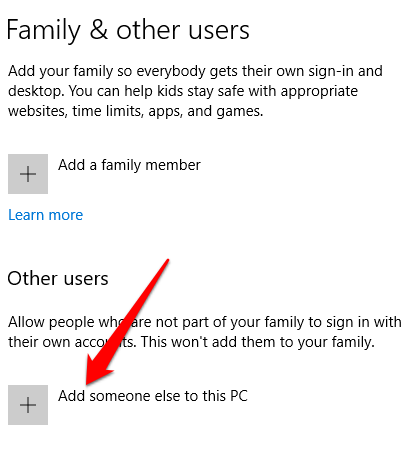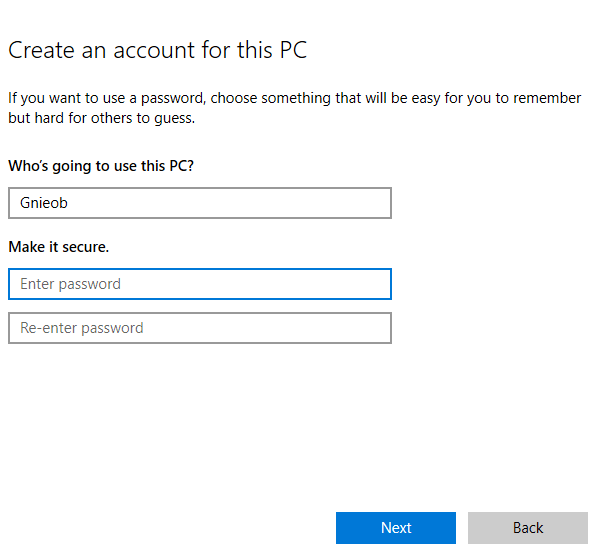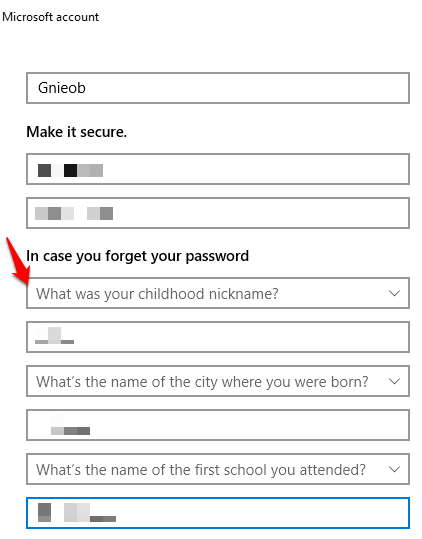विंडोज 10 के पास मानक उपयोगकर्ता खाता और व्यवस्थापक खाता है, प्रत्येक के पास डिवाइस और एप्लिकेशन का उपयोग करने के लिए अलग-अलग विशेषाधिकार हैं।
एक व्यवस्थापक खाता विशेषाधिकारों के साथ पूर्ण प्रणाली नियंत्रण प्रदान करता है जैसे डिवाइस पर सभी फ़ाइलों तक पहुंच। आप अन्य उपयोगकर्ता खातों को भी संशोधित कर सकते हैं और उन्हें मानक या प्रशासक में बदल सकते हैं, सॉफ़्टवेयर और हार्डवेयर स्थापित कर सकते हैं, सुरक्षा सेटिंग्स बदल सकते हैं, और उन्नत कार्य निष्पादित कर सकते हैं।
हालाँकि, यदि आपको आपके कंप्यूटर से लॉक हो गया मिला है। अपना व्यवस्थापक पासवर्ड भूल गए, या आपके व्यवस्थापक अधिकारों को गलती से रद्द कर दिया गया था, आप डिवाइस पर कोई बदलाव नहीं कर सकते।

दूसरी ओर मानक उपयोगकर्ता खाता अधिक प्रतिबंधात्मक है । मानक उपयोगकर्ता ऐप्स के साथ काम कर सकते हैं और सेटिंग्स बदल सकते हैं जो अन्य उपयोगकर्ता खातों को प्रभावित नहीं करते हैं। व्यवस्थापकों के विपरीत, मानक उपयोगकर्ता नए एप्लिकेशन इंस्टॉल नहीं कर सकते हैं। साथ ही, अगर उन्हें किसी ऊंचे कार्य को अंजाम देना है, तो उन्हें पूरा करने के लिए प्रशासनिक क्रेडेंशियल्स की आवश्यकता होगी।
अलग-अलग कारण हैं कि आप विंडोज 10 पर व्यवस्थापक को क्यों बदलना चाहते हैं। उदाहरण के लिए, यदि आप ' डिवाइस को किसी और को सौंपना, या आप किसी और को व्यवस्थापक के रूप में जोड़ना चाहते हैं और खुद एक मानक उपयोगकर्ता बन सकते हैं। Windows 10 में व्यवस्थापक को बदलने के लिए आपके अलग-अलग तरीके शामिल हैं, जिन्हें हम इस मार्गदर्शिका में समझाएंगे।
Windows 10 पर व्यवस्थापक कैसे बदलें
विंडोज 10 पर व्यवस्थापक को बदलने के पांच अलग-अलग तरीके हैं। आप उपयोग कर सकते हैं:
In_content_1 सभी: [300x250] / dfp: [640x360]->सेटिंग्स का उपयोग करके विंडोज 10 प्रशासक को कैसे बदलें
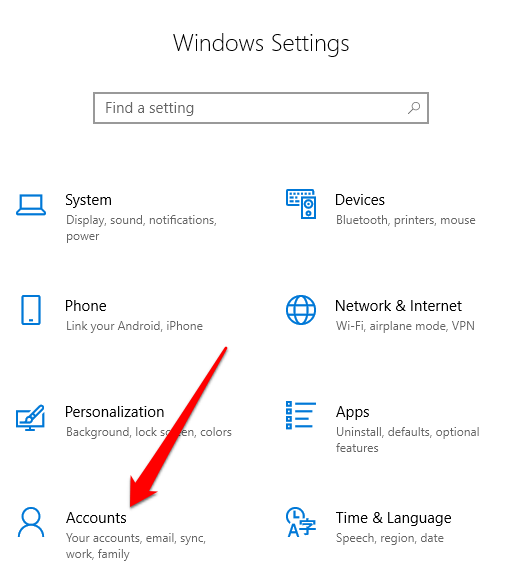
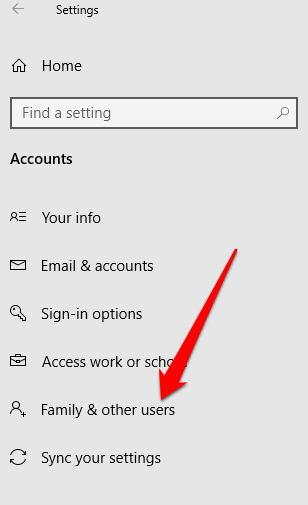

 आंकड़ा>
आंकड़ा>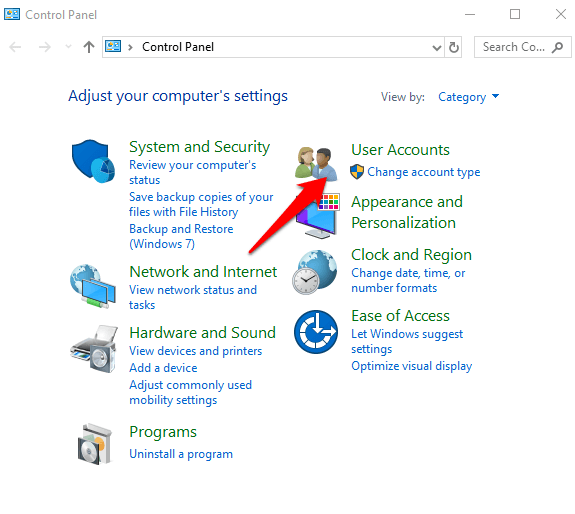
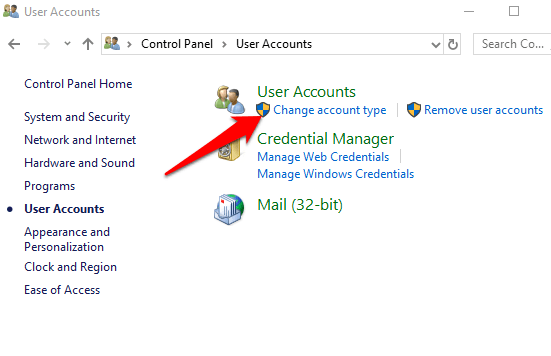
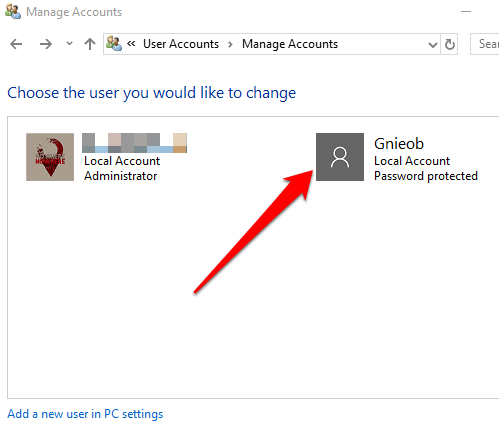
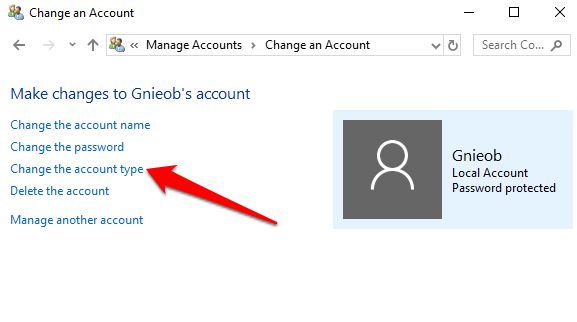
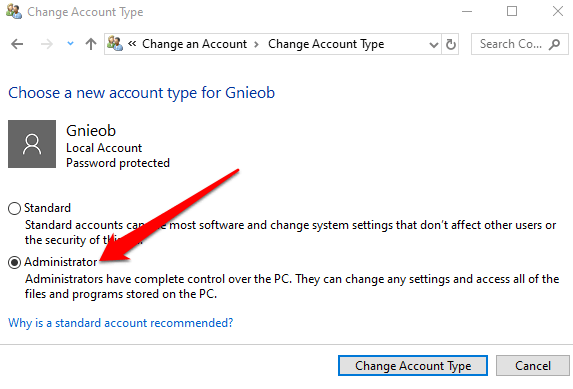
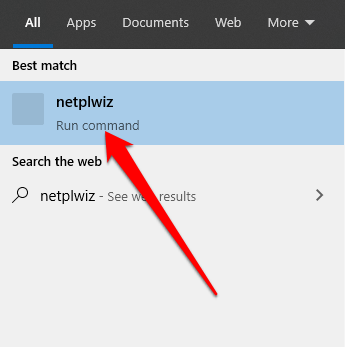
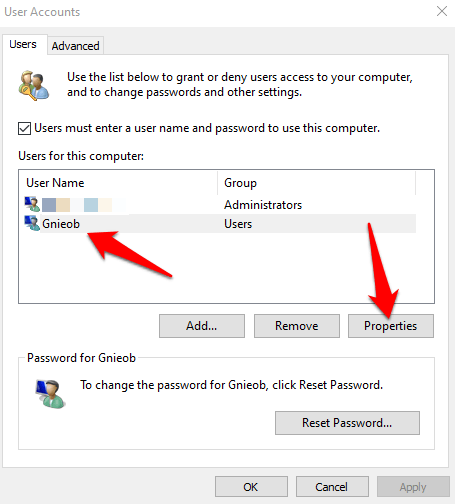
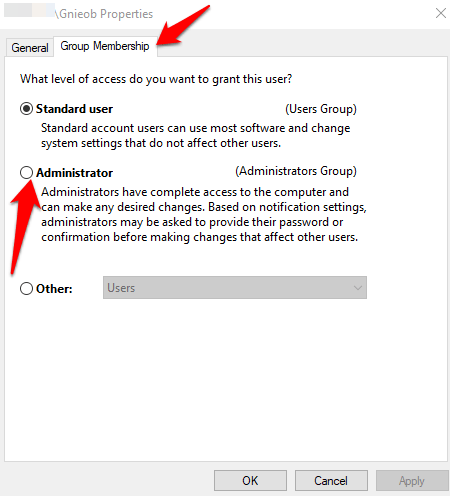 ol start = "4">
क्लिक करें>लागू करें>ठीकक्लिक करें। पुष्टि करने के लिए इस क्रिया को दोहराएं और फिर परिवर्तनों को लागू करने के लिए अपने डिवाइस को पुनरारंभ करें और अपने नए व्यवस्थापक खाते का उपयोग करें।
Windows 10 पर व्यवस्थापक को कैसे बदलें PowerShell का उपयोग कर
ol start = "4">
क्लिक करें>लागू करें>ठीकक्लिक करें। पुष्टि करने के लिए इस क्रिया को दोहराएं और फिर परिवर्तनों को लागू करने के लिए अपने डिवाइस को पुनरारंभ करें और अपने नए व्यवस्थापक खाते का उपयोग करें।
Windows 10 पर व्यवस्थापक को कैसे बदलें PowerShell का उपयोग कर
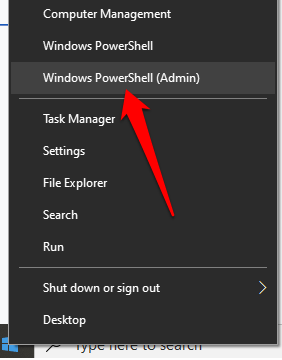
 आंकड़ा>
आंकड़ा>