Windows 10 पर कोई आवाज़ नहीं? कुछ त्वरित सुधार समस्या को हल करने में सक्षम हो सकते हैं। आपका पीसी हार्डवेयर या सॉफ़्टवेयर समस्या के कारण म्यूट हो सकता है। कभी-कभी, एक नया विंडोज 10 अपडेट भी आपके ऑडियो ड्राइवर या साउंड कार्ड सॉफ़्टवेयर के साथ संघर्ष कर सकता है और ध्वनि की समस्या पैदा कर सकता है।
चाहे आपकी ध्वनिक परेशानी किसी भी कारण से क्यों न हो, हम आपको विभिन्न सुधारों के बारे में बताएंगे जिन्हें आप अपने पीसी की ध्वनि को वापस लाने का प्रयास कर सकते हैं।

सुनिश्चित करें कि आपके पीसी का वॉल्यूम म्यूट नहीं है
हालांकि यह स्पष्ट लगता है, यह काफी सामान्य निरीक्षण है। अपने पीसी के मास्टर वॉल्यूम (जिसे आप टास्कबार से सेट करते हैं) के अलावा, वॉल्यूम मिक्सर की भी जांच करें ताकि यह सुनिश्चित हो सके कि किसी विशिष्ट एप्लिकेशन के लिए वॉल्यूम म्यूट नहीं है।
टास्कबार ध्वनि आइकन पर राइट-क्लिक करें और वॉल्यूम मिक्सर लॉन्च करने के लिए वॉल्यूम मिक्सर खोलेंचुनें।
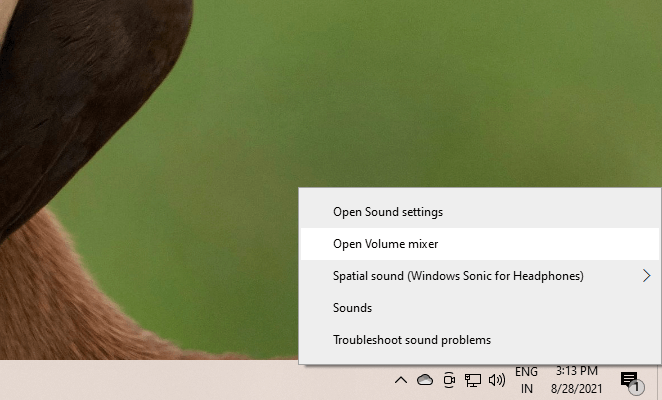
अगर आपको किसी खास ऐप्लिकेशन पर कोई आवाज़ नहीं सुनाई देती है, तो वॉल्यूम स्लाइडर की जांच करें वॉल्यूम मिक्सर पर उस ऐप के लिए और इसे शीर्ष पर स्लाइड करें।
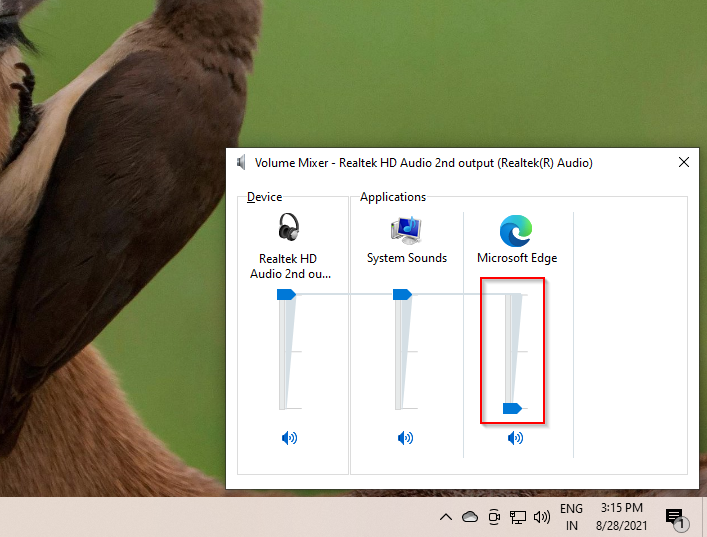
कनेक्टिविटी और प्लेबैक डिवाइस सेटिंग्स जांचें
यह एक और स्पष्ट समाधान है, लेकिन अक्सर यह विंडोज 10 पर बिना आवाज के आपकी समस्या को ठीक कर देगा। यह जांच कर शुरू करें कि ऑडियो डिवाइस की केबल टूटी हुई है, अत्यधिक मुड़ी हुई है, या किसी तरह से क्षतिग्रस्त है।
अगर ऐसा है, तो स्पीकर के लिए हैडफ़ोन की दूसरी जोड़ी या कोई दूसरी केबल आज़माकर देखें कि क्या इससे मदद मिलती है। इसके अलावा, सुनिश्चित करें कि केबल को जैक में ठीक से डाला गया है। यदि आप ब्लूटूथ हेडफ़ोन का उपयोग कर रहे हैं, तो डिवाइस को डिस्कनेक्ट करें और फिर से कनेक्ट करें।
यदि सब कुछ क्रम में है, तो यह देखने के लिए कि क्या आपका वर्तमान ऑडियो डिवाइस सक्षम है और डिफ़ॉल्ट के रूप में सेट है, अपनी प्लेबैक डिवाइस सेटिंग पर जाएं। ऐसा करने के लिए, टास्कबार में ध्वनि आइकन पर राइट-क्लिक करें और ध्वनिचुनें। प्लेबैकटैब पर स्विच करें।
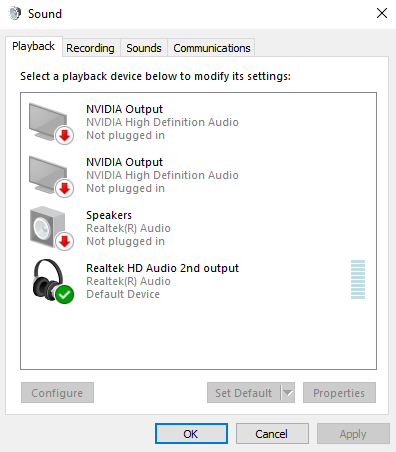
यदि आप जिस डिवाइस का उपयोग कर रहे हैं वह सक्षम नहीं है, तो राइट-क्लिक करें और सक्षम करें<का चयन करें /मजबूत>. एक बार सक्षम हो जाने पर, राइट-क्लिक करके और डिफ़ॉल्ट डिवाइस के रूप में सेट करेंका चयन करके इसे डिफ़ॉल्ट डिवाइस के रूप में भी सेट करें।
ऑडियो एन्हांसमेंट अक्षम करें
यदि आपके पास कोई ध्वनि नहीं है Windows 10 पर, माइक्रोसॉफ्ट अनुशंसा करता है कि यदि आप ऑडियो एन्हांसमेंट चालू हैं तो आप उन्हें अक्षम कर दें। आप प्लेबैक डिवाइस सेटिंग से ऑडियो एन्हांसमेंट अक्षम कर सकते हैं।
ध्वनि आइकन पर राइट-क्लिक करें और ध्वनिचुनें। प्लेबैकटैब पर स्विच करें और उस डिवाइस पर डबल-क्लिक करें जिसका आप उपयोग कर रहे हैं। इसके बाद, एन्हांसमेंटटैब पर स्विच करें।
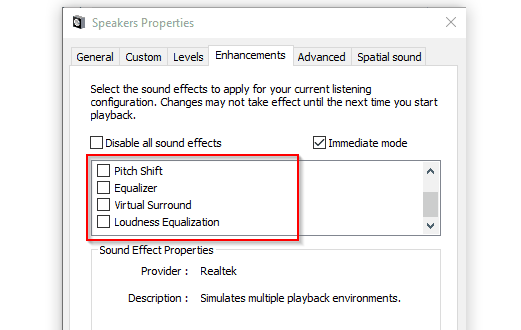
सुनिश्चित करें कि सभी बॉक्स अनचेक किए गए हैं, या बस अक्षम करें के बगल में स्थित बॉक्स को चेक करें सभी ध्वनि प्रभाव.
अगला, उन्नतटैब पर स्विच करें और अनन्य मोडअनुभाग में सभी बॉक्स अनचेक करें। साथ ही, ऑडियो एन्हांसमेंट सक्षम करेंके पास वाले बॉक्स को अनचेक करें.
ऑडियो समस्यानिवारक चलाएँ
इस मार्गदर्शिका में बाद के सुधारों को आज़माने से पहले Windows पर अंतर्निहित समस्या निवारण किट का उपयोग करने के लिए कुछ क्षण लें। कभी-कभी, हालांकि हमेशा नहीं, विंडोज़ समस्या की पहचान करेगा और आपके लिए इसे स्वचालित रूप से ठीक कर देगा।
विन + Iदबाएं और अपडेट और सुरक्षा>समस्या निवारण>अतिरिक्त समस्यानिवारकपर नेविगेट करें। . बजानाऑडियोऔर समस्या निवारक चलाएँचुनें।
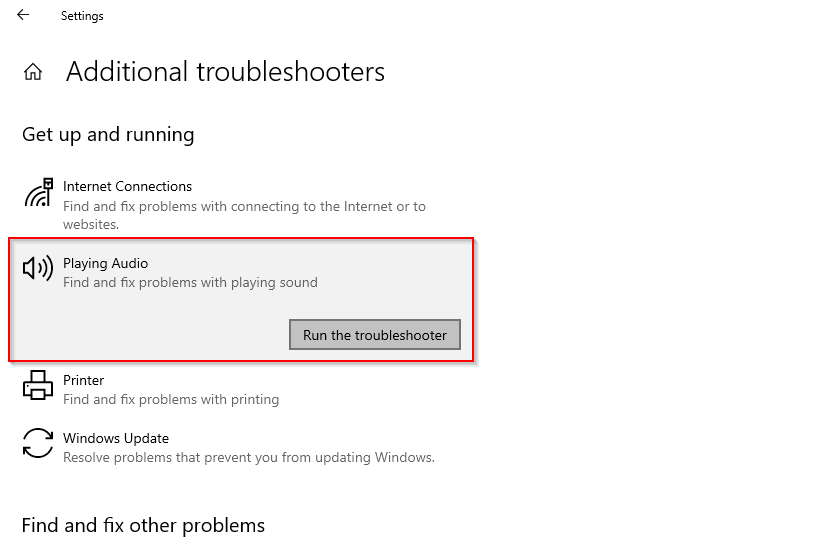
संकेतों का पालन करें और देखें कि क्या यह समस्या को ठीक करता है। यदि नहीं, तो अगले सुधार का प्रयास करें।
ऑडियो ड्राइवर्स को अपडेट या रीइंस्टॉल करें
प्रारंभिक कॉन्फ़िगरेशन के बाद, ड्राइवरों को आमतौर पर बहुत परेशानी नहीं होती है। फिर भी, कभी-कभी चीजें गलत हो जाती हैं। यदि आपके ऑडियो ड्राइवर को अपडेट की आवश्यकता है या खराब हो गया है, तो इस समस्या को ठीक करने से आपके विंडोज 10 पर ध्वनि वापस आ सकती है।
सभी चीजों के लिए ड्राइवरों के लिए, आपको डिवाइस मैनेजर पर जाने की आवश्यकता है। डिवाइस मैनेजर लॉन्च करने के लिए विन + आरदबाएं और devmgmt.mscचलाएं। ऑडियो, इनपुट और आउटपुटअनुभाग में अपने ऑडियो ड्राइवर की तलाश करें और उस पर डबल-क्लिक करें।
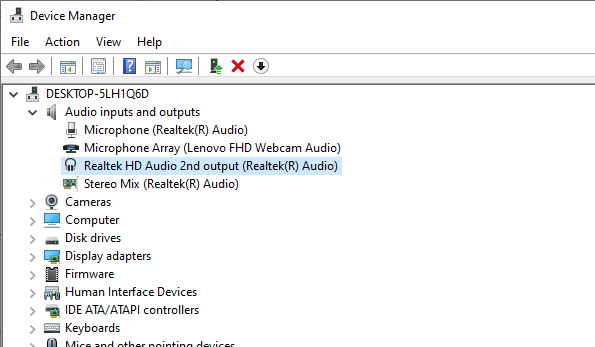
डबल-क्लिक के बाद, आपको चाहिए ड्राइवर गुण विंडो देखें। इसके बाद, ड्राइवरटैब पर स्विच करें। यदि रोल बैक ड्राइवरविकल्प धूसर नहीं है, तो पहले पुराने ड्राइवर संस्करण का उपयोग करने की कोशिश करें (यह मानते हुए कि यह ठीक काम करता है)।
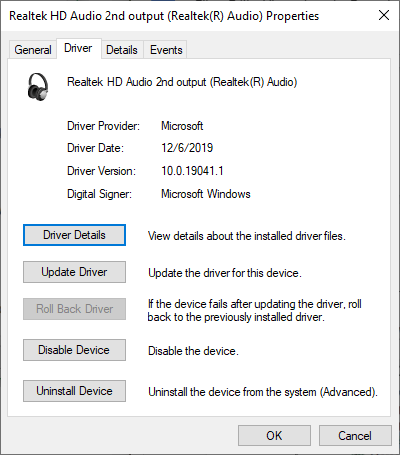
यदि ड्राइवर रोलबैक एक विकल्प नहीं है, तो अपने ऑडियो ड्राइवर को अपडेट करने का प्रयास करें। ज्यादातर मामलों में, विंडोज़ आपके सिस्टम के लिए स्वचालित रूप से ड्राइवर अपडेट ढूंढें में असमर्थ है, लेकिन फिर भी जांच करने में कोई हर्ज नहीं है। जब अपडेट विंडो पूछती है कि आप ड्राइवरों को कैसे खोजना चाहते हैंड्राइवरों के लिए स्वचालित रूप से खोजेंका चयन करें।
यदि यह काम नहीं करता है, तो आप निर्माता की वेबसाइट से डिवाइस ड्राइवर डाउनलोड करें और दूसरा विकल्प चुनें, ड्राइवरों के लिए मेरा कंप्यूटर ब्राउज़ करें।
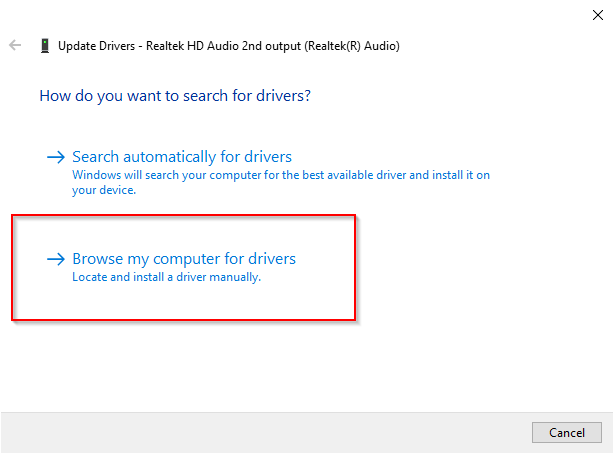
यदि कोई अपडेट उपलब्ध नहीं है , ड्राइवर गुण विंडो से डिवाइस अनइंस्टॉल करेंचुनें। हालाँकि, आप अभी भी निर्माता की वेबसाइट से अपने डिवाइस के लिए नवीनतम ड्राइवर डाउनलोड करना चाहेंगे।
डिवाइस के नाम के साथ बस एक साधारण Google खोज और उसके बाद "ड्राइवर" शब्द आपको इसे खोजने में मदद करेगा। यदि आप ड्राइवर का पता नहीं लगा सकते हैं, तो अभी के लिए इस भाग को छोड़ दें और जब आप पीसी को पुनरारंभ करेंगे तो विंडोज़ स्वचालित रूप से आपके लिए ड्राइवर ढूंढ लेगा।
आगे बढ़ें और डिवाइस को अनइंस्टॉल करें। जब आपको कोई चेतावनी दिखाई दे, तो जारी रखने के लिए अनइंस्टॉल करेंचुनें।
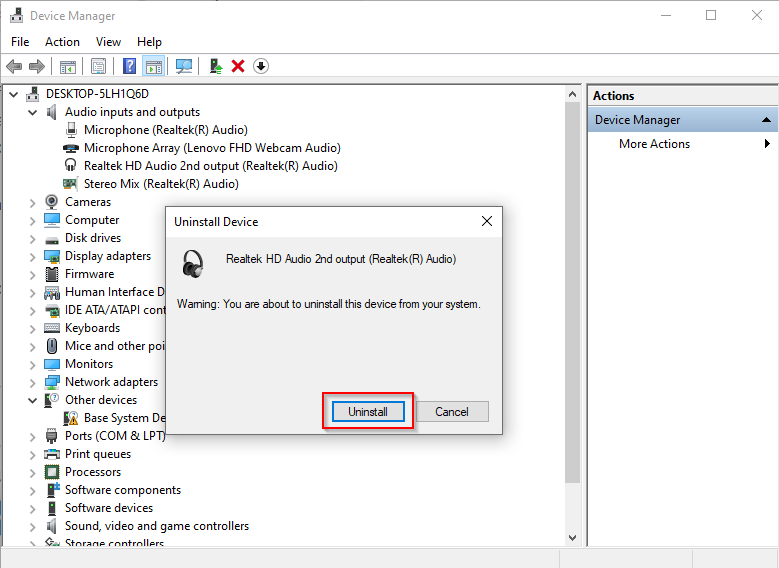
अगर आपकी आवाज़ अभी भी काम नहीं करती है, तो सूचीबद्ध ड्राइवर के लिए इन चरणों का पालन करें डिवाइस मैनेजर में ध्वनि, वीडियो और गेम नियंत्रकोंके अंतर्गत।
ऑडियो सेवाएं पुनरारंभ करें
इस बिंदु पर, यदि Windows 10 पर अभी भी कोई ध्वनि नहीं है, तो विचार करें सेवा पैनल से ऑडियो सेवाओं को पुनरारंभ करना। सेवा पैनल लॉन्च करने के लिए विन + आरदबाएं और services.mscचलाएं।
Windows Audioऔर Windows Audio Endpoint Builderनाम की सेवाओं की तलाश करें।
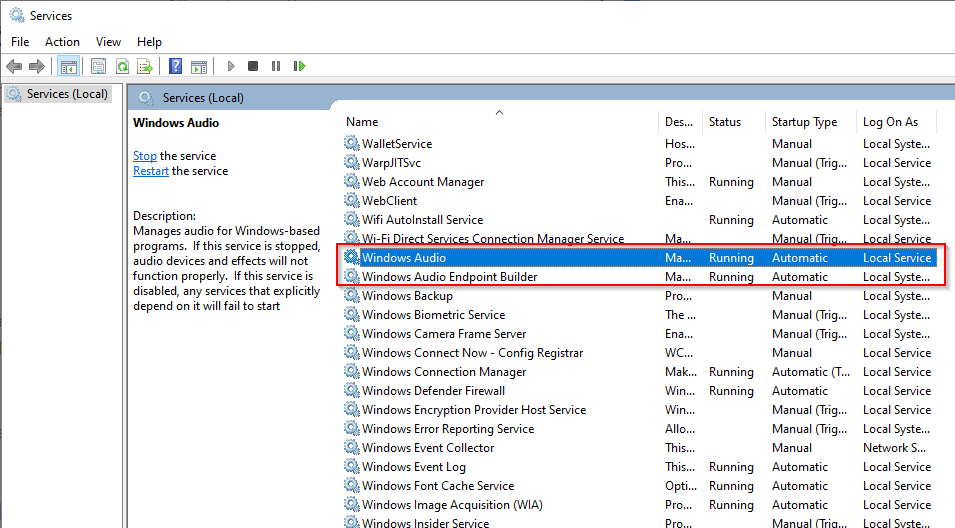
प्रत्येक सेवा पर एक-एक करके डबल-क्लिक करें और रोकेंचुनें, फिर सेवा को फिर से शुरू करने के लिए प्रारंभ करेंचुनें।
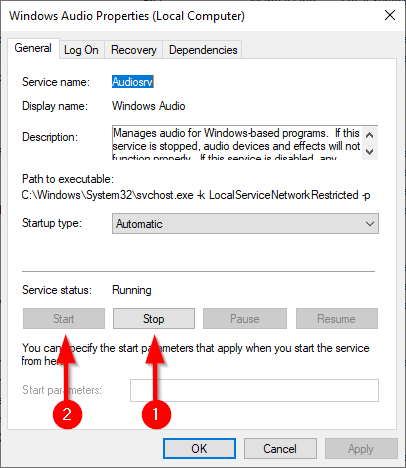
जब तक आप यहां हैं, दोनों सेवाओं के लिए स्टार्टअप प्रकारभी देखें। इसे स्वचालितपर सेट किया जाना चाहिए, यदि यह कुछ और है तो इसे स्वचालितमें बदल दें और परिवर्तनों को सहेजने और बाहर निकलने के लिए ठीकचुनें।
अपडेट BIOS
एक ताजा विंडोज इंस्टॉलेशन या हार्डवेयर असंगति, हालांकि बहुत ही कम, विंडोज 10 पर ध्वनि को काम करना बंद कर सकती है। ऐसे मामलों में, आपको या तो अपने BIOS में कुछ बदलाव करने की आवश्यकता होगी या एक BIOS अद्यतन निष्पादित करें।
कंप्यूटर को रीबूट करें और निर्दिष्ट कुंजी, विशेष रूप से F2, F12, या Del (कुंजी निर्माताओं के बीच भिन्न होती है) दबाकर BIOS दर्ज करें। BIOS को नेविगेट करें और एक सेटिंग देखें जो आपको साउंड कार्ड को सक्षम या अक्षम करने की अनुमति देती है और सुनिश्चित करें कि यह सक्षम है।
यदि यह पहले से ही सक्षम है, तो अपने BIOS संस्करण की जाँच करें और निर्माता की वेबसाइट पर उल्लिखित नवीनतम संस्करण के साथ इसकी तुलना करके देखें कि क्या आपको अपने BIOS को अपडेट करें की आवश्यकता है।p>
क्या आपकी ध्वनि वापस चालू है?
हमने लगभग सभी सुधारों को शामिल कर लिया है जिन्हें आप Windows 10 ध्वनि रहित समस्या को हल करने का प्रयास कर सकते हैं। उम्मीद है, अब आप पहले की तरह अपनी फिल्मों और संगीत का आनंद ले पाएंगे। यदि आप अपने ऑडियो अनुभव के बारे में विशेष रूप से भावुक हैं, तो विंडोज़ के लिए सर्वश्रेष्ठ तुल्यकारक में से किसी एक का उपयोग करने पर विचार करें।