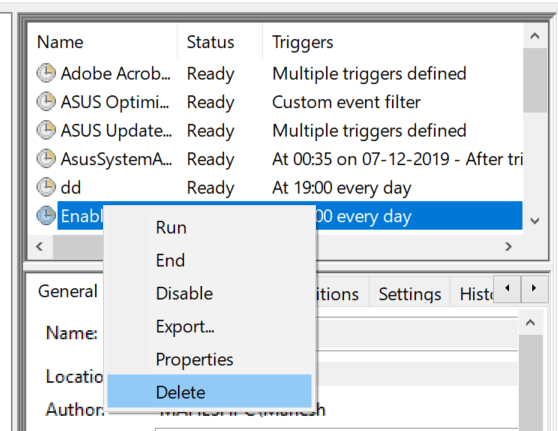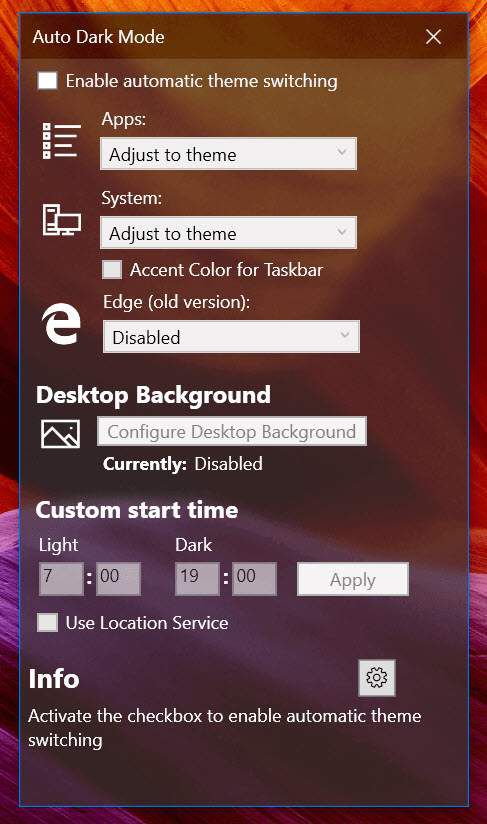यदि आप पहले से ही नहीं जानते हैं, तो आपके विंडोज 10 कंप्यूटर एक डार्क मोड के साथ आता है आपकी आंखों की रोशनी को कम करने में मदद करते हैं और आपके कंप्यूटर को अधिक गहरा रूप देते हैं। विकल्प सेटिंग ऐप में स्थित है और आप इसे किसी भी समय सक्षम और अक्षम कर सकते हैं।
डार्क मोड का उपयोग ज्यादातर रात के समय में किया जाता है और दिन के लिए लाइट मोड का उपयोग किया जाता है। यदि आप यह भी है कि आप इसे अपने कंप्यूटर पर कैसे उपयोग करते हैं, तो आपको प्रत्येक दिन मैन्युअल रूप से टॉगल करना पड़ सकता है।
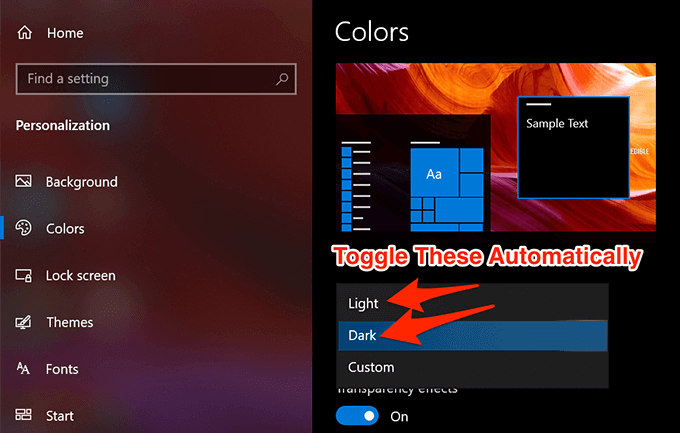
आप वास्तव में एक कार्य बनाकर अपने लिए प्रक्रिया को थोड़ा आसान बना सकते हैं जो स्वचालित रूप से आपके लिए विंडोज 10 पर या उससे दूर डार्क मोड पर टॉगल करता है। इसे सेट करना बहुत आसान है और आपको इसे केवल एक बार करना होगा। इसके बाद यह हर रोज स्वचालित रूप से चलता है और आपके विनिर्देश के अनुसार मोड को चालू करता है।
विंडोज 10 पर डार्क मोड को स्वचालित रूप से सक्षम करने के लिए टास्क शेड्यूलर का उपयोग करें
टास्क शेड्यूलर आपको अनुमति देता है अपने विंडोज 10 पर कई कार्यों को स्वचालित करें कंप्यूटर। आप इसे एक कार्य बनाने के लिए उपयोग कर सकते हैं जो आपके पीसी पर रात के समय अंधेरे मोड को ऑटो-सक्षम करता है। जब कार्य चालू हो जाता है और मोड सक्षम हो जाता है, तो आप इसके लिए एक विशिष्ट समय सेट कर सकते हैं।
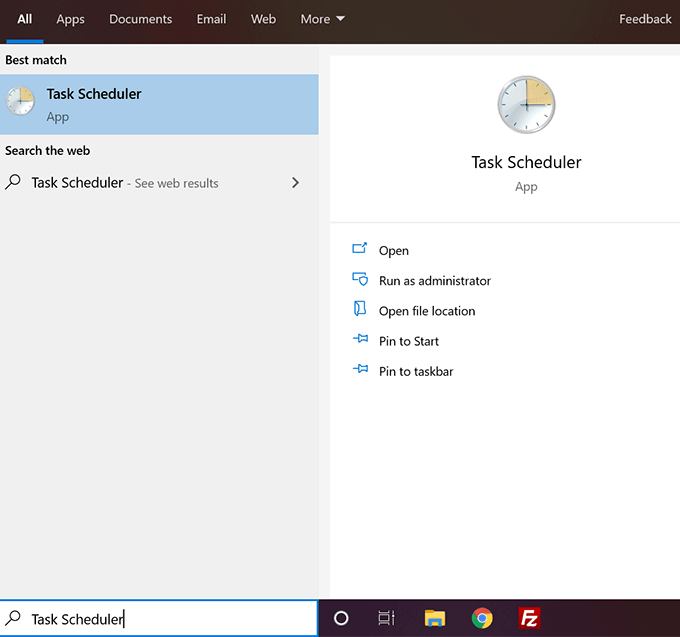
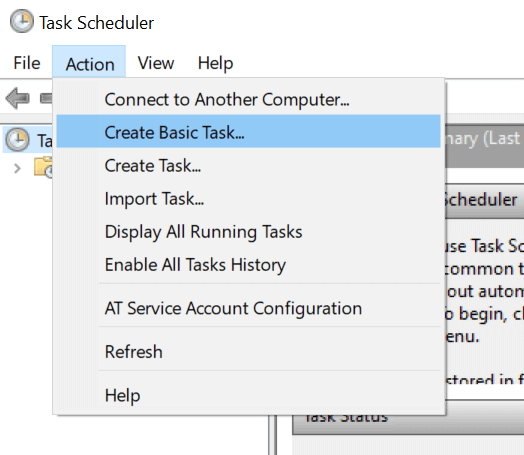
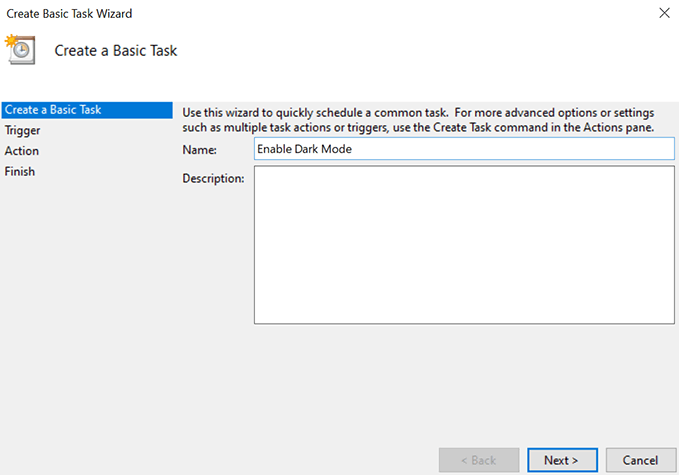
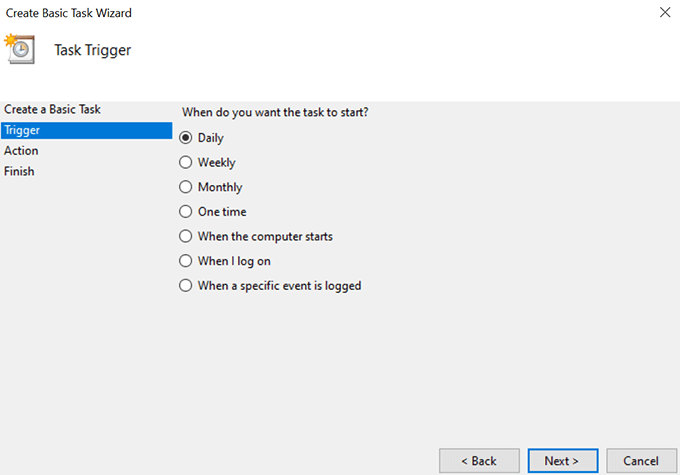
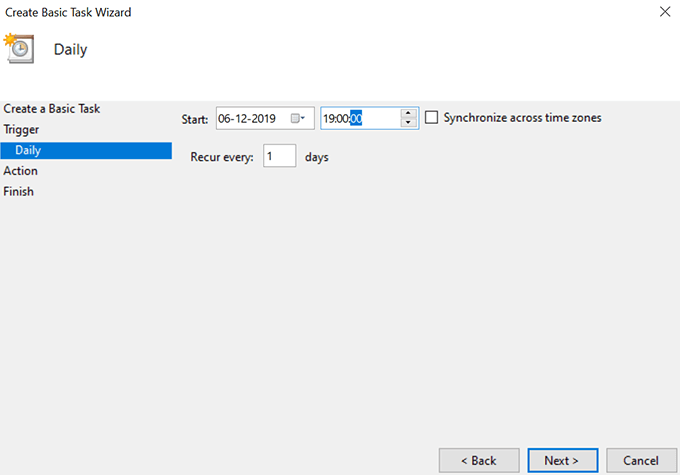
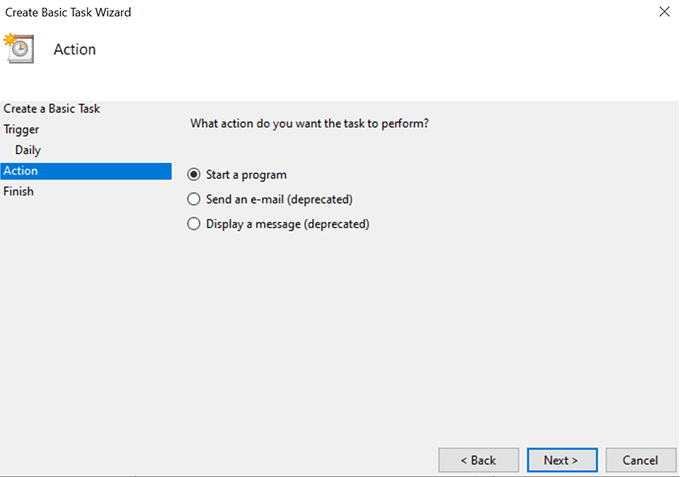
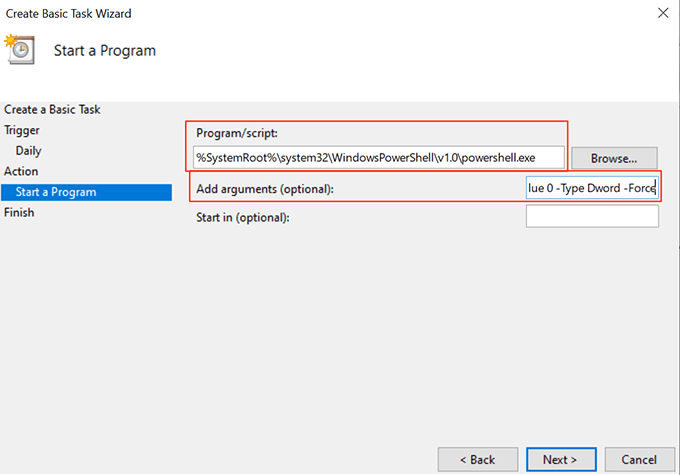
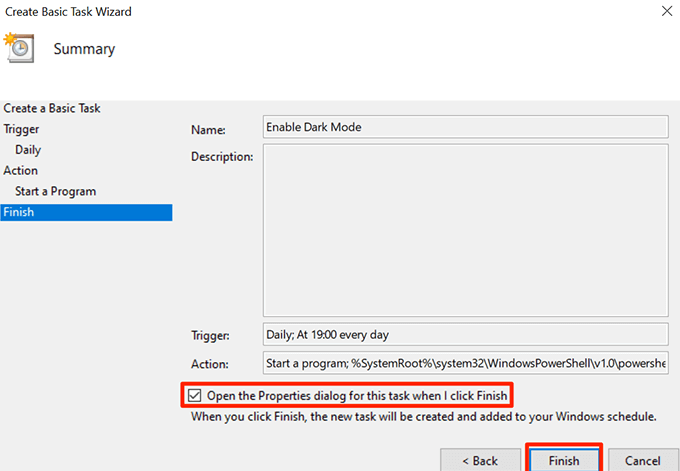
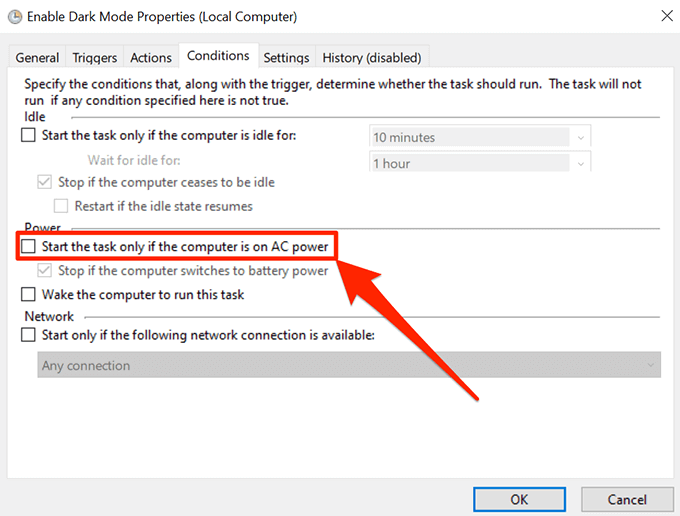
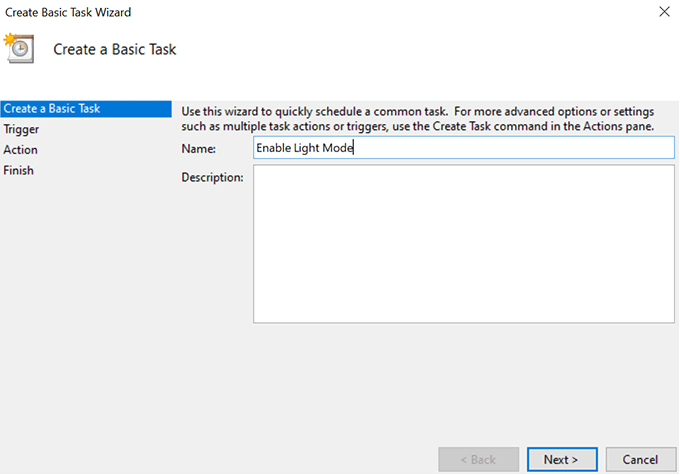
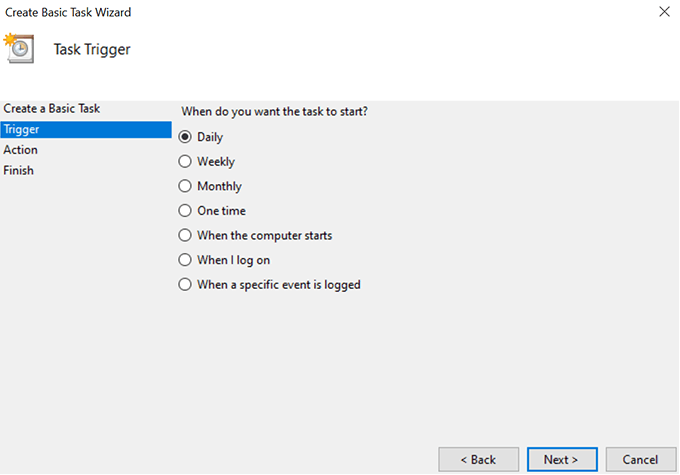
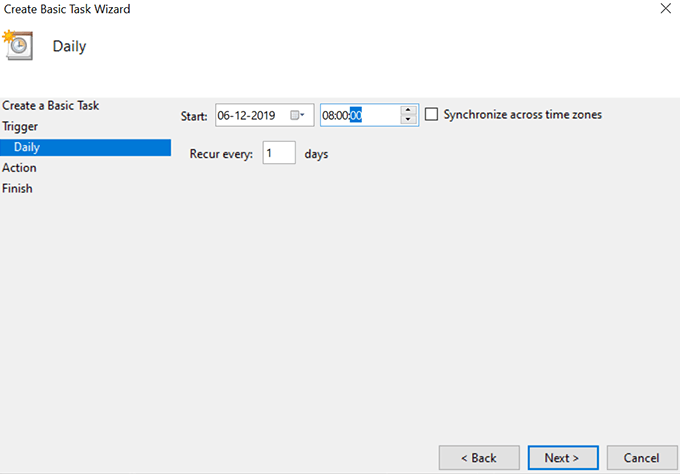
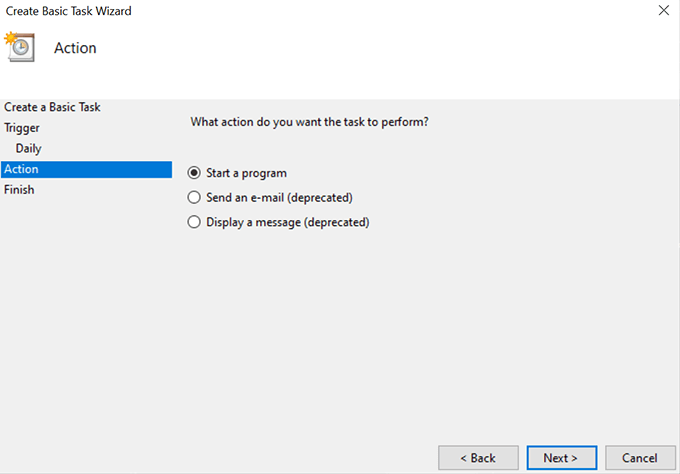
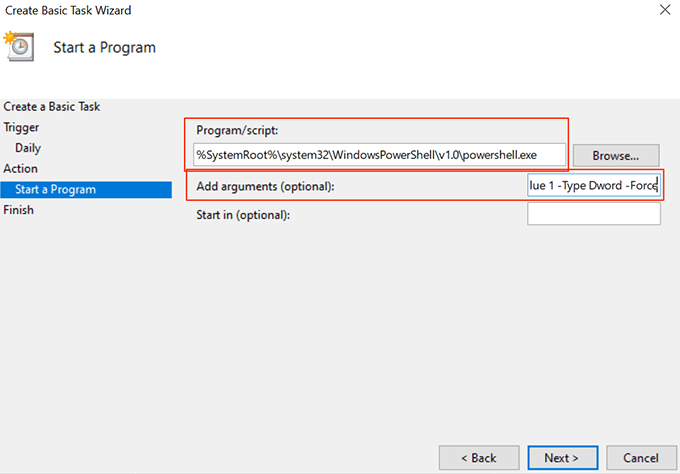
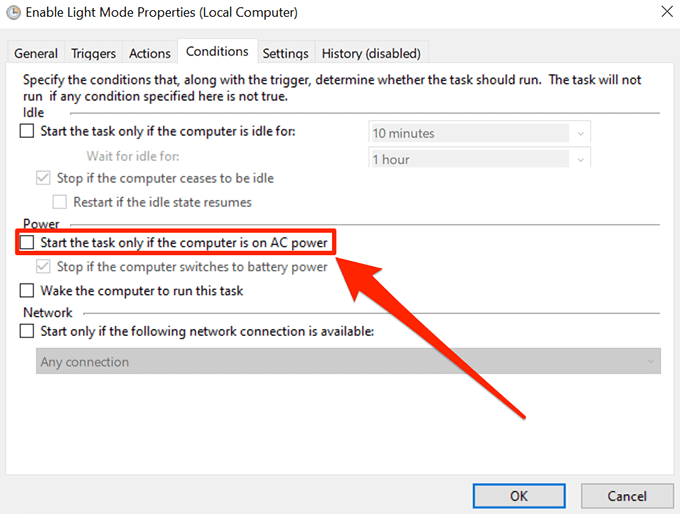 <
<
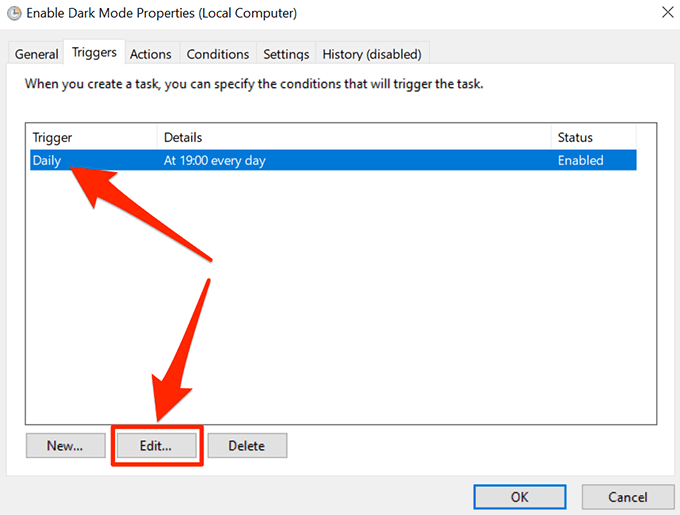
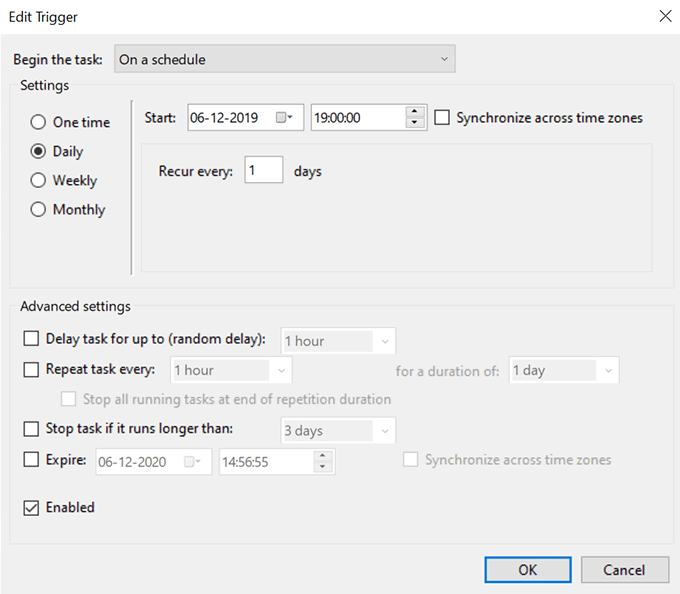 figure >
figure >