हालांकि आज बाजार पर सबसे शक्तिशाली नहीं है, विंडोज 10 का अपना छिपा हुआ वीडियो संपादक है जो काम करता है। यह फ़ोटो ऐप की एक विशेषता है और 2017 में बैक 10 के साथ आई कहानी रीमिक्स ऐप का अवशेष है।
विंडोज 10 वीडियो एडिटर विंडोज मूवी मेकर की तरह काम करता है। आप अपनी होम मूवी और स्लाइडशो बना सकते हैं या अन्य पहले से ही बनाए गए या मैन्युअल रूप से या स्वचालित रूप से संपादित कर सकते हैं।

तो, यदि आप समय के कारण अधिक शक्तिशाली संपादक पर अपना हाथ पाने में असमर्थ हैं , लागत, या जो भी कारण हो, विंडोज 10 वीडियो एडिटर को चुटकी में काम करना चाहिए। चूंकि आपको यह पता नहीं है कि यह कहाँ स्थित है, इसलिए हम आपको एक छोटे दौरे पर ले जाना चाहते हैं।
विंडोज 10 वीडियो एडिटर का उपयोग कैसे करें
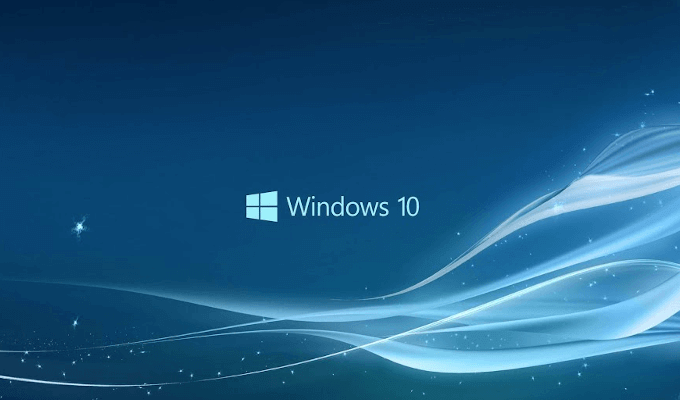 आंकड़ा>
आंकड़ा>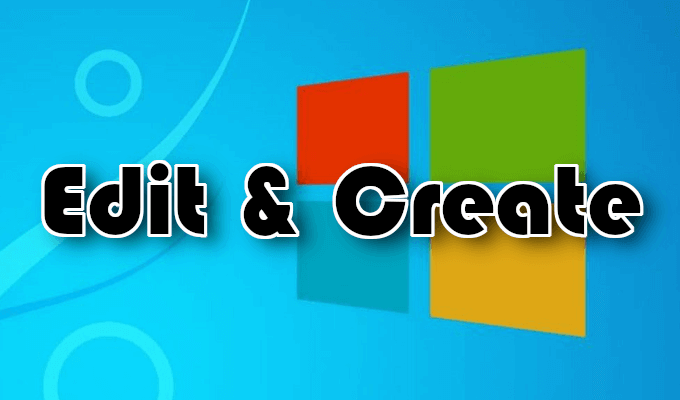


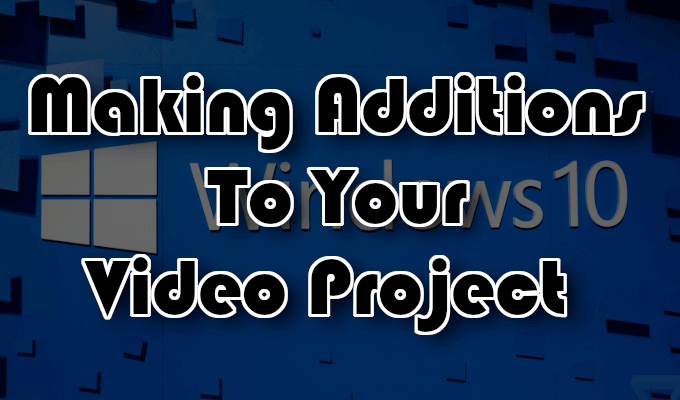
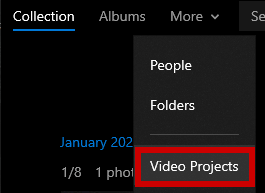
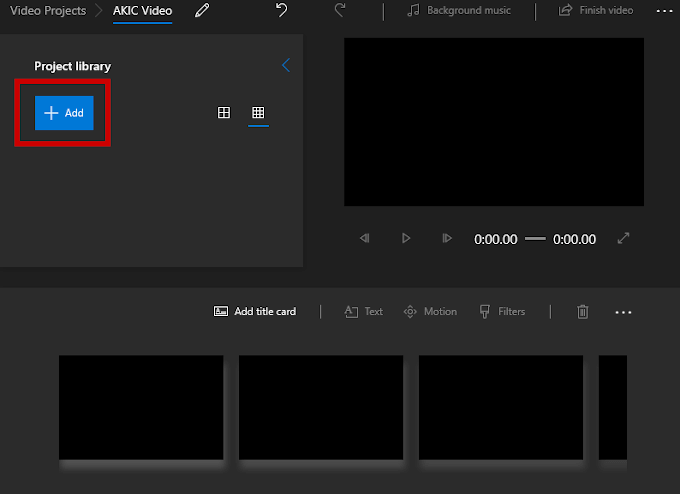



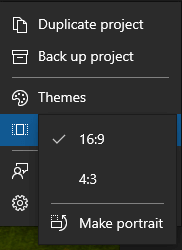
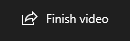 आंकड़ा>
आंकड़ा>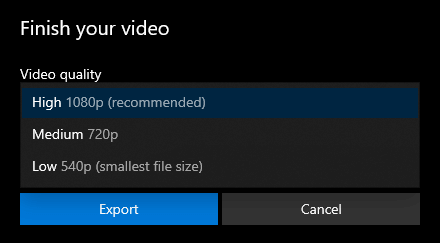 आंकड़ा>
आंकड़ा>