Microsoft को ब्राउज़र मार्केट में फिर से प्रतिस्पर्धी बनने में कुछ समय लगा है, लेकिन कंपनी ने आखिरकार नए, Google Chrome- आधारित Microsoft एज में उपयोग करने लायक ब्राउज़र लॉन्च किया है। Microsoft के नए ब्राउज़र को कई प्लेटफार्मों पर अपनी गति और उपयोग में आसानी के लिए सराहा गया है, स्मार्टफोन पर भी शामिल है ।
Microsoft Edge हर किसी के लिए नहीं है, हालाँकि। यदि आप क्रोम या फ़ायरफ़ॉक्स का उपयोग करके खुश हैं, तो संभवतः आप किसी अन्य Microsoft ब्राउज़र पर स्विच करने में जल्दबाज़ी नहीं करेंगे। यदि आप इसका उपयोग नहीं करते हैं, तो आप आसानी से बाईपास एज कर सकते हैं, लेकिन यदि आप जानना चाहते हैं कि Microsoft एज को विंडोज 10 से पूरी तरह से कैसे हटाया जाए, तो आपको इन चरणों का पालन करना होगा।
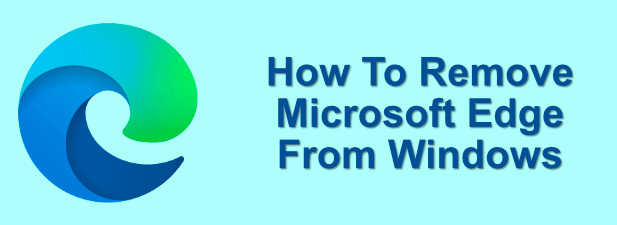
क्या विंडोज 10 से माइक्रोसॉफ्ट एज हटाना संभव है?
जवाब है: यह निर्भर करता है। वर्तमान में, Microsoft एज के दो संस्करण हैं जो आपने अपने कंप्यूटर पर इंस्टॉल किए होंगे, और उन्हें हटाने की क्षमता अलग-अलग होती है।
यदि आपके पास पुराना Microsoft एज ब्राउज़र स्थापित है, जो Microsoft के स्वयं के ब्राउज़िंग का उपयोग करता है। इंजन और एक अलग इंटरफ़ेस था, तो आप इसे सीधे नहीं निकाल पाएंगे। हालाँकि, विंडोज 10 संस्करण 2004 से, एज के इस संस्करण को नए, क्रोम-आधारित एज रिलीज़ के साथ स्वचालित रूप से प्रतिस्थापित किया जा रहा है।

दुर्भाग्य से, आप इस संस्करण को नहीं निकाल पाएंगे Microsoft एज सीधे, या तो। जिस तरह से आप अपने पीसी से Microsoft एज को हटा सकते हैं, यदि आपने नया क्रोम-आधारित एज डाउनलोड किया है और इसे Microsoft वेबसाइट से मैन्युअल रूप से इंस्टॉल किया है। हालाँकि यह एज को पूरी तरह से हटा नहीं सकता है।
एक तरह से या किसी अन्य, Microsoft एज विंडोज 10 का एक मुख्य घटक है। यदि आपने जल्दी उन्नत किया है और क्रोम-आधारित एज स्थापित किया है, तो इसे हटाने से मूल एज ब्राउज़र वापस आ जाएगा (कम से कम जब तक इसे नए संस्करण के साथ स्वचालित रूप से बदल दिया जाता है)।
In_content_1 सभी: [300x250] / dfp: [640x360]->यदि आप इसका उपयोग नहीं करना चाहते हैं, तो एज को रोकने, छिपाने और अन्यथा अक्षम करने के विकल्प हैं, लेकिन यह आवश्यक रूप से सबसे अच्छी बात नहीं है। कुछ मुख्य विंडोज सुविधाएँ एज पर निर्भर करेंगी, लेकिन आप (अधिकांश भाग के लिए) अपने डिफ़ॉल्ट वेब ब्राउज़र के रूप में किसी अन्य ब्राउज़र को पूरी तरह से बायपास कर सकते हैं और एज को पूरी तरह से अनदेखा कर सकते हैं।
यह सुनिश्चित करेगा कि, लगभग हर में। स्थिति, आपका तृतीय-पक्ष ब्राउज़र वेब के लिए उपयोग किया जाता है। यदि आप एज को अक्षम करने पर जोर देते हैं, तो आपको इस चेतावनी को याद रखने की आवश्यकता होगी, क्योंकि इससे बाद की तारीख में जटिलताएं हो सकती हैं।
विंडोज 10 अनइंस्टॉल मेनू (मैनुअल एज प्रतिष्ठान के लिए) का उपयोग करना
यदि आपने Microsoft वेबसाइट से नए, Chrome- आधारित Microsoft एज को स्थापित किया है, तो आप इसे Windows सेटिंगसे किसी भी अन्य Windows ऐप की तरह निकाल सकते हैं >मेनू।


यह तभी काम करेगा जब आपने नया एज रिलीज़ मैन्युअल रूप से इंस्टॉल किया हो। एक बार विंडोज 10 अपडेट होने के बाद (संस्करण 2004 और नया), एज का यह संस्करण पुराने संस्करण को पूरी तरह से विंडोज अपडेट के माध्यम से बदल देगा, और आप इसे हटा नहीं पाएंगे।
अपना डिफ़ॉल्ट बदलना वेब ब्राउज़र विंडोज 10 में
यदि आप किसी अन्य वेब ब्राउज़र का उपयोग करना पसंद करते हैं, तो आप विंडोज 10 में अपने डिफ़ॉल्ट वेब ब्राउज़र के रूप में किसी अन्य ब्राउज़र का चयन करके Microsoft एज के अस्तित्व को अनदेखा कर सकते हैं।


एक बार चुने जाने पर, आपका चयन विंडोज़ 10. पर लगभग सभी वेब-आधारित सेवाओं के लिए ब्राउज़र का उपयोग किया जाएगा। आप इसे किसी भी समय ऊपर दिए गए चरणों को दोहराकर बदल सकते हैं।
Microsoft किनारे को हटाने के लिए PowerShell का उपयोग करना>h2>यदि आप Microsoft एज को पूरी तरह से हटाने का प्रयास करने के लिए दृढ़ हैं, तो आप ऐसा करने में सक्षम हो सकते हैं पॉवरशेल कमांड । हालाँकि, यह काम करने की गारंटी नहीं है, और यदि आप किसी ऐसे ऐप या सिस्टम फीचर का उपयोग करने की कोशिश करते हैं, जो आपको काम करने के लिए एज की आवश्यकता है, तो आप जटिलताओं का कारण बन सकते हैं।

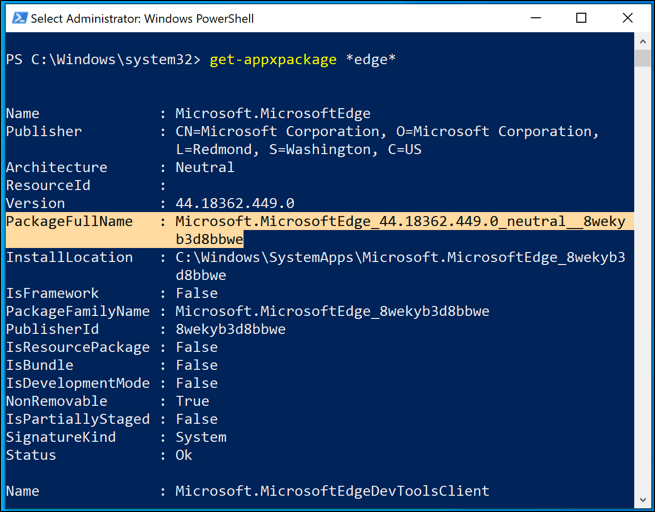 आंकड़ा>
आंकड़ा>


