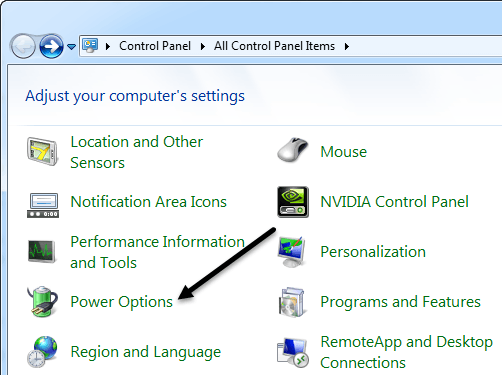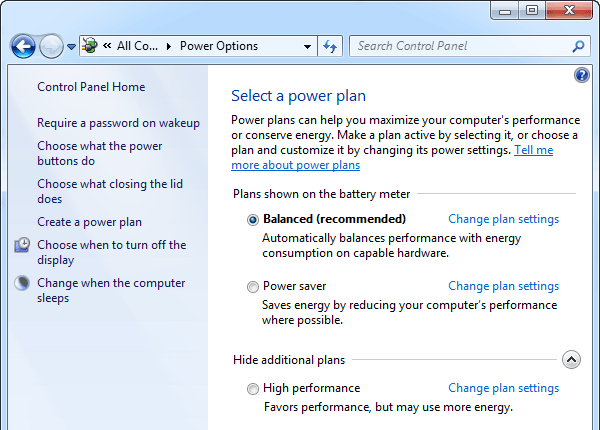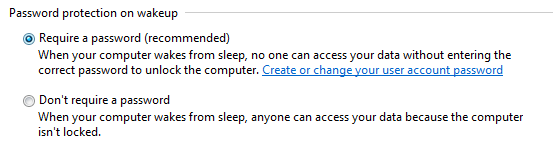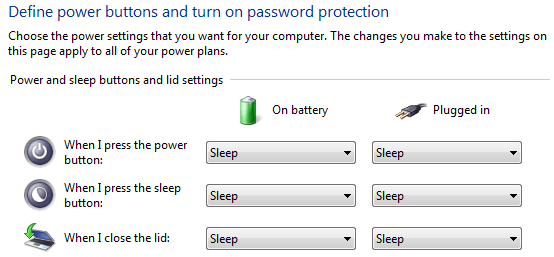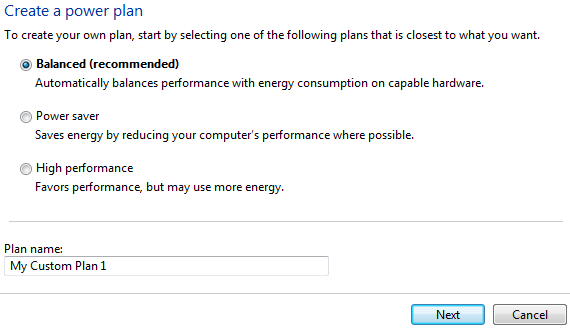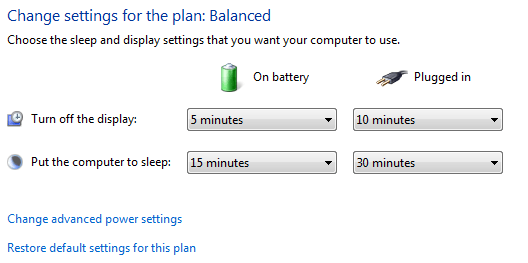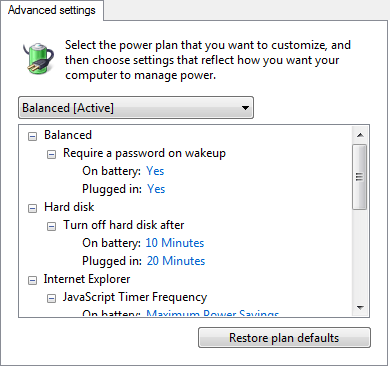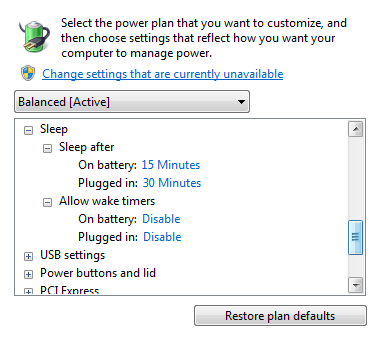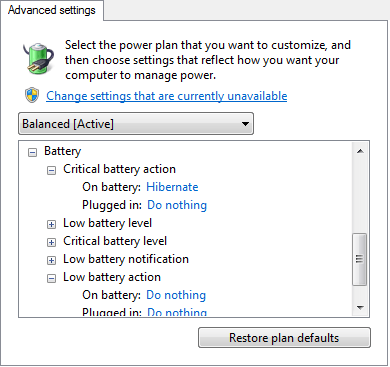यदि आपने हाल ही में एक लैपटॉप खरीदा है और प्लग इनया बैटरीजैसे विभिन्न राज्यों के लिए अपनी पावर सेटिंग्स को ठीक करना चाहते हैं, तो मैं सभी अलग-अलग शक्तियों को समझाऊंगा विकल्प विंडोज 7 और विंडोज 8 में उपलब्ध हैं। दोनों ऑपरेटिंग सिस्टमों में बहुत अधिक बिजली विकल्प हैं, इसलिए मैं लेख के लिए विंडोज 7 के स्क्रीनशॉट का उपयोग करूंगा।
किसी भी पावर विकल्प को कॉन्फ़िगर करने के लिए, आप पहले प्रारंभ करेंपर जाएं, फिर नियंत्रण कक्ष, और फिर पावर विकल्पपर क्लिक करें। विंडोज 8.1 में, बस नए स्टार्ट बटन पर राइट-क्लिक करें और वहां से कंट्रोल पैनल का चयन करें।
अब आपको लाया जाएगा मुख्य पावर विकल्प संवाद, जो बिजली योजनाओं के सामने और केंद्र डालता है। माइक्रोसॉफ्ट ने पिछली पावर स्कीमों से इसे वास्तव में सरल बना दिया है जो विंडोज एक्सपी और विस्टा में मौजूद था। अब दो मुख्य हैं और एक तिहाई, जो छुपा हुआ है लेकिन यदि आप अतिरिक्त योजनाएं देखेंबटन पर क्लिक करते हैं तो देखा जा सकता है।
डिफ़ॉल्ट रूप से, विंडोज संतुलितपावर प्लान का उपयोग करने के लिए सेट किया जाएगा। आप इसे बदल सकते हैं, लेकिन सबसे पहले बाईं तरफ के सभी विकल्पों पर नज़र डालें।
- जागने पर पासवर्ड की आवश्यकता है- यह एक बहुत ही आत्म-व्याख्यात्मक है, लेकिन थोड़ा उलझन में है क्योंकि यह इस बात पर निर्भर करता है कि आपके उपयोगकर्ता खाते के लिए पासवर्ड सेट है या नहीं। यदि आप करते हैं, तो जब आप नींद या हाइबरनेट से वापस आते हैं, तो आपको अपना पासवर्ड दर्ज करना होगा। अगर आपके पास अपने उपयोगकर्ता खाते के लिए पासवर्ड नहीं है, तो यहां पासवर्ड की आवश्यकता नहीं होगी, इससे कोई फर्क नहीं पड़ता है और आप अभी भी लॉगिन कर पाएंगे, इसलिए यह ध्यान देने योग्य है।
- चुनें कि पावर बटन क्या करते हैं- यह आपको पिछले विकल्प के समान स्क्रीन पर लाता है, लेकिन यह केवल शीर्ष अनुभाग है। यहां आप चुन सकते हैं कि क्या आप कंप्यूटर को सो या शट डाउन करना चाहते हैं या जब आप पावर या नींद बटन दबाते हैं या ढक्कन बंद करते हैं तो कुछ भी नहीं करते हैं। जब आप बैटरी पर हों और जब आप प्लग इन हों तो आप विभिन्न विकल्पों का चयन कर सकते हैं।
- ढक्कन को बंद करने का चयन करें करता है- यह सुनिश्चित नहीं है कि यह यहां क्यों है क्योंकि यह आपको ऊपर के विकल्पों के समान सेट पर लाता है।
- पावर प्लान बनाएं- यदि आप नहीं करते हैं तीन डिफ़ॉल्ट पावर योजनाओं की तरह या यदि आप उन तीनों पावर योजनाओं में से किसी एक के लिए डिफ़ॉल्ट सेटिंग्स को संपादित करना चाहते हैं, तो यह वह जगह है जहां आप इसे कर सकते हैं। एक नई योजना बनाने के लिए, इसे एक नाम दें और शुरुआती बिंदु के रूप में योजनाओं में से एक चुनें। असल में, जब आप कंप्यूटर डिस्प्ले बंद करते हैं और जब कंप्यूटर सो जाता है, तो आप समय समायोजित कर सकते हैं।
- चुनें डिस्प्ले को बंद करने के लिए- यह लिंक आपको उसी स्क्रीन पर लाएगा जब आप वर्तमान में चयनित पावर प्लान के आगे बदलें योजना सेटिंग्स लिंक पर क्लिक करते हैं। मैं वहां उन विकल्पों को समझाऊंगा।
- कंप्यूटर सोते समय बदलेंएस - उपर्युक्त लिंक के रूप में विकल्पों का एक ही सेट। नीचे बताएगा।
अब वास्तव में यह देखने के लिए कि आपकी पावर सेटिंग्स क्या हैं, आगे बढ़ें और वर्तमान में चुनी गई पावर प्लान के बगल में स्थित योजना सेटिंग बदलेंलिंक पर क्लिक करें।
जब आप डिस्प्ले बंद हो जाते हैं और जब कंप्यूटर सो जाता है तो मूल विकल्प आप बदल सकते हैं। संतुलित योजना के लिए, डिफ़ॉल्ट सेटिंग्स ऊपर दिखाए गए हैं। अधिक सेटिंग्स को संपादित करने के लिए, उन्नत पावर सेटिंग्स बदलेंलिंक पर क्लिक करें।
यहां आप सभी को बहुत अधिक संपादित कर सकते हैं उस शक्ति योजना से जुड़े सेटिंग्स। कुछ विकल्प आत्म-व्याख्यात्मक हैं, लेकिन कुछ को स्पष्टीकरण की थोड़ी सी आवश्यकता है।
1। हार्ड डिस्क के तहत, आपको हार्ड डिस्क को बंद करने के बादबैटरी और पावर के लिए निर्धारित समय का विकल्प दिखाई देगा। ध्यान दें कि यह उस समय से अलग है जहां आपने उस समय को चुना था जब आप कंप्यूटर को सोने के लिए जाना चाहते थे। जैसा कि आप मेरी पावर सेटिंग्स में देख सकते हैं, हार्ड ड्राइव 10/20 मिनट पर बंद हो जाएंगी, लेकिन कंप्यूटर क्रमशः बैटरी और पावर पर 15/30 मिनट तक नहीं सोएगा। तो पहले ड्राइव बंद हो जाएंगी और थोड़ी देर के बाद, कंप्यूटर सो जाएगा।
2। वायरलेस एडाप्टर सेटिंग्स के तहत, सुनिश्चित करें कि अधिकतम प्रदर्शनप्लग इनके लिए चुना गया है।
3। अगर आपको अपने विंडोज 7 सो नहीं जा रहा है या सोते समय समस्याएं आ रही हैं, तो सुनिश्चित करें कि आप बैटरी और पावर दोनों के लिए वेक टाइमर अक्षम करें।
4। आमतौर पर यूएसबी सेटिंग्स, पीसीआई एक्सप्रेस, प्रोसेसर पावर मैनेजमेंट और मल्टीमीडिया सेटिंग्स जैसी कुछ सेटिंग्स के साथ गड़बड़ करने की ज़रूरत नहीं है जबतक कि आप वास्तव में तकनीकी पहलुओं को समझ नहीं लेते।
5। बैटरी के तहत, आप समायोजित कर सकते हैं कि आपके कंप्यूटर पर क्या होता है जब यह कुछ बैटरी स्टेटस जैसे क्रिटिकल, लो इत्यादि तक पहुंचता है। आप चाहें तो उन बैटरी स्टेटस के प्रतिशत को भी समायोजित कर सकते हैं। डिफ़ॉल्ट रूप से, 10% बैटरी कम है और महत्वपूर्ण 5% है। जब आप इन अलग-अलग राज्यों तक पहुंच जाते हैं, तो आप कंप्यूटर को सोने, हाइबरनेट, बंद या कुछ भी नहीं कर सकते हैं।
अगर किसी और ने आपका बदला पावर सेटिंग्स और आप उन्हें वापस डिफ़ॉल्ट मानों पर वापस ले जाना चाहते हैं और आगे बढ़ें योजना डिफ़ॉल्ट को पुनर्स्थापित करेंबटन पर क्लिक करें। साथ ही, सभी पावर विकल्पों को देखने के लिए वर्तमान में अनुपलब्ध सेटिंग्सलिंक को क्लिक करना सुनिश्चित करें क्योंकि कुछ छुपाए गए हैं क्योंकि उन्हें व्यवस्थापकीय विशेषाधिकारों को बदलने की आवश्यकता है। मेरे मामले में, मुझे कोई नया विकल्प नहीं मिला, लेकिन यह कंप्यूटर पर निर्भर करता है।
उम्मीद है कि यह आपको विंडोज 7 और विंडोज 8 में पावर विकल्प कैसे काम करेगा इस बारे में पर्याप्त जानकारी देगा ताकि आप कर सकें बैटरी पर बैटरी बैटरी को अधिकतम करें और प्लग इन होने पर बिजली के उपयोग को कम करें। अगर आपके पास बिजली विकल्पों के बारे में कोई सवाल है, तो हमें एक टिप्पणी छोड़ दें। का आनंद लें!