सिर्फ इसलिए कि आपकी कहीं भौतिक उपस्थिति नहीं हो सकती है, इसका मतलब यह नहीं है कि आप एक आभासी उपस्थिति नहीं बना सकते। डिजिटल कैमरा और वेबकैम के जादू के लिए धन्यवाद, दुनिया भर में मित्रों, सहकर्मियों और परिवार के सदस्यों से बात करना कभी आसान नहीं रहा। अर्थात, जब आप जिस तकनीक का उपयोग कर रहे हैं वह ठीक से काम कर रही हो।
चाहे वह जूम कॉल या गूगल मीट अप हो, अक्सर हमारा हार्डवेयर ही हमें निराश करता है। एक वेबकैम जो काम नहीं करता है वह समस्याग्रस्त साबित हो सकता है। सॉफ़्टवेयर त्रुटियाँ और ड्राइवर समस्याएँ वेब कैमरा त्रुटियाँ, जैसे 0xa00f4244 त्रुटि, Windows पर प्रकट होने का कारण बन सकती हैं। यदि आपको यह त्रुटि दिखाई देती है, तो इसे ठीक करने का तरीका यहां बताया गया है।

Windows पर 0xa00f4244 कैमरा त्रुटि क्या है?
0xa00f4244 कैमरा त्रुटिएक त्रुटि संदेश है जो तब प्रकट होता है जब आप Windows 10 पर डिफ़ॉल्ट कैमरा ऐप में अपने वेबकैम या डिजिटल कैमरे का उपयोग करने का प्रयास करते हैं। त्रुटि ऐप में ही "0xa00f4244 NoCamerasAreAttached"के रूप में प्रदर्शित होने वाला संदेश तब प्रकट होता है जब ऐप आपके कैमरे का पता नहीं लगा सकता या उसका उपयोग नहीं कर सकता।
यह हो सकता है एक वास्तविक हार्डवेयर मुद्दा। उदाहरण के लिए, यदि आपका कैमरा खराब है या इसे ठीक से प्लग इन नहीं किया गया है, तो कैमरा ऐप काम नहीं करेगा। यदि कैमरा कहीं और उपयोग करने में व्यस्त है (उदाहरण के लिए, किसी अन्य कैमरा ऐप में) तो यही बात लागू होती है। इस मामले में, आपके कैमरा फ़ीड का उपयोग एक समय में केवल एक ऐप द्वारा किया जा सकता है, जिसके परिणामस्वरूप यह त्रुटि हो सकती है।
अगर ऐसा है, तो विरोधी कैमरा ऐप को बंद करने से समस्या ठीक हो जानी चाहिए।
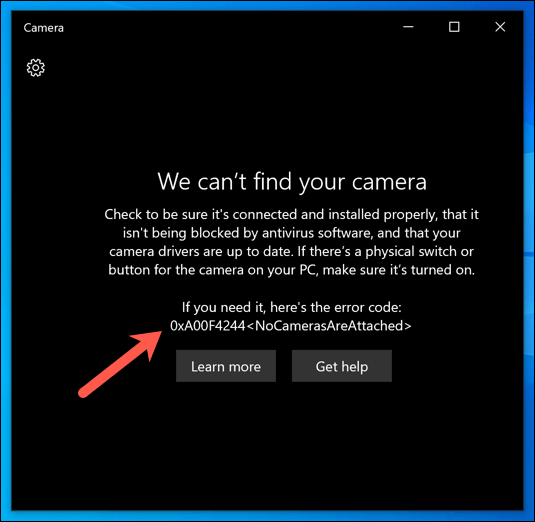
यह ड्राइवर की समस्या के कारण भी हो सकता है। यदि आपके कैमरे में आवश्यक ड्राइवर नहीं हैं, तो इसे कार्य करने की आवश्यकता है, विंडोज इसे नियंत्रित नहीं कर सकता है, जिसका अर्थ है कि आप इसे कैमरा ऐप जैसे ऐप्स में उपयोग नहीं कर सकते हैं। आपको नए ड्राइवरों की जांच करनी होगी। या, यदि आपका ड्राइवर काम नहीं कर रहा है, तो विंडोज अपडेट का उपयोग करके नए ड्राइवर अपडेट की जांच करें।
कुछ पुराने या दुर्लभ वेबकैम भी विंडोज 10 पर मुद्दों की रिपोर्ट करें, समस्या को ठीक करने के लिए विंडोज रजिस्ट्री सेटिंग में एक छोटे से ट्वीक की आवश्यकता है। यदि आपका कैमरा एक्सेस अवरुद्ध है, तो आपको कैमरा ऐप में ही उस तक पहुंच को अधिकृत करने की आवश्यकता होगी।
जो भी समस्या हो, नीचे दिए गए चरणों से आपको विंडोज़ पर 0xa00f4244 त्रुटि को ठीक करने में मदद मिलेगी।
कैमरा एक्सेस अधिकृत करें
यदि आप 'विंडोज 10 पर एक नए कैमरे का उपयोग कर रहे हैं, आपको कैमरा ऐप को इसे एक्सेस करने की अनुमति देने की आवश्यकता हो सकती है। विंडोज गोपनीयता सेटिंग्स आपको स्नूपर्स से बचाने में मदद करने के लिए वेबकैम और माइक्रोफ़ोन फ़ीड तक पहुंच को अवरुद्ध कर सकती हैं।
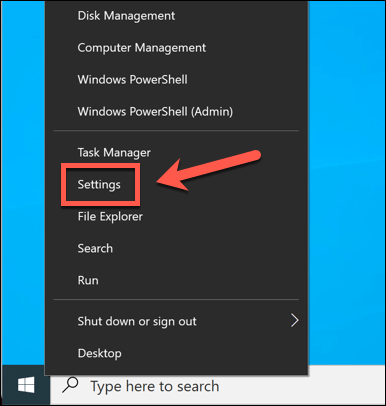
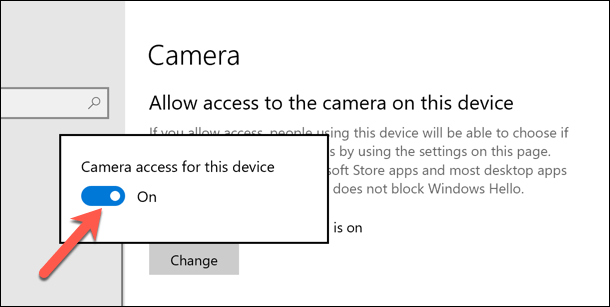
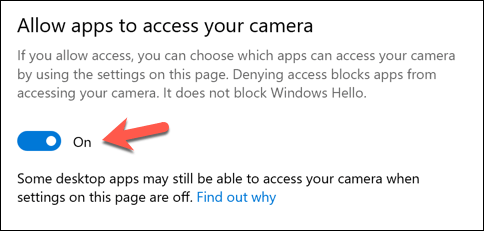
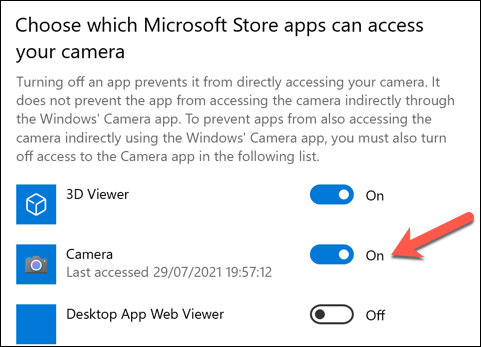
अपनी गोपनीयता बदलने के बाद सेटिंग्स, यह सुनिश्चित करने के लिए अपने पीसी को पुनरारंभ करें कि परिवर्तन प्रभावी होते हैं।
अपने ड्राइवरों की जांच करें
गुम, दूषित, या पुराने ड्राइवर कनेक्टेड के लिए सबसे बड़ी समस्या है वेबकैम जैसे परिधीय।
डिवाइस मैनेजर में ड्राइवर अपडेट करें
अगर आपको Windows 10 पर अपने वेबकैम में समस्या आ रही है, तो सुनिश्चित करें कि आपके ड्राइवर इंस्टॉल किए गए हैं और अपडेट हैं -date.
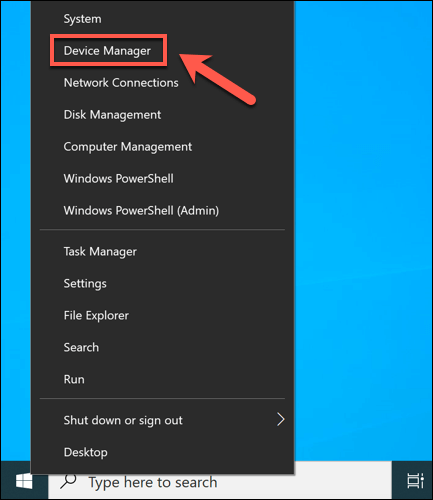
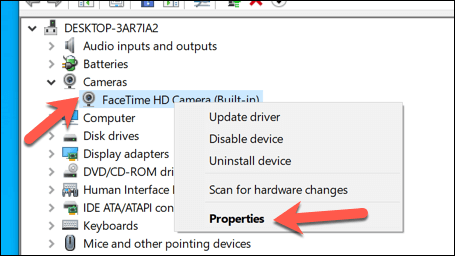
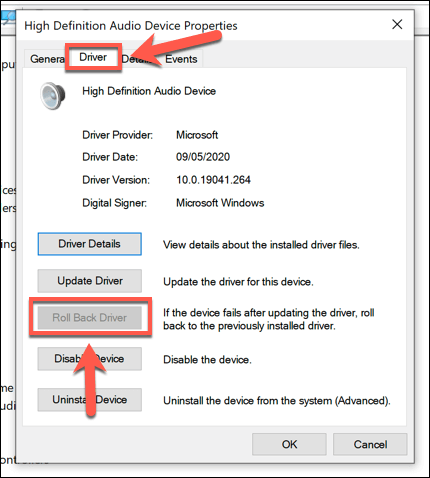
निर्माता वेबसाइट से ड्राइवर अपडेट करें
यदि आपका डिवाइस ड्राइवर स्थापित नहीं है, तो आपको निर्माता की वेबसाइट से उपयुक्त ड्राइवर ढूंढना होगा। वैकल्पिक रूप से, इसके बजाय ड्राइवरों को खोजने के लिए Windows सेटिंग्सका उपयोग करें।
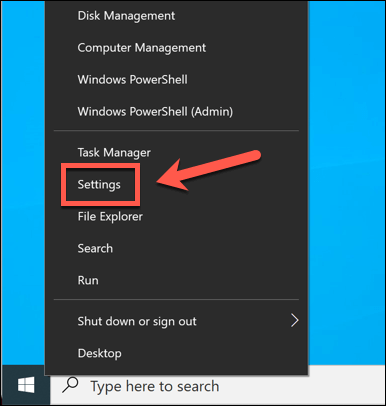
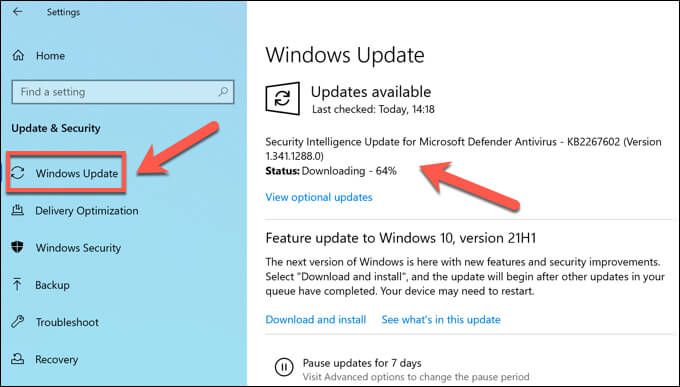
Windows रजिस्ट्री में कैमरा सेटिंग्स बदलें
Windows स्वचालित रूप से आपके हार्डवेयर के लिए सर्वोत्तम विकल्पों को निर्धारित करने का प्रयास करेगा। हालांकि, अगर आपको 0x00f4244 त्रुटि दिखाई देती है, तो यह एक समस्या की ओर इशारा कर सकता है कि विंडोज कैमरे को कैसे संभाल रहा है, जैसे कि लाइव कैमरा फ़ीड प्रदान करने के लिए उपयोग की जाने वाली वीडियो एन्कोडिंग।
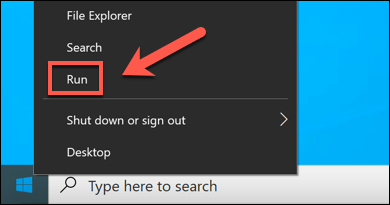
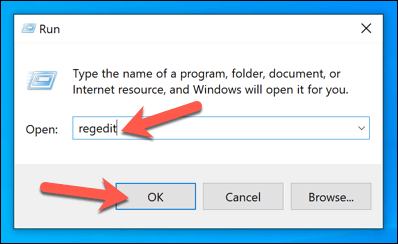
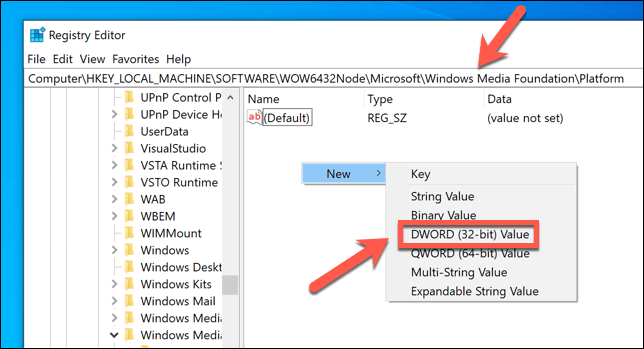
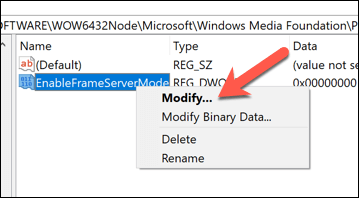
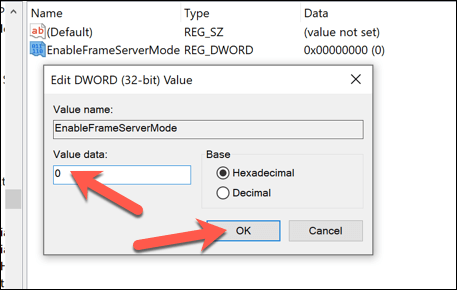
कोई वैकल्पिक कैमरा (या कैमरा ऐप) आज़माएं
अगर ऊपर दिए गए चरण काम नहीं कर रहे हैं, तो विकल्पों को आज़माने का समय आ गया है।
अगर आपका हार्डवेयर विफल हो रहा है , आपको अपने वेबकैम को बदलने पर विचार करना पड़ सकता है। चाहे वह लाइव वीडियो कॉलिंग के लिए कैमरा हो या सीधा आ रहा है, यदि आपका वेबकैम स्वयं दोषपूर्ण है, तो इस समस्या को ठीक करने का एकमात्र तरीका नया हार्डवेयर है। यह सुनिश्चित करने के लिए कि क्या यह मामला है, अपने वेबकैम का परीक्षण करें अच्छी तरह से सुनिश्चित करें।
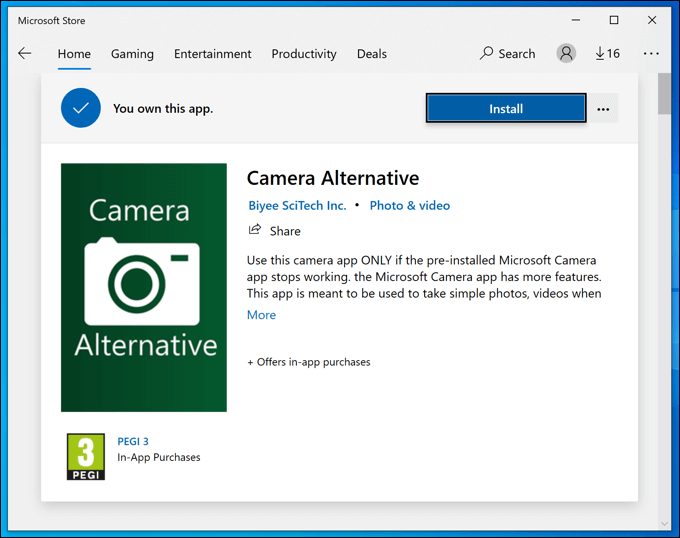
यदि आपका कैमरा काम कर रहा है, तो आपको इसके विकल्पों पर विचार करने की आवश्यकता हो सकती है। डिफ़ॉल्ट कैमरा ऐप। जबकि कैमरा ऐप डिफ़ॉल्ट विंडोज 10 ऐप है, ऐसे बहुत से तृतीय-पक्ष विकल्प हैं जिन्हें आप आज़मा सकते हैं। इनमें Microsoft Store में कैमरा वैकल्पिक जैसे ऐप्स या निर्माता द्वारा जारी किए गए ऐप्स जैसे लॉजिटेक कैप्चर शामिल हैं।
आधिकारिक कैमरा ऐप पहले से इंस्टॉल हो सकता है, लेकिन इसका मतलब यह नहीं है कि यह बेहतर है। अगर आपको कोई वैकल्पिक ऐप मिल जाता है जो आपके कैमरे को उठाता है और आपको इसका उपयोग करने की अनुमति देता है, तो आपको कोई और कदम उठाने की आवश्यकता नहीं होगी।
Windows 10 पर Snaps लेना
जब 0xa00f4244 कैमरा त्रुटि आपको आधिकारिक कैमरा ऐप में अपने वेबकैम या डिजिटल कैमरे का उपयोग करने से रोकती है, तो यह कष्टप्रद हो सकता है। शुक्र है, ऊपर दिए गए चरणों से अधिकांश उपयोगकर्ताओं के लिए समस्या का समाधान (या समाधान) होना चाहिए। अगर आपको अभी भी समस्या हो रही है, तो समग्र स्थिरता में सुधार करने के लिए अपने पीसी को अपग्रेड करें का समय हो सकता है।
अगर यह काम नहीं कर रहा है तो कैमरा ऐप को छोड़ने से न डरें। यह बहुत ही बुनियादी है, और इसमें से चुनने के लिए बेहतर ऐप्स हैं। अगर आपको अपने पीसी पर काम करने वाला कैमरा नहीं मिल रहा है, तो आप इसके बजाय उच्च गुणवत्ता वाले चित्र और वीडियो लेने के लिए Android कैमरा ऐप्स या अपना iPhone कैमरा सेट करें वाले अपने स्मार्टफ़ोन कैमरे का उपयोग करने का प्रयास कर सकते हैं।p>