जब आपका पीसी हकलाना या बेतरतीब ढंग से जम जाना शुरू होता है, तो यह जासूस की टोपी पहनने और उस पर गौर करने का समय है। किसी भी मेमोरी त्रुटि के लिए अपने RAM का परीक्षण करना इस यात्रा का पहला कदम होना चाहिए, क्योंकि खराब मेमोरी ऐसी समस्याओं का सबसे आम कारण है। -इन विंडोज यूटिलिटीज टू थर्ड पार्टी सॉफ्टवेयर। सर्वोत्तम विधि चुनने में आपकी सहायता के लिए हम इस गहन मार्गदर्शिका में प्रत्येक विकल्प पर विचार करेंगे।

क्या आपको मेमोरी के साथ या उसके बिना परीक्षण करना चाहिए प्री-बूटिंग?
कई सालों से यह माना जाता रहा है कि कंप्यूटर मेमोरी को प्री-बूटिंग टूल से जांचना पड़ता है। ऐसा इसलिए है क्योंकि पुराने सिस्टम में मेमोरी काफी सीमित थी। ऑपरेटिंग सिस्टम को सिस्टम संसाधनों के एक शेर के हिस्से के कोने में देखना असामान्य नहीं था, वास्तव में परीक्षण के लिए बहुत कम मेमोरी बची थी।
आधुनिक कंप्यूटरों में, यह अब कोई चिंता का विषय नहीं है। पीसी में पहले से कहीं अधिक रैम क्षमता होती है, और ऑपरेटिंग सिस्टम केवल इसका एक छोटा सा हिस्सा उपयोग करता है। यह मेमोरी टेस्टिंग टूल को प्री-बूटिंग के बिना काम करने वाले पारंपरिक टेस्टिंग सॉफ़्टवेयर की तरह ही अच्छा बनाता है। इसके अलावा, प्री-बूटिंग टूल द्वारा उपयोग किए जाने वाले टेस्टिंग एल्गोरिदम वास्तविक जीवन के उपयोग पैटर्न को अनुकरण करने में सटीक नहीं होते हैं। हालांकि ये एल्गोरिदम बड़े तार्किक मुद्दों का पता लगा सकते हैं, कई छोटी त्रुटियों का पता नहीं चल सकता है। इस कारण से, यह अनुशंसा की जाती है कि आप एक ऐसे एप्लिकेशन का उपयोग करके अपनी मेमोरी का परीक्षण करें जो विंडोज के भीतर चल सकता है।
विंडोज मेमोरी डायग्नोस्टिक टूल के साथ अपनी रैम का परीक्षण करें
अपना डेटा प्राप्त करने का सबसे आसान टूल हैंड्स ऑन विंडोज मेमोरी डायग्नोस्टिक टूल है - क्योंकि यह विंडोज में बनाया गया है। आपको बूट करने योग्य USB बनाने या कोई ऐप डाउनलोड करने की आवश्यकता नहीं है।
यह स्पष्ट स्मृति त्रुटियों को पकड़ने में भी अच्छा है, जिससे आपको पता लगाने में मदद मिलती है। बिना ज्यादा परेशानी के खराब रैम मॉड्यूल। केवल नकारात्मक पक्ष यह है कि यह उपकरण काफी पुराना है, और अधिक सूक्ष्म स्मृति त्रुटियों को खोजने में यह अच्छी तरह से नहीं करता है।
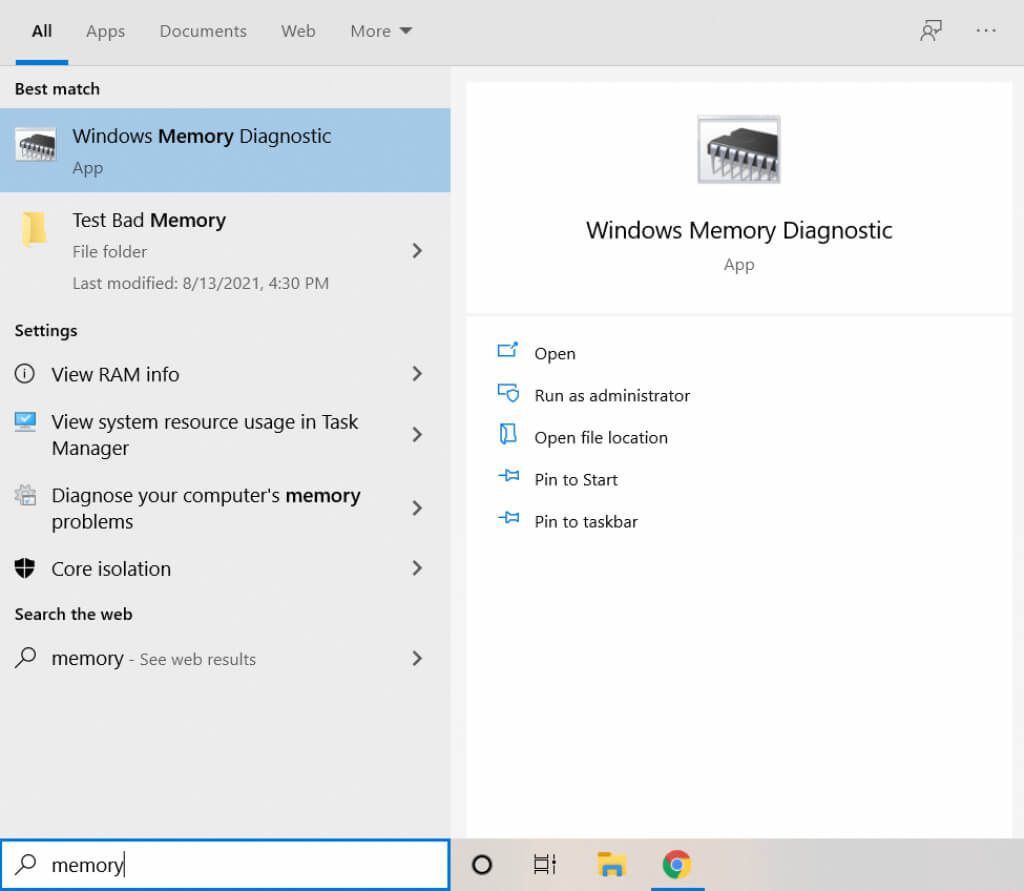
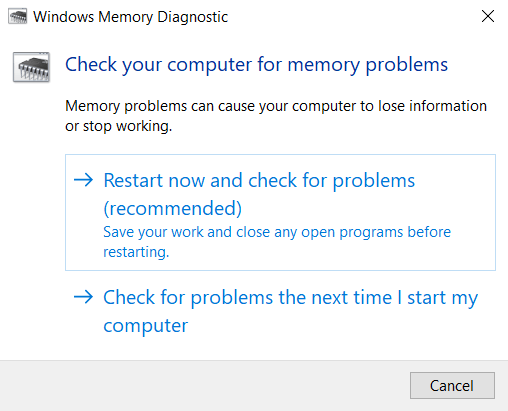
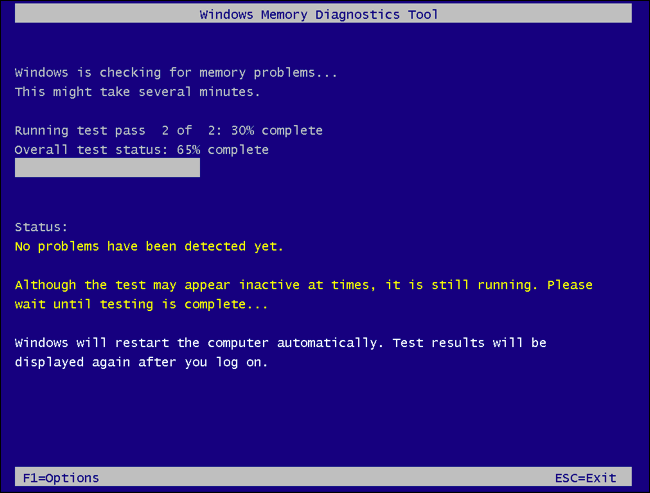
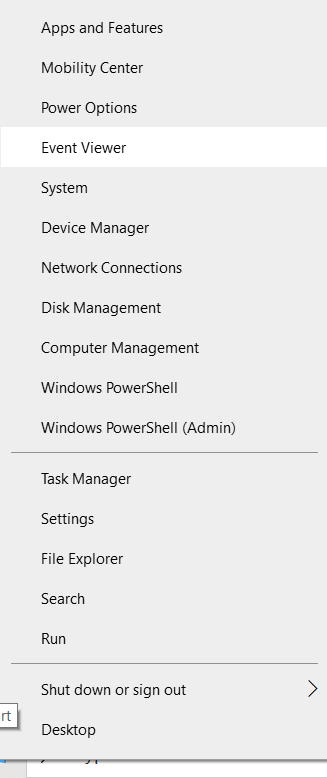
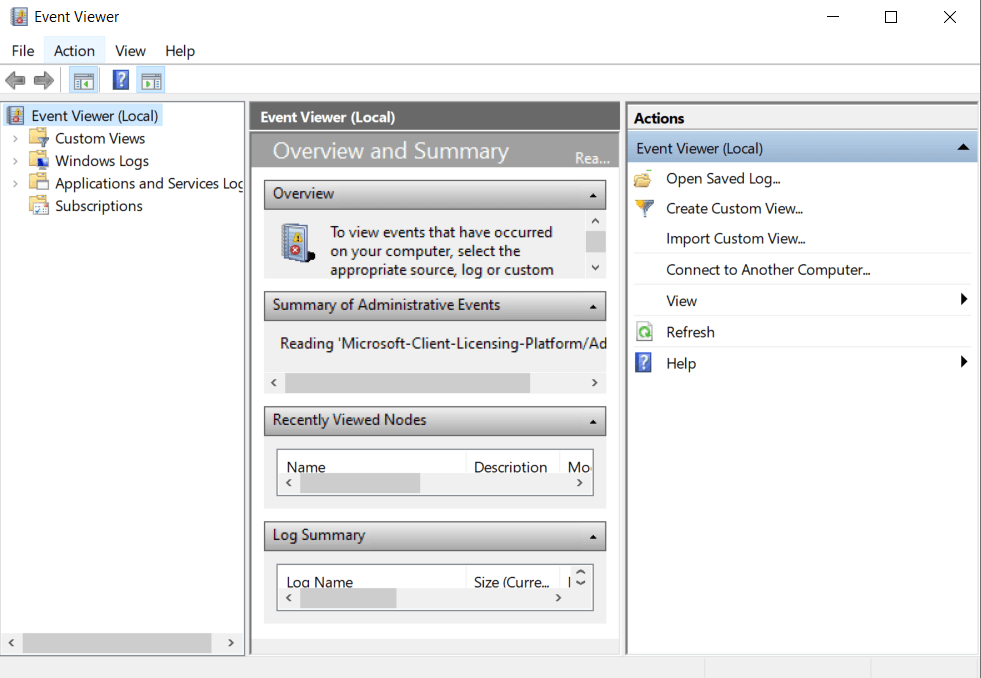
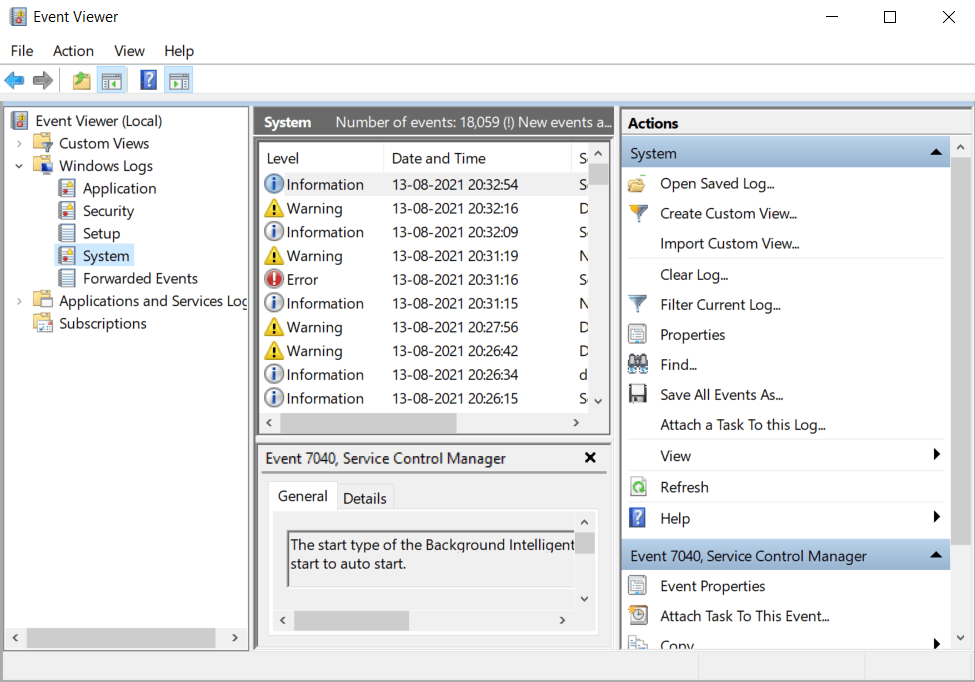
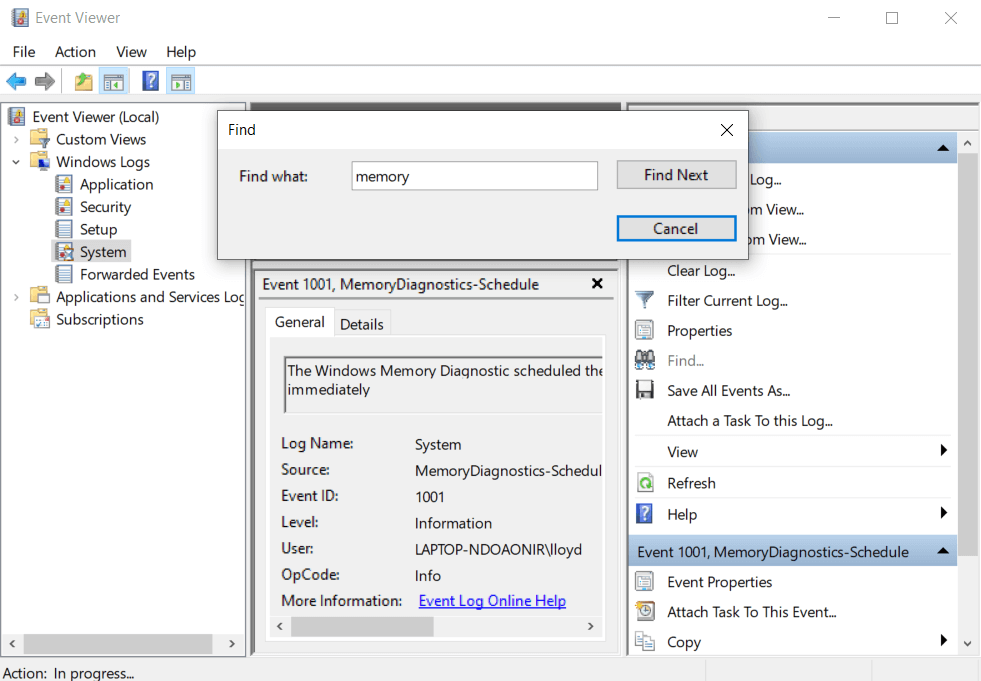
अपनी RAM जांचने के लिए Passmark's MemTest86 का उपयोग करें
अंतर्निहित Windows उपयोगिता वास्तव में सबसे अच्छा रैम परीक्षण उपकरण नहीं है। यह काफी पुराना है। हालांकि यह बुनियादी त्रुटियों का पता लगा सकता है, कई उन्नत मुद्दों पर अक्सर इसका ध्यान नहीं जाता है।
अपनी याददाश्त का व्यापक परीक्षण करने और समस्याओं को दूर करने के लिए, हम MemTest86 की सलाह देते हैं। एक प्रसिद्ध टूल, यह एक प्री-बूटिंग एप्लिकेशन है जो त्रुटियों के लिए आपकी रैम की अच्छी तरह से जांच करता है।
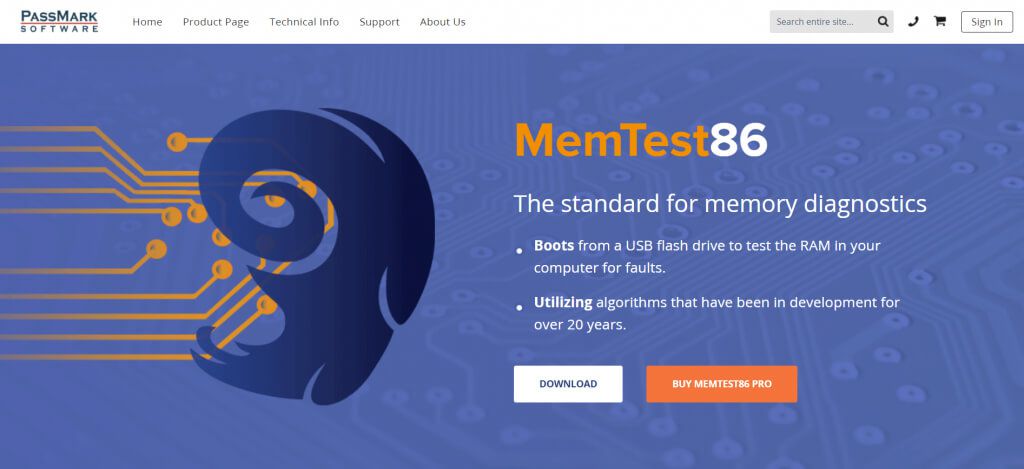
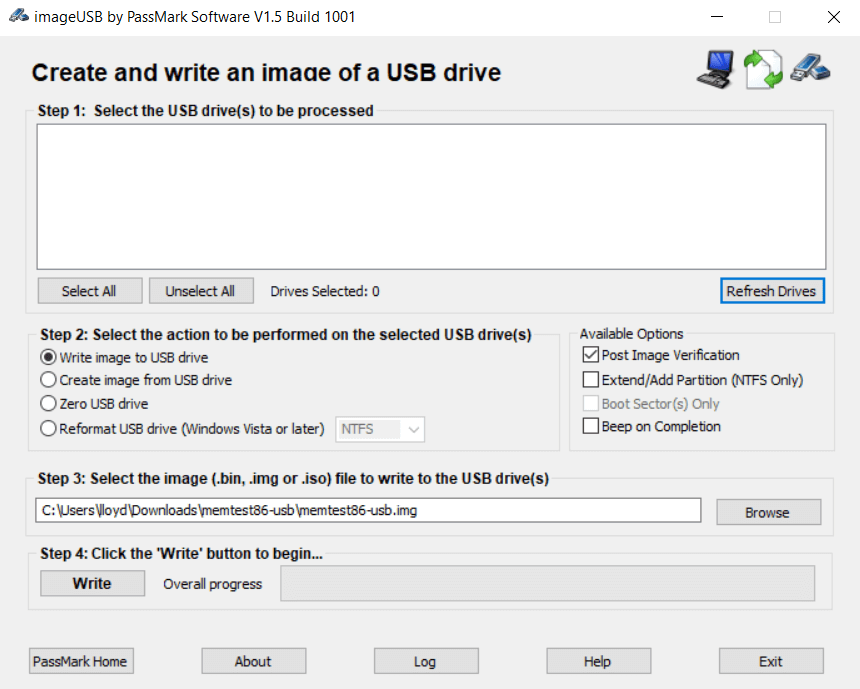
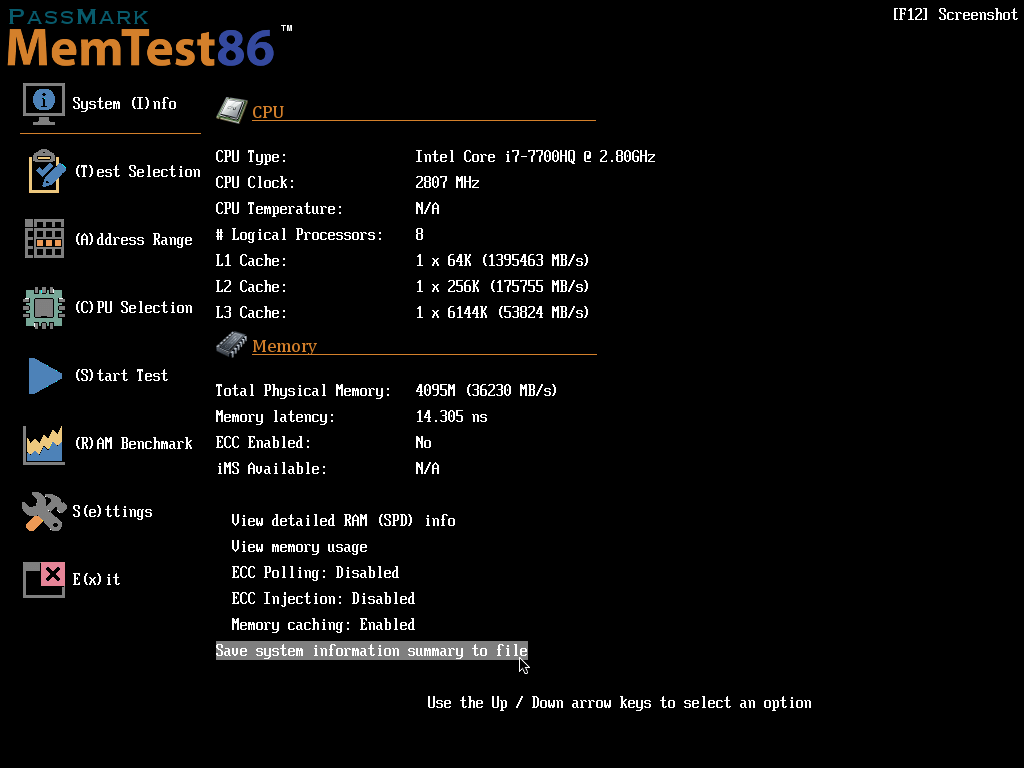
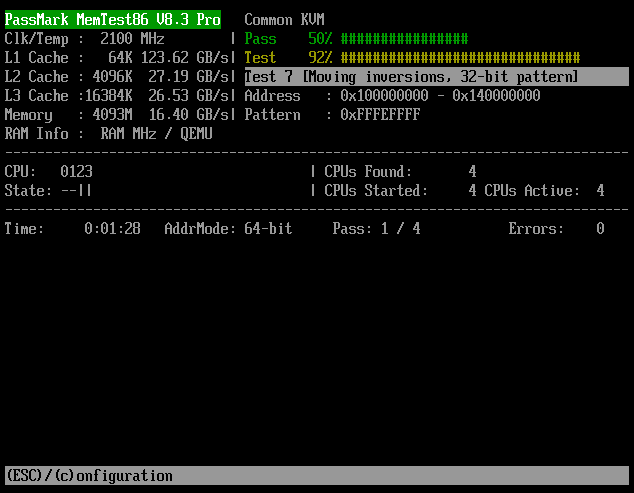
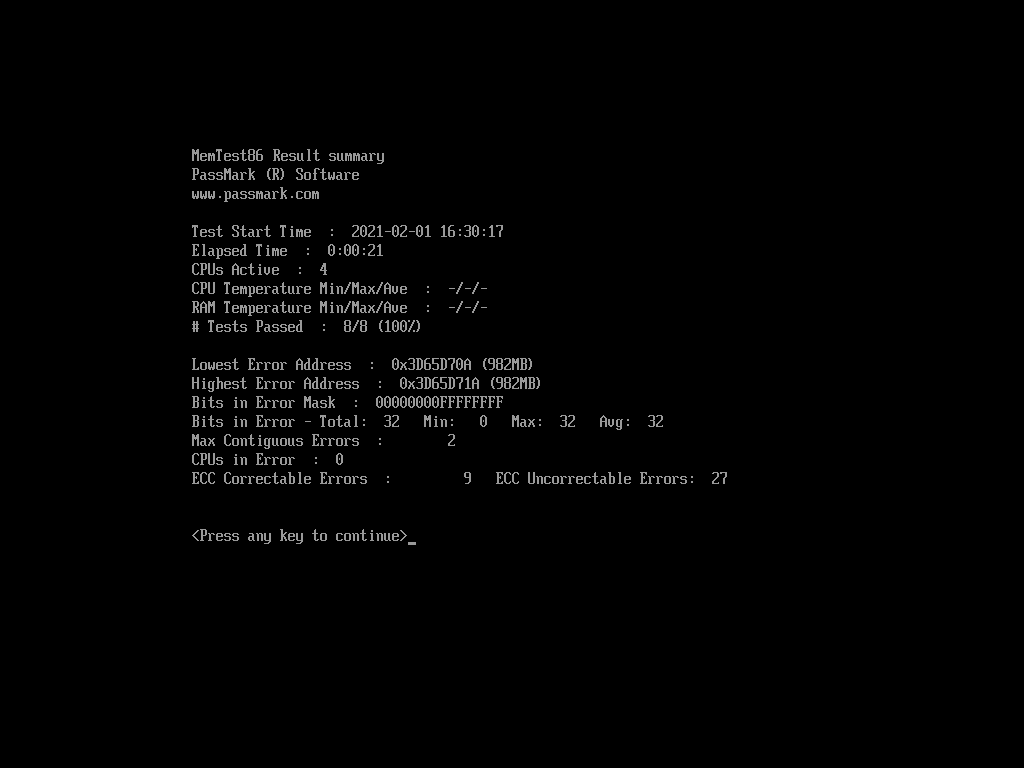
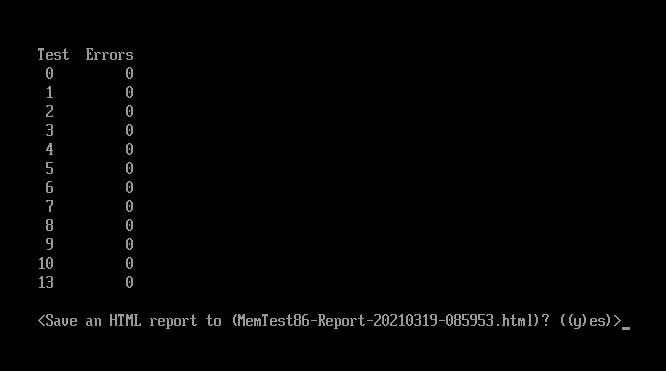
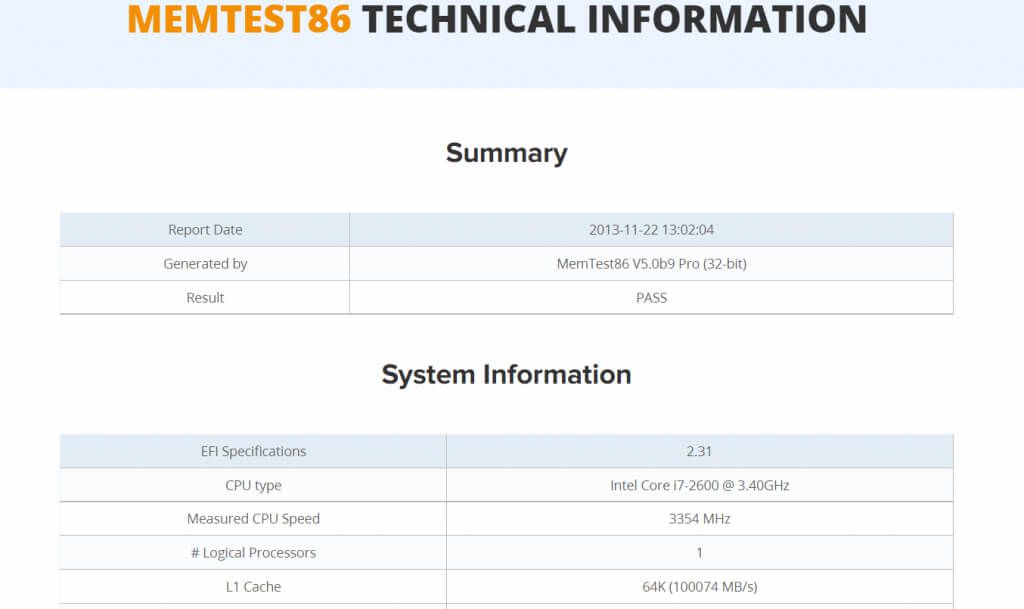
क्या MemTest86+ अलग है?
आपने इसके बारे में सुना होगा। थोड़ा अलग नाम से सॉफ्टवेयर: MemTest86+। यह उसी एप्लिकेशन की एक और शाखा है, जिसमें ज्यादातर समान विशेषताएं हैं। आपको आम तौर पर उन दोनों का उपयोग नहीं करना चाहिए। इनमें से कोई एक संस्करण चुनें और उसके साथ जाएं।
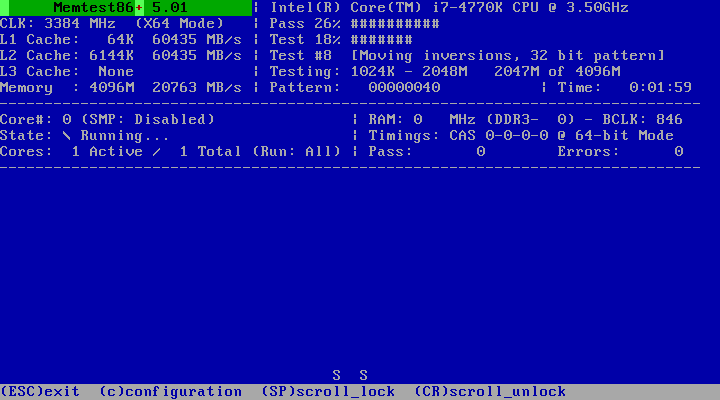
HCI Design's MemTest के साथ प्री-बूटिंग के बिना परीक्षण करें
वे सभी एप्लिकेशन जिन्हें हमने ऐसा देखा है ऑपरेटिंग सिस्टम के चलने के बिना मेमोरी का परीक्षण करें। यह मानक विधि हुआ करती थी, क्योंकि विंडोज़ स्वयं उपलब्ध मेमोरी का एक बड़ा हिस्सा हॉग कर सकता था, जिससे सॉफ़्टवेयर को संपूर्ण RAM का परीक्षण करने से रोका जा सकता था।
आजकल, मेमोरी क्षमता ऑपरेटिंग सिस्टम की आवश्यकताओं की तुलना में बहुत अधिक है। इसके अलावा, पूर्व-बूट किए गए परीक्षण वास्तविक RAM उपयोग का अनुकरण करने में खराब हैं, और अक्सर महत्वपूर्ण त्रुटियों को याद कर सकते हैं।
इस कारण से, यह अनुशंसा की जाती है कि आप एक परीक्षण उपकरण के साथ अपनी रैम का परीक्षण करें जो विंडोज के साथ चल सकता है। और ऐसा करने के लिए HCI Design का MemTest सबसे अच्छा मुफ्त एप्लिकेशन है।
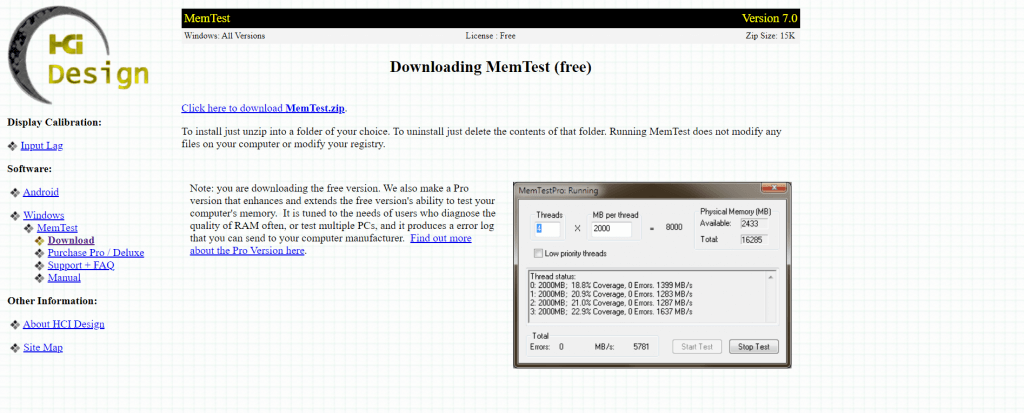
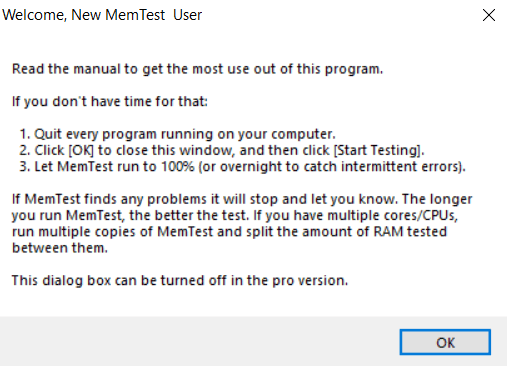
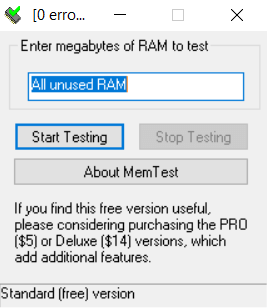
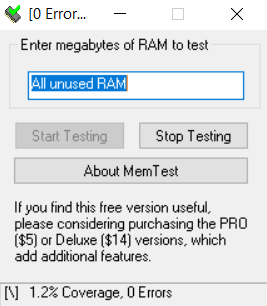
RAM टेस्ट के साथ तेज़ मेमोरी चेक
HCI Design का MemTest बढ़िया है, लेकिन यह थोड़ा धीमा है। यदि आप तेजी से इन-ओएस रैम परीक्षण की तलाश कर रहे हैं, तो आप करहू सॉफ्टवेयर द्वारा रैम टेस्ट पर विचार कर सकते हैं।
चूंकि यह एक प्रीमियम एप्लिकेशन है, इसलिए इसका उपयोग करने में सक्षम होने के लिए आपको एक लाइसेंस खरीदना होगा। यह उन लोगों के लिए सबसे अच्छा विकल्प है, जिन्हें नियमित रूप से कई पीसी का परीक्षण करने की आवश्यकता होती है, क्योंकि उच्च गति वास्तव में उस स्थिति में मदद करती है।
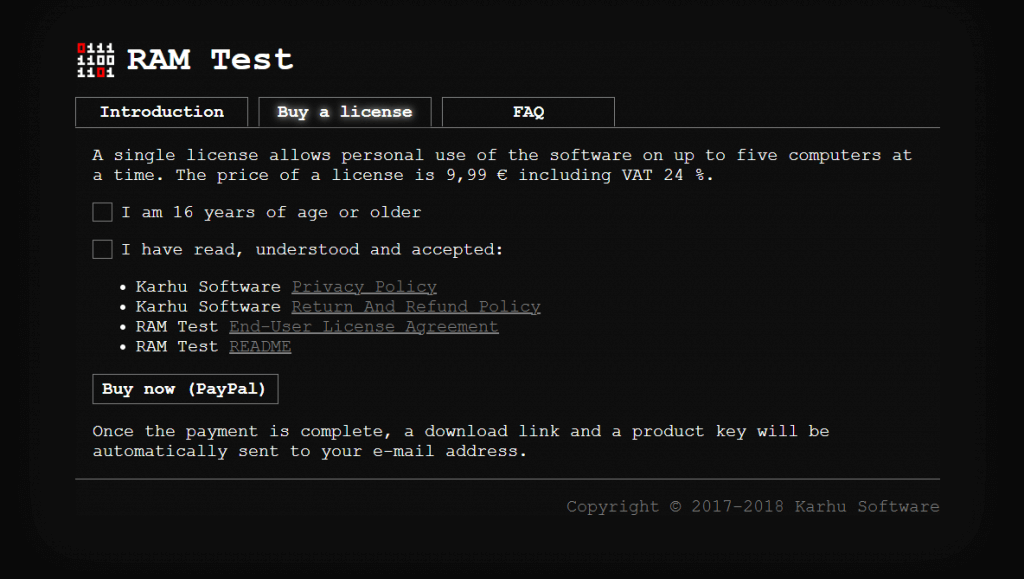
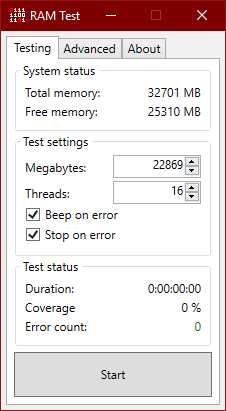
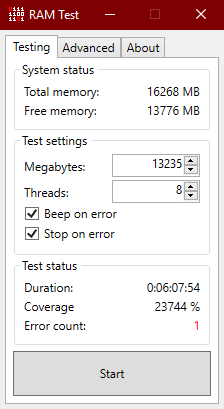
अपने कंप्यूटर पर RAM समस्याओं का निदान कैसे करें
जब भी आप अपना कंप्यूटर चलाते समय किसी अनपेक्षित त्रुटि का सामना करते हैं, तो संभव है कि समस्या खराब मेमोरी से उत्पन्न हो। आखिरकार, निष्पादन के दौरान चल रहे अनुप्रयोगों को रैम में लोड किया जाता है, और स्मृति क्षेत्रों में कोई भी त्रुटि उनके सुचारू कामकाज में बाधा उत्पन्न कर सकती है। आप बूट करने योग्य और गैर-बूट करने योग्य दोनों टूल का उपयोग करके अपने कंप्यूटर की मेमोरी का परीक्षण कर सकते हैं, जल्दी से अपनी समस्याओं के स्रोत का निर्धारण कर सकते हैं। त्रुटियाँ। और अगर आपकी मेमोरी खराब हो जाती है, तो एक ही उपाय है कि RAM को मेमोरी का सही प्रकार से बदल दिया जाए।