अगर आपने हाल ही में विंडोज 10 को इंस्टाल या अपडेट किया है, तो हो सकता है कि आपको वाईफाई से जुड़ी कुछ दिक्कतों का सामना करना पड़े। हमलोग यहां सहायता करने के लिए हैं! वायरलेस नेटवर्किंग समस्याएं विशेष रूप से परेशान करती हैं क्योंकि ऐसी बहुत सी चीजें हैं जो उन्हें पैदा कर सकती हैं। हो सकता है कि आप एक ड्राइवर लापता हों या आपके कंप्यूटर के पावर विकल्प ठीक से सेट न हों। क्या आपने वायरलेस स्विच की जांच की (यदि आपके पास एक है)? बहुत सी चीजें गलत हो सकती हैं।
इस लेख में, हम सबसे आम मुद्दों की खोज करके विंडोज 10 वाईफाई की समस्या का निवारण करने जा रहे हैं। चलिए शुरू करते हैं।
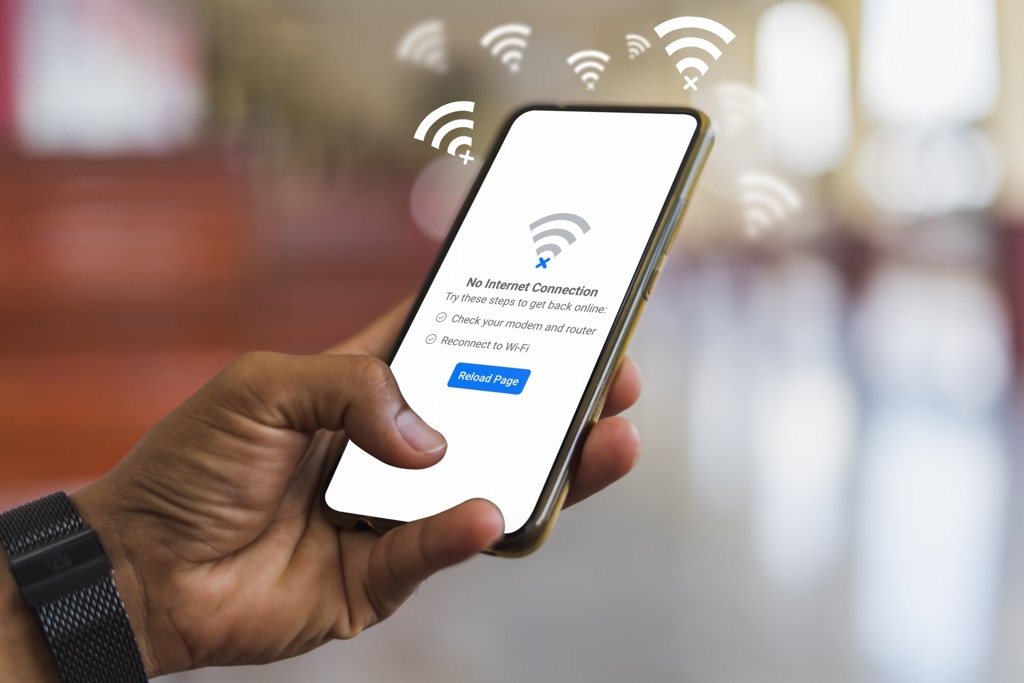
सीमित कनेक्टिविटी
कई विंडोज 10 उपयोगकर्ताओं को एक सीमित कनेक्टिविटी संदेश मिलता है और यह पता लगाना चुनौतीपूर्ण है इसका क्या कारण है। यह पुराने ड्राइवरों, एक दोषपूर्ण ईथरनेट केबल, आपके नेटवर्क एडेप्टर, या यहां तक कि आपके द्वारा उपयोग किए जाने वाले एंटीवायरस सॉफ़्टवेयर द्वारा ट्रिगर किया जा सकता है। केवल एक चीज जो आप कर सकते हैं वह है वाईफाई का एक बार में एक कदम निवारण करना और सर्वश्रेष्ठ की आशा करना।
हम सबसे सामान्य समाधान आज़माने जा रहे हैं, लेकिन अगर वे काम नहीं करते हैं तो इस लेख में बताए गए अन्य सुधारों को आज़माना सुनिश्चित करें।
नेटवर्किंग समस्यानिवारक चलाएँ
पहली चीज जो आपको आजमानी चाहिए वह है अंतर्निहित विंडोज 10 नेटवर्किंग समस्या निवारक। बहुत से मामलों में, वाई-फ़ाई की समस्याओं को अपने आप हल किया जा सकता है।
इस संसाधन तक पहुँचने का सबसे आसान तरीका खोज बॉक्स में समस्या निवारणटाइप करना है और ढूंढें और चुनें नेटवर्क समस्याओं को ठीक करेंविकल्प।

इससेइंटरनेट कनेक्शनपैनल खुलता है।
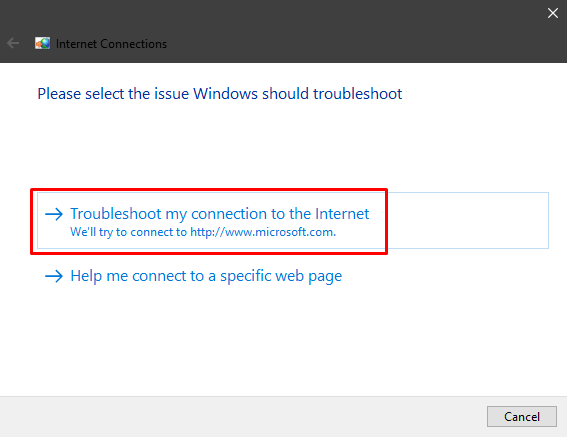
Windows को नेटवर्किंग समस्याओं का निदान करने दें और सुझाए गए सुधारों को लागू करने दें। यदि यह मदद नहीं करता है, तो आपको नेटवर्क एडेप्टर का भी समस्या निवारण करना चाहिए। खोज बॉक्स में नेटवर्क एडेप्टर समस्या निवारणटाइप करें और उन्हीं चरणों का पालन करें।

TCP रीसेट करें
यदि समस्या निवारक को एक त्रुटि जो कहती है कि वाईफाई में वैध आईपी कॉन्फ़िगरेशन नहीं है, आपको टीसीपी/आईपी रीसेट करना चाहिए। यह इस समस्या का सबसे सामान्य समाधान है, हालांकि पुराने ड्राइवर भी इसका कारण बन सकते हैं।
TCP को रीसेट करने के लिए, Windows खोज बॉक्स में कमांड प्रॉम्प्टटाइप करें। प्रॉम्प्ट लॉन्च करने से पहले, सुनिश्चित करें कि राइट-क्लिक करें और व्यवस्थापक के रूप में चलाएंविकल्प चुनें अन्यथा कुछ आदेश काम नहीं कर सकते हैं।

अगला, प्रत्येक के बाद Enterकुंजी दबाकर निम्न कमांड अलग से टाइप करें:
netsh winock reset
ipconfig / रिलीज़
ipconfig /नवीनीकरण
netsh int ip रीसेट
ipconfig /flushdns
अपने कंप्यूटर को पुनरारंभ करें और जांचें कि क्या आपका वायरलेस कनेक्शन अभी काम करता है। अगर ऐसा नहीं होता है, तो नीचे दी गई हमारी युक्तियों का उपयोग करके वाईफाई की समस्या का निवारण करना जारी रखें।
अपना एंटीवायरस जांचें
एंटीवायरस सॉफ्टवेयर होना महत्वपूर्ण है, लेकिन यह कभी-कभी एक कारण बन सकता है संघर्ष जो एक सीमित इंटरनेट कनेक्शन संदेश की ओर ले जाता है। ध्यान दें कि विंडोज डिफेंडर, एंटीवायरस जो विंडोज 10 के साथ आता है, को आपके वायरलेस कनेक्शन में कोई समस्या नहीं होनी चाहिए।
अधिकांश उपयोगकर्ता रिपोर्ट करते हैं कि तृतीय-पक्ष एंटीवायरस सॉफ़्टवेयर WiFi को अवरोधित कर सकता है। इसलिए यदि आप इसका पता लगाने की कोशिश कर रहे हैं, तो अपने एंटीवायरस को अक्षम करने का प्रयास करें। यदि बिटडिफेंडर, अवास्ट, एवीजी, या इसी तरह का एक एंटीवायरस वास्तव में अपराधी है, तो इसे अनइंस्टॉल करें।
वाई-फ़ाई आइकॉन मौजूद नहीं है
कुछ मामलों में वायरलेस डिसेबल हो जाता है। आपको वाईफाई आइकन नहीं मिल रहा है और यदि आप अपनी नेटवर्क सेटिंग्स में गहराई से खुदाई करते हैं तो आपको वायरलेस सेक्शन नहीं मिलेगा।
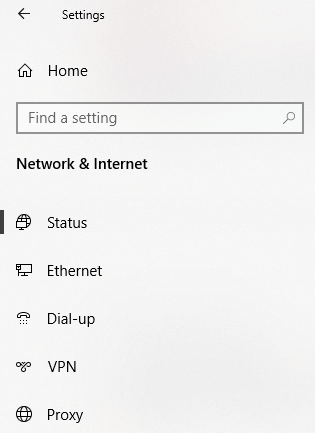
बहुत सारे उपयोगकर्ता इस समस्या की रिपोर्ट करते हैं, विशेष रूप से एक साफ विंडोज 10 इंस्टाल के बाद। यह आमतौर पर लापता या पुराने वाईफाई ड्राइवरों के कारण होता है। यदि आपने एक खरीदा है तो वाईफाई मॉड्यूल भी अपराधी हो सकता है, इसलिए सुनिश्चित करें कि यह ठीक से जुड़ा हुआ है।
उस ने कहा, ऐसे कई समाधान हैं जिन्हें आप आजमा सकते हैं।
अपडेट की जांच करें
अपने ड्राइवरों को देखना शुरू करें, खासकर यदि आपने अभी-अभी Windows 10 स्थापित किया है। A बहुत से उपयोगकर्ता अपनी मशीन को इंटरनेट से कनेक्ट किए बिना ऑपरेटिंग सिस्टम स्थापित करते हैं। परिणामस्वरूप, विंडोज़ इंस्टॉलेशन प्रक्रिया के दौरान किसी भी ड्राइवर को स्वचालित रूप से इंस्टॉल नहीं कर सकता है, इसलिए उनमें से कुछ गायब होंगे।
1. सेटिंग पैनल पर नेविगेट करें और अपडेट और सुरक्षाचुनें।

2. इसके बाद, आपको वैकल्पिक अपडेट देखेंपर क्लिक करके ड्राइवर अपडेट की जांच करनी होगी।

3. यह देखने के लिए कि क्या आपके पास डाउनलोड करने के लिए कुछ है, ड्राइवर अपडेटपर क्लिक करें।
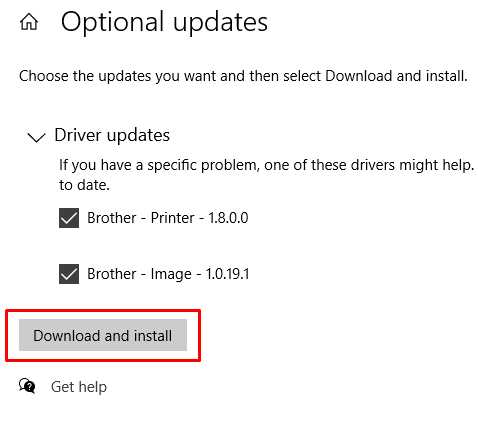
आपके मामले में, आपके पास इसमें देखे गए ड्राइवरों के अलावा अन्य ड्राइवर होने चाहिए छवि। उम्मीद है, उनमें से एक वाईफाई ड्राइवर है। सुनिश्चित करें कि आप एक नेटवर्क केबल या अपने स्मार्टफोन के कनेक्शन के माध्यम से इंटरनेट से जुड़े हैं और ड्राइवरों को डाउनलोड करें।
वाईफाई ड्राइवर को फिर से स्थापित करें
कुछ मामलों में, वाईफाई ड्राइवर दूषित है, और इसे अपडेट करने से कुछ नहीं होगा। आपको जो करने की ज़रूरत है वह इसे फिर से स्थापित करना है। ऐसा करने के लिए, आपको पहले ड्राइवर को अनइंस्टॉल करना होगा और फिर या तो पिछले समाधान का उपयोग करके अपडेट की जांच करनी होगी या इसे निर्माता की वेबसाइट से डाउनलोड करना होगा।
मौजूदा ड्राइवर को हटाने के लिए, डिवाइस मैनेजर पर जाएंऔर नेटवर्क एडेप्टरके अंतर्गत अपने वाईफाई ड्राइवर की तलाश करें।
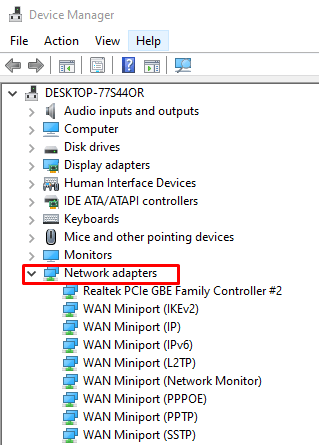
अपना वायरलेस ड्राइवर चुनें, प्रॉपर्टी पैनल लॉन्च करने के लिए डबल-क्लिक करें, और ड्राइवरपर नेविगेट करें। वहां आपको ड्राइवर विवरणबटन मिलेगा, जो आपको वह सब कुछ बताएगा जो आपको ड्राइवर के बारे में जानने की आवश्यकता है।
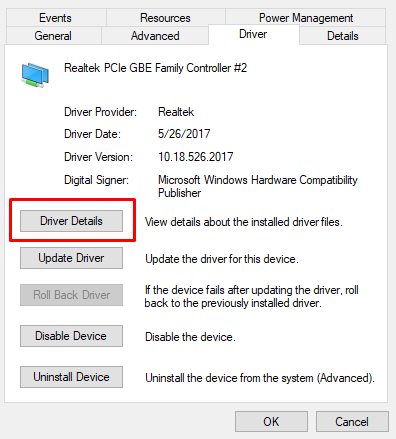
यदि आप वाईफाई कार्ड निर्माता की वेबसाइट से ड्राइवर को डाउनलोड और इंस्टॉल करना चाहते हैं तो आपको इस जानकारी की आवश्यकता होगी।
अब, ड्राइवर के अंदर वापस जाएं डिवाइस मैनेजर, उस पर राइट-क्लिक करें, और डिवाइस अनइंस्टॉल करेंविकल्प चुनें। यह आपके कंप्यूटर से ड्राइवर को हटा देगा ताकि आप इसे ठीक से इंस्टॉल कर सकें।
ड्राइवर को हटा दिए जाने के बाद, आप या तो अपडेट की जांच करेंपैनल पर वापस जा सकते हैं, जिसकी हमने बात की थी। ऊपर या निर्माता की वेबसाइट के बारे में। किसी भी तरह से, ड्राइवर स्थापित करें और अपने कंप्यूटर को पुनरारंभ करें।
स्लीप मोड के बाद वाईफाई डिस्कनेक्ट हो गया
आपका वायरलेस कनेक्शन आपके कंप्यूटर स्लीप/हाइबरनेट में प्रवेश करता है मोड तक ठीक काम करता है? संभावना है कि आप एक कष्टप्रद बिजली-बचत विकल्प से निपट रहे हैं जो आपके कंप्यूटर को जागने के बाद आपके वाईफाई कनेक्शन को वापस करने से रोकता है। इसे ठीक करने के लिए, विंडोज सर्च बार में पावर प्लानटाइप करें और पावर प्लान संपादित करेंचुनें। यह आपके कंप्यूटर की वर्तमान पावर प्लान सेटिंग्स को खोलता है। फिर उन्नत पावर सेटिंग बदलेंविकल्प पर क्लिक करें।

स्क्रॉल करके वायरलेस एडेप्टर सेटिंगपर जाएं, इसे विस्तृत करें और बदलें पावर सेविंग मोडसे अधिकतम प्रदर्शन।
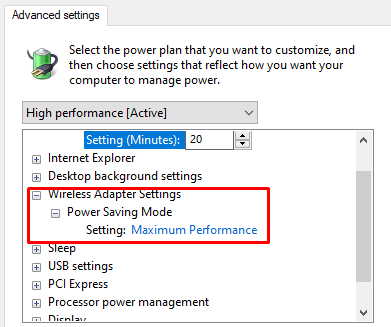
वाई-फ़ाई की अन्य समस्या निवारण युक्तियाँ
यहां हैं कुछ अन्य चीजें जिन्हें आप इस समय आजमा सकते हैं यदि पिछली युक्तियों में से किसी ने भी आपके वाईफाई कनेक्शन को ठीक नहीं किया है।
अपना नेटवर्क एडेप्टर कॉन्फ़िगर करें
क्या आप सुनिश्चित हैं कि आपका नेटवर्क एडेप्टर ठीक से कॉन्फ़िगर किया गया है? नेटवर्क और साझाकरण केंद्र पर जाएं और नेटवर्क कनेक्शन पृष्ठ खोलने के लिए एडेप्टर सेटिंग बदलेंपर क्लिक करें। अपने वाईफाई एडॉप्टर पर राइट-क्लिक करें और प्रॉपर्टीजचुनें।
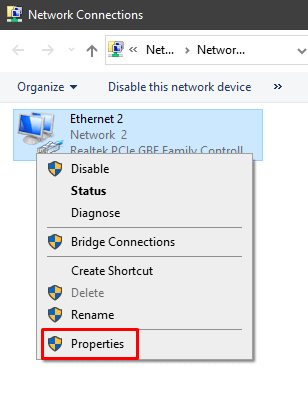
आपको इंटरनेट प्रोटोकॉल वर्जन 4 (TCP/IPv4)<ढूंढना होगा। /मजबूत>. इसे चुनें और गुणबटन पर क्लिक करें।
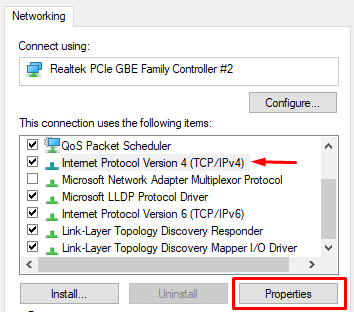
क्या स्वचालित रूप से IP पता प्राप्त करेंऔर प्राप्त करें DNS सर्वर पता स्वचालित रूप सेविकल्प चयनित? अगर वे नहीं हैं, तो उन्हें सक्षम करें।

अपना राउटर रीसेट करें
राउटर कॉन्फ़िगरेशन कभी-कभी आपके कंप्यूटर की वाई-फ़ाई सेटिंग में हस्तक्षेप या विरोध कर सकता है। यह समस्या समय के साथ पॉप हो सकती है या यदि आपने राउटर की सेटिंग के साथ खेला है। किसी भी तरह से, आपको इसे इसकी डिफ़ॉल्ट सेटिंग्स पर रीसेट करने का प्रयास करना चाहिए।
अपने राउटर को रीसेट करने के कुछ तरीके हैं। आम तौर पर, आप या तो छोटे, छिपे हुए रीसेट बटन को दबा सकते हैं या राउटर के कॉन्फ़िगरेशन पेज पर जा सकते हैं और वहां से कर सकते हैं।
राउटर को कैसे रीसेट करें के बारे में अधिक जानकारी के लिए, हमारा समर्पित लेख देखें।
वाईफाई स्विच की जांच करें
कुछ लैपटॉप अभी भी एक के साथ आते हैं स्विच जो वाईफाई को सक्षम या अक्षम करता है। अगर आपके साथ ऐसा है, तो यह जांचना सुनिश्चित करें कि यह चालूपर सेट है।

डिवाइस हस्तक्षेप
कुछ डिवाइस वाईफाई सिग्नल के साथ हस्तक्षेप कर सकता है। अपने माइक्रोवेव ओवन, फोन, स्पीकर और अन्य इलेक्ट्रॉनिक उपकरणों की आवृत्ति विनिर्देशों की जाँच करें। यदि वे आपके राउटर द्वारा उपयोग की जाने वाली समान आवृत्ति से मेल खाते हैं, तो आपको उन्हें बंद करने का प्रयास करना चाहिए।
यदि आपकी समस्या घरेलू उपकरण के कारण है, तो समाधान राउटर को इससे दूर ले जाना है।
अंतिम उपाय - BIOS को अपडेट या रीसेट करें
यदि आपने ऊपर दिए गए वाईफाई चरण के हर एक समस्या निवारण का प्रयास किया है, तो आपको इस समाधान को आजमाना चाहिए।
BIOS को अपडेट करना कुछ हुआ करता था अधिकांश लोगों ने हर कीमत पर परहेज किया, लेकिन आजकल आधुनिक मदरबोर्ड के साथ, यह करना काफी आसान है। बस यह सुनिश्चित करें कि आप अपने मदरबोर्ड के साथ आए निर्देशों को पढ़ लें और अपने डेटा का बैकअप लें।
वैकल्पिक रूप से, आप BIOS को उसकी डिफ़ॉल्ट सेटिंग्स पर रीसेट करना को भी आजमा सकते हैं।
जैसा कि लेख की शुरुआत में बताया गया है, बहुत सी चीजें आपके वाईफाई को खराब कर सकती हैं। उम्मीद है, हमारे समाधानों में से एक ने आपके लिए काम किया है। यदि नहीं, तो आपको शायद हार्डवेयर की समस्या है और आपको वायरलेस मॉड्यूल का निरीक्षण करना चाहिए। टिप्पणियों में हमें बताएं कि आपने अपना वाई-फ़ाई कैसे ठीक किया!