BAD_POOL_CALLER (OxC2) उन दुर्लभ बीएसओडी (मौत की नीली स्क्रीन) स्टॉप कोड में से एक है जो आपको Windows 10 पर देखने को मिलेगा। यह तब दिखाई देता है जब आपका कंप्यूटर त्रुटिपूर्ण सिस्टम कॉन्फ़िगरेशन के कारण CPU संसाधनों तक पहुंचने में विफल रहता है। त्रुटि के संभावित कारणों में बग्गी डिवाइस ड्राइवर, डिस्क से संबंधित समस्याएं और (कुछ हद तक) दोषपूर्ण हार्डवेयर शामिल हैं। नीचे दिए गए फिक्स। यदि त्रुटि बार-बार होती है, तो विंडोज 10 को सेफ मोड में बूट करना के बाद उनके माध्यम से काम करने का प्रयास करें।

डिवाइस ड्राइवर्स को फिर से इंस्टॉल करें
अपने पीसी पर विनडीबीजी या निरसॉफ्ट ब्लूस्क्रीन व्यू का उपयोग करके चीजों को बीएसओडी डंप फाइलों का विश्लेषण से शुरू करना सबसे अच्छा है। यदि BAD_POOL_CALLER BSOD के पीछे एक भ्रष्ट डिवाइस ड्राइवर है, तो इससे आपको इसे जल्दी से ठीक करने में मदद मिलेगी। फिर आप समस्याग्रस्त ड्राइवर को निम्नलिखित चरणों के साथ पुनः स्थापित कर सकते हैं।
1. प्रारंभ करेंबटन पर राइट-क्लिक करें और डिवाइस प्रबंधकचुनें।
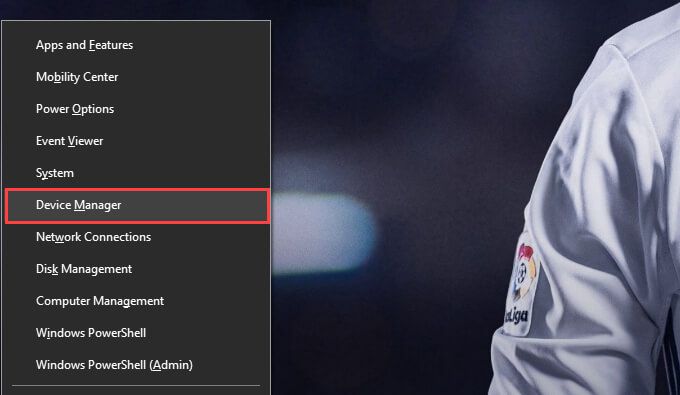
2. डिवाइस श्रेणी का विस्तार करें—उदा., प्रदर्शन एडेप्टरया नेटवर्क एडेप्टर।
3. डिवाइस ड्राइवर पर राइट-क्लिक करें और डिवाइस अनइंस्टॉल करेंचुनें।
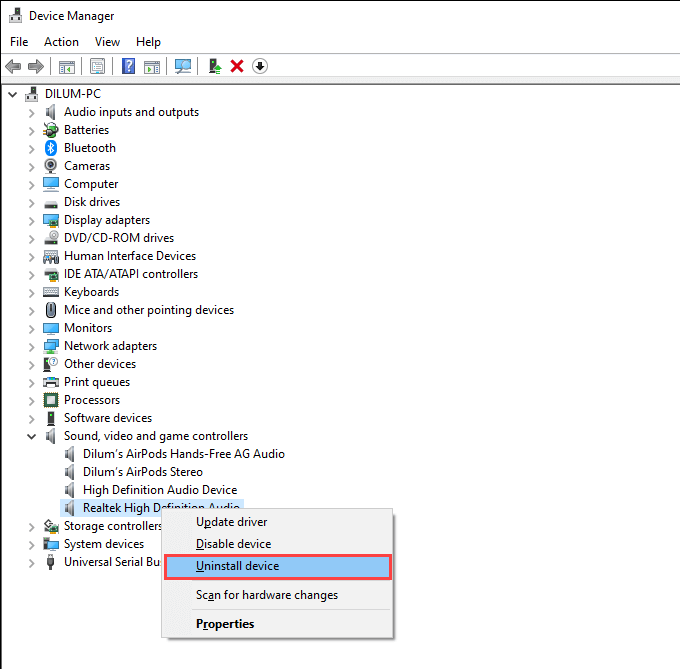
4 . इस डिवाइस के लिए ड्राइवर सॉफ़्टवेयर हटाएंके बगल में स्थित बॉक्स को चेक करें और अनइंस्टॉल करेंचुनें। डिवाइस मैनेजर से बाहर निकलकर उसका पालन करें।
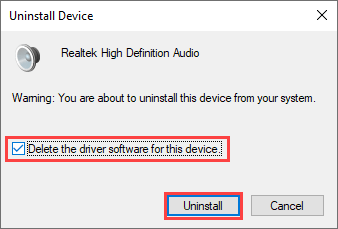
5. फिर से प्रारंभ करेंबटन पर राइट-क्लिक करें और ऐप्स और सुविधाएंचुनें।
6. डिवाइस से संबंधित किसी भी समर्थन सॉफ़्टवेयर या अतिरिक्त ड्राइवर का पता लगाएँ और निकालें।
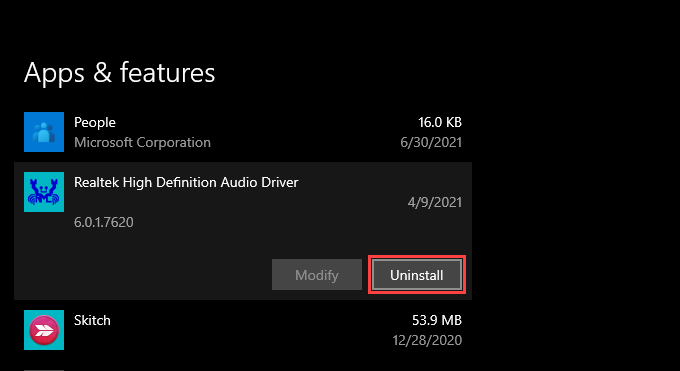
7. अपने कंप्यूटर को पुनरारंभ। विंडोज़ को स्टार्टअप पर डिवाइस के लिए मूल ड्राइवरों को पुनर्स्थापित करना चाहिए। फिर आपको पिछले चरण में जो कुछ भी हटाया है उसे फिर से स्थापित करना होगा।
डिवाइस ड्राइवर अपडेट करें
यदि किसी दोषपूर्ण डिवाइस ड्राइवर को फिर से स्थापित करने से मदद नहीं मिलती है, तो उसे अपडेट करने का प्रयास करें। आप डिवाइस निर्माता की वेबसाइट से नवीनतम ड्राइवर डाउनलोड करके ऐसा कर सकते हैं। या आप इसके बजाय ड्राइवर अपडेटर टूल का उपयोग करें जैसे चालक बूस्टर अपने कंप्यूटर पर सब कुछ स्वचालित रूप से अप-टू-डेट प्राप्त करने के लिए कर सकते हैं।
रोल बैक ड्राइवर
यदि BAD_POOL_CALLER BSOD किसी विशिष्ट डिवाइस के लिए ड्राइवर को अपडेट करने के बाद पॉप अप करना शुरू कर देता है, तो आपको इसे तुरंत वापस रोल करने का प्रयास करना चाहिए। इससे टूटी हुई या असंगत ड्राइवर रिलीज़ से उत्पन्न होने वाली किसी भी समस्या का समाधान होना चाहिए।
1. डिवाइस मैनेजर खोलें।
2. डिवाइस ड्राइवर पर राइट-क्लिक करें और गुणचुनें।
3. ड्राइवरटैब पर स्विच करें और रोल बैक ड्राइवरचुनें। स्थापित संस्करण। यदि आप अब BAD_POOL_CALLER BSOD नहीं देखते हैं, तो नया संस्करण आने तक ड्राइवर को अपडेट करने से रोकें।
ऑपरेटिंग सिस्टम को अपडेट करें
Windows 10 अपडेट BSOD से संबंधित समस्याओं को हल करने में मदद करते हैं ऑपरेटिंग सिस्टम की स्थिरता में सुधार करके। अगर आपको अपडेट छोड़ने की आदत है, तो उन्हें अभी इंस्टॉल करने के लिए समय निकालना सबसे अच्छा है।
1. प्रारंभमेनू खोलें और सेटिंगचुनें।
2. अपडेट और सुरक्षाचुनें।
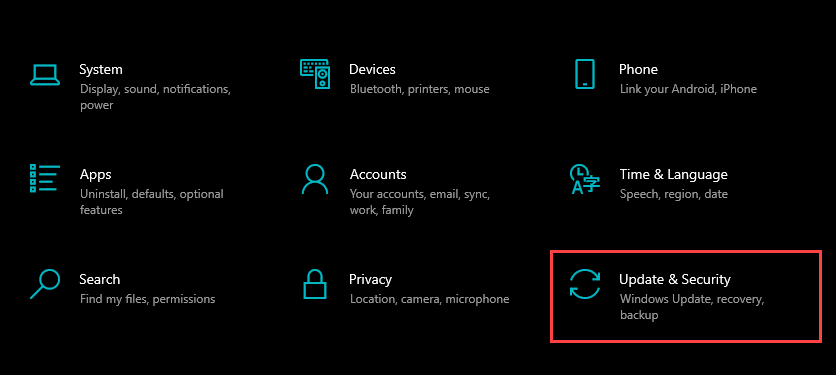
3. नवीनतम Windows 10 अपडेट खोजने के लिए अपडेट की जांच करेंचुनें।
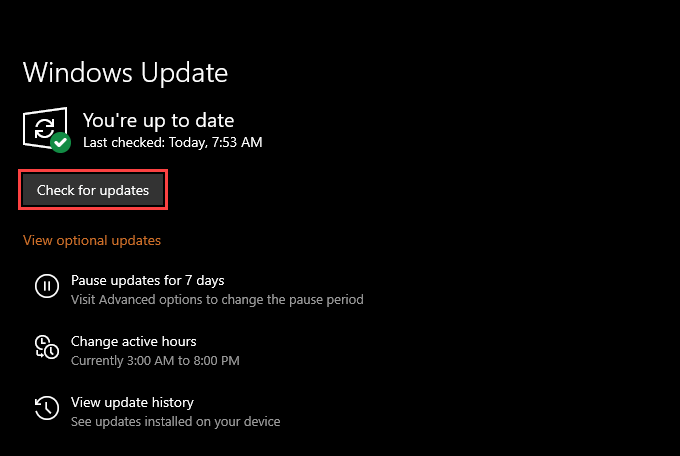
मान लीजिए कि आपको कोई लंबित अपडेट दिखाई देता है, तो उन्हें लागू करने के लिए डाउनलोड और इंस्टॉल करेंचुनें। वैकल्पिक अपडेट देखेंके अंतर्गत किसी भी Microsoft-सत्यापित डिवाइस ड्राइवर को स्थापित करके इसका पालन करना भी एक अच्छा विचार है।
Windows अपडेट अनइंस्टॉल करें
Windows 10 अपडेट के साथ आते हैं कई बग फिक्स और प्रदर्शन संवर्द्धन। लेकिन वे मुद्दों को पेश करने का अंत भी कर सकते हैं। इसलिए यदि BAD_POOL_CALLER BSOD किसी ऑपरेटिंग सिस्टम अपडेट को इंस्टाल करने के ठीक बाद हुआ है, तो आपको इसे इसके पिछले संस्करण में वापस रोल करना होगा।
1. प्रारंभमेनू खोलें और सेटिंगचुनें।
२. अपडेट और सुरक्षा>Windows अपडेट>अपडेट इतिहास देखें>अपडेट अनइंस्टॉल करेंपर जाएं।
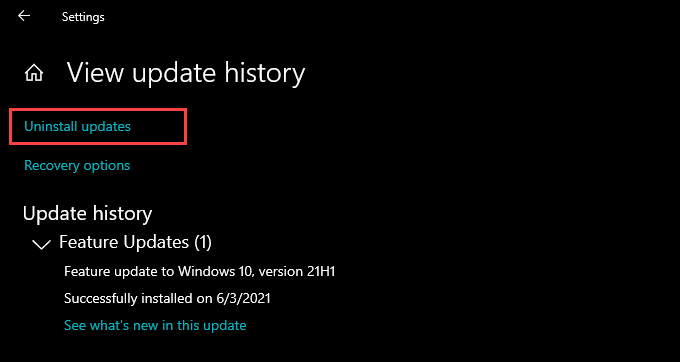
3. वह अपडेट चुनें जिसे आप हटाना चाहते हैं और अनइंस्टॉलचुनें। बग्गी रिलीज।
सिस्टम फाइल चेकर चलाएं
SFC (सिस्टम फाइल चेकर) स्कैन चलाने से ऑपरेटिंग सिस्टम के भीतर फाइल भ्रष्टाचार को ठीक करने में मदद मिलती है। ऐसा करने के लिए, प्रारंभ करेंबटन पर राइट-क्लिक करें और Windows PowerShell (व्यवस्थापन)चुनें। निम्न आदेश चलाकर उसका पालन करें:
sfc /scannow
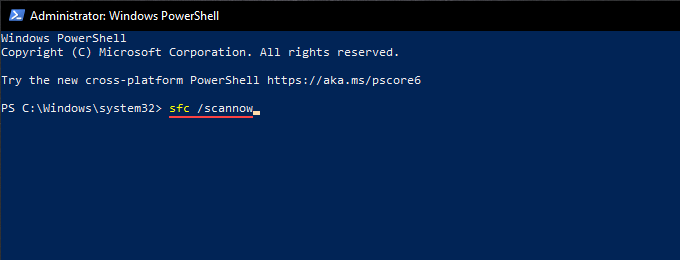
SFC स्कैन चलाने के बाद, आप यह भी चाह सकते हैं परिनियोजन छवि सेवा और प्रबंधन (DISM) उपकरण चलाने के लिए। यह Windows 10 में स्थिरता-संबंधी समस्याओं को ठीक करने में मदद करता है।
CHKDSK उपयोगिता चलाएँ
ड्राइव-संबंधी त्रुटियों के परिणामस्वरूप BAD_POOL_CALLER BSOD भी हो सकता है। यह निर्धारित करने के लिए CHKDSK (चेक डिस्क) उपयोगिता का उपयोग करना प्रयास करें कि क्या ऐसा है।
1. फ़ाइल एक्सप्लोरर खोलें। फिर, स्थानीय डिस्क (C:)पर राइट-क्लिक करें और गुणचुनें।
२. टूलटैब के अंतर्गत चेक करेंबटन चुनें।
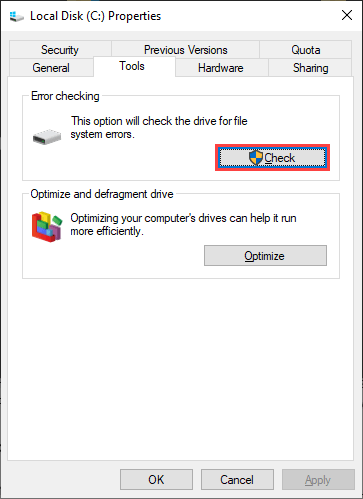
3. स्कैन ड्राइवका चयन करें।
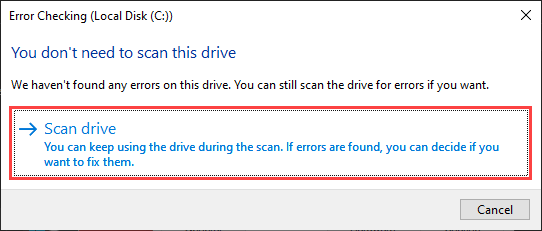
यदि CHKDSK उपयोगिता किसी भी समस्या का पता लगाती है, तो यह आपको उन्हें ठीक करने के लिए अतिरिक्त निर्देश प्रदान करेगी।
स्टार्टअप पर CHKDSK यूटिलिटी चलाएँ
स्टार्टअप पर CHKDSK यूटिलिटी को चलाने से ड्राइव से संबंधित अतिरिक्त त्रुटियों को ठीक करने में मदद मिल सकती है। एक उन्नत Windows PowerShell कंसोल में निम्न आदेश चलाकर प्रारंभ करें:
chkdsk c: /r
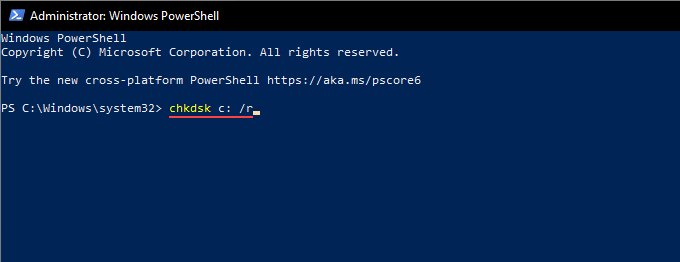
तब आपको अवश्य करना चाहिए पुष्टि करें कि आप चाहते हैं कि अगली बार जब आप Windows 10 को पुनरारंभ करें तो त्रुटियों के लिए CHKDSK उपयोगिता आपके सिस्टम ड्राइव को स्कैन करे। ऐसा करने के लिए Y>Enterदबाएं।
अपना कंप्यूटर रोल बैक करें
ऑपरेटिंग सिस्टम में हाल के बदलाव (जैसे कि नए विंडोज अपडेट और थर्ड-पार्टी प्रोग्राम इंस्टॉलेशन) विरोध पैदा कर सकते हैं और इसके परिणामस्वरूप बीएसओडी त्रुटियां हो सकती हैं। लेकिन अगर आपके कंप्यूटर पर सिस्टम रेस्टोर सक्रिय है, तो आप Windows 10 को पहले वाली स्थिति में वापस लाने का प्रयास कर सकते हैं जब सब कुछ ठीक से काम कर रहा हो।
1. रन बॉक्स खोलने के लिए Windows+ Rदबाएं।
२. sysdm.cplटाइप करें और ठीकचुनें।
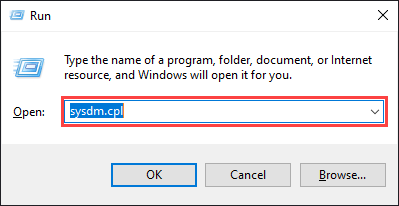
3. सिस्टम सुरक्षाटैब पर स्विच करें और सिस्टम पुनर्स्थापनालेबल वाला विकल्प चुनें।
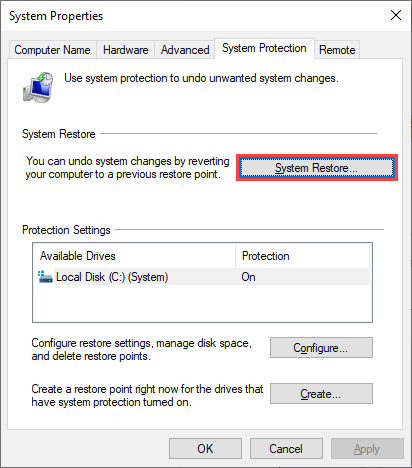
4. यदि आप नवीनतम पुनर्स्थापना बिंदु का उपयोग करना चाहते हैं तो अनुशंसित पुनर्स्थापनाका चयन करें, या यदि आप कोई भिन्न पुनर्स्थापना बिंदु चुनना चाहते हैं तो एक भिन्न पुनर्स्थापना बिंदु चुनेंचुनें।
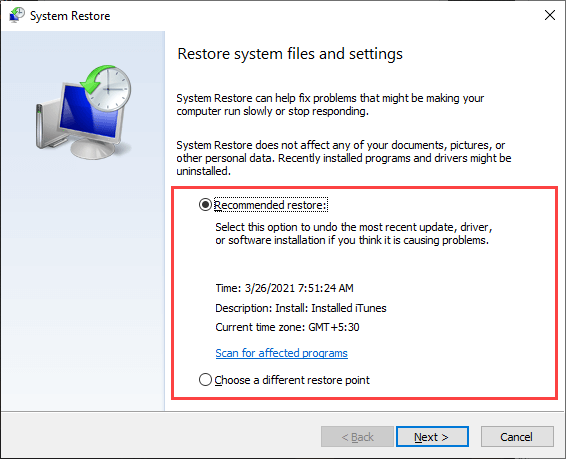
5. अगलाका चयन करें और ऑपरेटिंग सिस्टम को निर्दिष्ट पुनर्स्थापना बिंदु पर वापस रोल करने के लिए सभी निर्देशों का पालन करें। पूरी प्रक्रिया को पूरा होने में कुछ समय लग सकता है।
स्मृति से संबंधित समस्याओं के लिए स्कैन करें
स्मृति संबंधी समस्याओं के परिणामस्वरूप विंडोज़ पर BAD_POOL_CALLER BSOD भी हो सकता है। बिल्ट-इन विंडोज मेमोरी डायग्नोस्टिक टूल या किसी तृतीय-पक्ष उपयोगिता जैसे मेमटेस्ट86 से स्मृति से संबंधित त्रुटियों की जाँच करें का उपयोग करने का प्रयास करें।
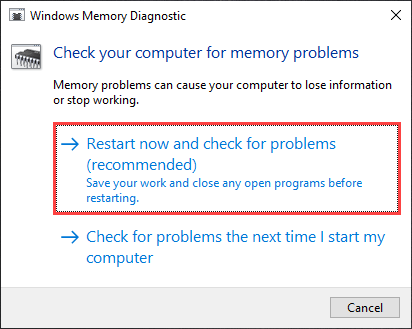
यदि परिणाम स्मृति के साथ समस्याओं का संकेत देते हैं, तो आपको आपके पीसी पर भौतिक RAM मॉड्यूल को बदलना होगा।
पीसी रीसेट करें
Windows 10 को फ़ैक्टरी सेटिंग पर रीसेट करने से सभी डेटा मिट जाता है ( किसी भी व्यक्तिगत फाइल को छोड़कर), लेकिन यह ऑपरेटिंग सिस्टम को एक खाली स्लेट से शुरू करने में भी मदद करता है। इसलिए यदि उपरोक्त में से किसी भी सुधार ने BAD_POOL_CALLER BSOD को रोकने में मदद नहीं की, तो आपको इसे एक शॉट देना चाहिए।
क्या आप आगे बढ़ना चाहते हैं, प्रारंभमेनू खोलें और चुनें सेटिंग>अपडेट और सुरक्षा>पुनर्प्राप्ति>आरंभ करें।
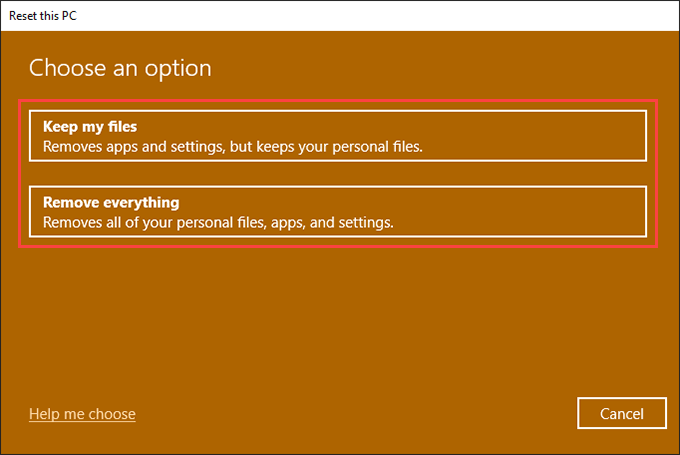
व्यक्तिगत फ़ाइलों को बनाए रखते हुए अपने पीसी को रीसेट करने के लिए मेरी फ़ाइलें रखेंका चयन करके, या सब कुछ फ़ैक्टरी डिफ़ॉल्ट पर वापस लाने के लिए सब कुछ निकालेंका पालन करें। अधिक विवरण के लिए, विंडोज 10 को रीसेट करना कैसे काम करता है जानें।
आप और क्या कर सकते हैं?
यदि आपको सामान्य रूप से या Windows 10 के सुरक्षित मोड में ऊपर दिए गए सुधारों को चलाने में समस्या होती है , हम विंडोज रिकवरी एनवायरनमेंट (WinRE) दर्ज करने की अनुशंसा करते हैं। यह कई उपकरण प्रदान करता है जिनका उपयोग आप स्टार्टअप मरम्मत चलाने, डिस्क से संबंधित त्रुटियों को ठीक करने, विंडोज अपडेट को हटाने आदि के लिए कर सकते हैं।
इसके अलावा, आप BIOS या UEFI को अपडेट करना या खरोंच से विंडोज 10 को फिर से स्थापित करना को BAD_POOL_CALLER BSOD को ठीक करने का अंतिम उपाय मान सकते हैं।
लेकिन मान लीजिए सब कुछ करने के बाद भी आपको समस्याएँ होती रहती हैं। उस स्थिति में, आपको अपने कंप्यूटर पर अतिरिक्त निदान चलाने और किसी भी दोषपूर्ण आंतरिक हार्डवेयर घटकों को बदलने के लिए एक पीसी मरम्मत सेवा से संपर्क करें चाहिए।