आपने तेज़ गति के इंटरनेट कनेक्शन के लिए भुगतान किया है और आप एक अच्छी कनेक्शन गति के हकदार हैं। हालाँकि, समस्या आपके होम नेटवर्क के साथ हो सकती है, इसलिए यह ऐसा कुछ नहीं है जिसे आपका ISP ठीक कर सके। हालांकि, अगर आप कम गति वाली योजना पर हैं, तो अपने इंटरनेट की गति बढ़ाएं के कुछ तरीके अभी भी मौजूद हैं।
इस गाइड में हम आपको वाई-फाई की स्पीड बढ़ाने का तरीका बताने जा रहे हैं। इससे पहले कि हम व्यवसाय में उतरें, जांचें कि क्या समस्या डिवाइस-विशिष्ट है। यदि वाई-फाई की गति केवल आपके किसी एक डिवाइस पर धीमी है, तो समस्या नेटवर्क के बजाय आपके डिवाइस में हो सकती है। यदि आपके सभी उपकरणों में वाई-फ़ाई की गति धीमी है, तो निम्न सुधारों को आज़माएं।
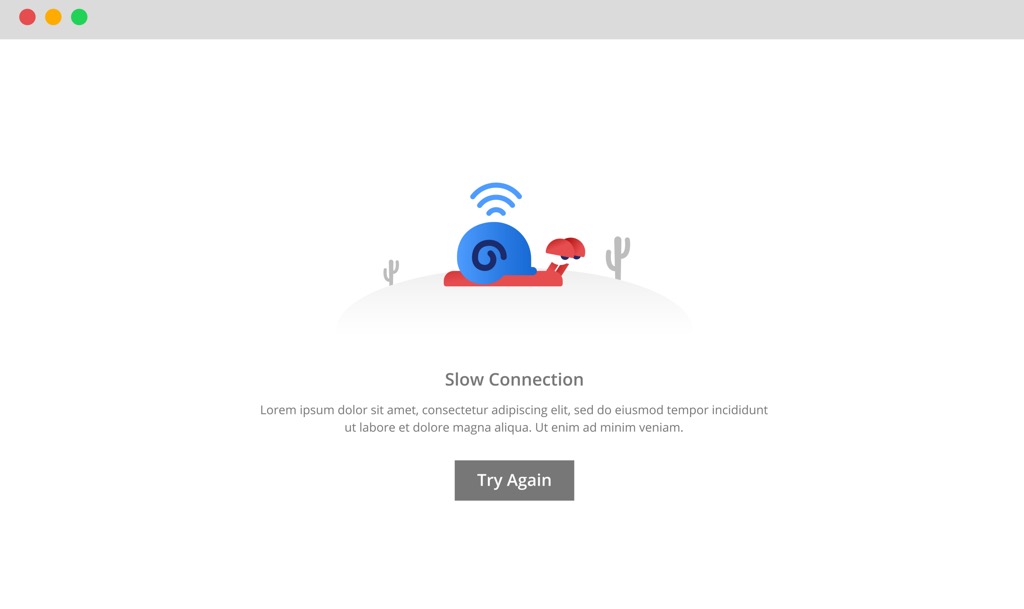
क्या आपने इसे बंद और फिर से चालू करने का प्रयास किया?
अधिकांश आधुनिक राउटर को नियमित रीबूट की आवश्यकता नहीं होती है। भले ही, अगर आपकी वाई-फाई की गति क्रॉलिंग के बिंदु तक धीमी हो गई है, तो रीबूट राउटर को ठंडा होने और नए सिरे से शुरू करने का मौका दे सकता है। यही कारण है कि यह पहला समाधान है जिसे आपको अपने होम नेटवर्क पर वाई-फाई की गति बढ़ाने का प्रयास करना चाहिए।
कुछ राउटर एक अंतर्निहित रीबूट शेड्यूलर के साथ आते हैं। साथ ही, टमाटर और DD-WRT दोनों आपको स्वचालित रीबूट सेट करने की अनुमति देते हैं। आधी रात के लिए रीबूट शेड्यूल करें ताकि दिन के दौरान आपकी इंटरनेट कनेक्टिविटी बाधित न हो।
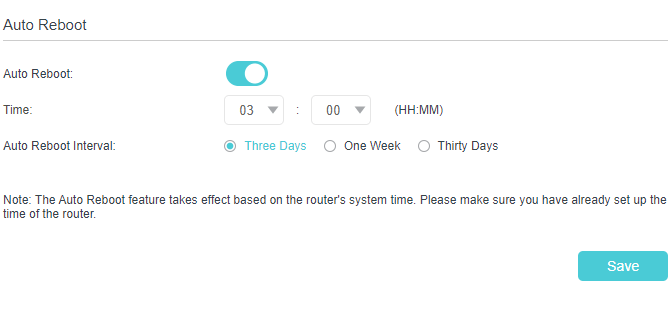
QoS का उपयोग करें
बैंडविड्थ गहन गतिविधियां धीमी हो सकती हैं अपने वाई-फाई की गति को कम करें। उदाहरण के लिए, क्या आपने विंडोज 10 आईएसओ डाउनलोड करें या किसी अन्य बड़ी फ़ाइल का प्रयास किया है?
जब डाउनलोड चल रहा है, यह अन्य कार्यों के लिए कम बैंडविड्थ छोड़ता है, प्रभावी रूप से आपकी गति को धीमा करता है वाई - फाई। अक्सर, यह अन्य नेटवर्क उपयोगकर्ता हो सकते हैं जो कुछ बैंडविड्थ-भारी कार्यों को चला रहे हैं। अपने भाई-बहनों या रूममेट से पूछें कि क्या वे स्ट्रीमिंग नेटफ्लिक्स या गेमिंग कर रहे हैं।
अगर वे हैं, तो आप कुछ अच्छी वाई-फाई स्पीड पाने के लिए उनकी दया पर निर्भर होने की जरूरत नहीं है। आपके पास अपने राउटर के फ़र्मवेयर से सेवा की गुणवत्ता (QoS) को सक्षम करने और नेटवर्क के ट्रैफ़िक को प्राथमिकता देने का विकल्प है।
यदि आपके नेटवर्क पर कोई व्यक्ति बार-बार मूवी डाउनलोड करता है, तो आपको थोड़ा बैंडविड्थ बचाते हुए, अपने राउटर के फ़र्मवेयर पर जाएँ और सेट करें क्यूओएस ऊपर। अधिकांश राउटर में उन्नत सेटिंग्स के तहत क्यूओएस होता है, लेकिन कुछ इसके लिए एक अलग नाम का उपयोग कर सकते हैं। उदाहरण के लिए, टीपी-लिंक इसे बैंडविड्थ नियंत्रणकहते हैं जहां आप जोड़ सकते हैं नियंत्रण नियम. यह अनिवार्य रूप से QoS है, लेकिन एक अलग नाम के साथ।
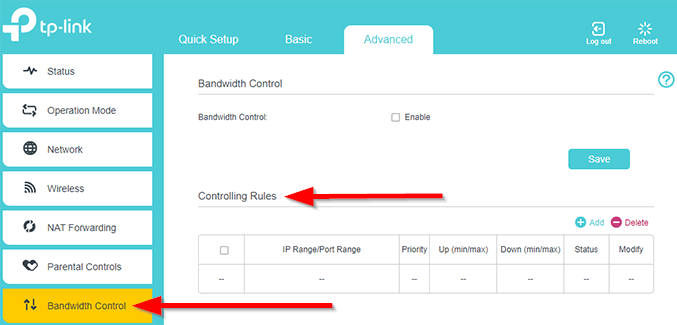
पृष्ठभूमि प्रोग्राम नेटवर्क उपयोग स्कैन करें
यदि आपको नहीं लगता कि अन्य उपयोगकर्ता इनमें से किसी को भी हॉगिंग कर रहे हैं आपका वाई-फाई बैंडविड्थ, देखें कि आपके पीसी पर पृष्ठभूमि में कोई प्रोग्राम चल रहा है या नहीं। बहुत सारे प्रोग्राम अक्सर अपडेट की जांच करते हैं या अन्य नेटवर्क-उन्मुख कार्य करते हैं।
कार्य प्रबंधकखोलें और प्रक्रियाएंटैब पर स्विच करें। नेटवर्ककॉलम की जांच करें और उन प्रक्रियाओं की तलाश करें जो अप्रत्याशित रूप से बैंडविड्थ की मात्रा ले रही हैं। उन प्रक्रियाओं को रोकें और देखें कि वाई-फ़ाई की गति में सुधार होता है या नहीं.
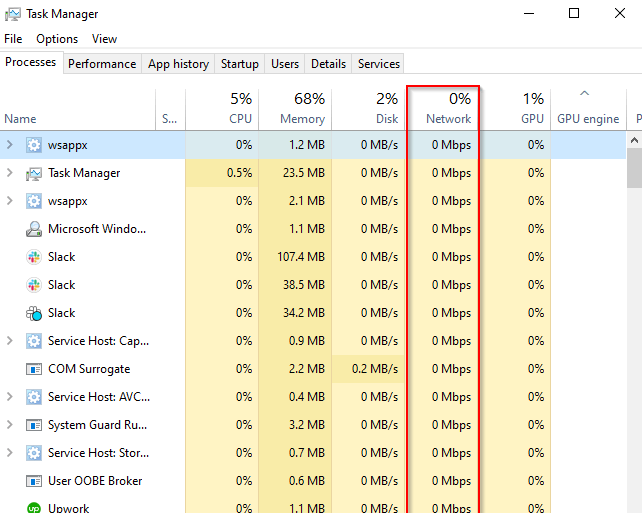
बेशक, अधिक यह जांचने के तरीके कि कौन से प्रोग्राम आपके बैंडविड्थ का उपयोग कर रहे हैं हैं।
राउटर की स्थिति बदलें
राउटर की स्थिति एक भूमिका निभाती है आपके वाई-फाई नेटवर्क के प्रदर्शन में महत्वपूर्ण भूमिका। जब आप एक राउटर खरीदते हैं, तो आप शायद इसे अपने डेस्क के पास निकटतम पावर आउटलेट में कहीं भी सेट कर सकते हैं। हालांकि, यदि आप धीमी वाई-फाई गति का अनुभव कर रहे हैं, तो अपने राउटर की स्थिति कुछ अतिरिक्त विचार की आवश्यकता है।
अंगूठे के नियम के रूप में, अपने राउटर को हमेशा ऊंचा और अपने घर के केंद्र में रखें। वाई-फाई सिग्नल सभी दिशाओं में प्रसारित होते हैं, इसलिए राउटर को एक कोने में रखने का कोई मतलब नहीं है। राउटर को जमीन के करीब रखना और भी बुरा है। इसके बजाय, घरेलू वस्तुओं से हस्तक्षेप को कम करने और राउटर की सीमा बढ़ाने के लिए राउटर को छत के करीब रखें।
अगर आपका घर बड़ा है, तो एंटीना या पावरलाइन एडेप्टर में निवेश करने पर विचार करें। हाल ही में, हालांकि, घरेलू उपयोगकर्ताओं के लिए पॉवरलाइन एडेप्टर या एक्सेस पॉइंट के बजाय जाल नेटवर्क सेट करना आम हो गया है।
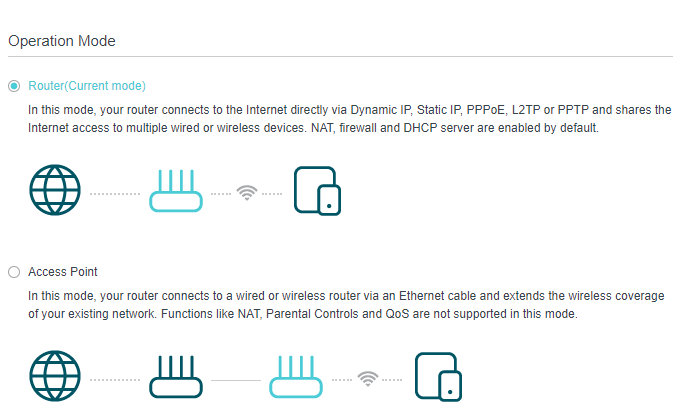
आप इसका उपयोग भी कर सकते हैं वाई-फाई रेंज का विस्तार करने के लिए पुनरावर्तक के रूप में एक पुराना राउटर। टीपी-लिंक राउटर पर, आप अपनी राउटर सेटिंग को उन्नत>ऑपरेशन मोडसे पहुंच बिंदुके रूप में कार्य करने के लिए बदल सकते हैं। p>
अपना राउटर बैंड बदलें
यदि आप अधिकांश उपयोगकर्ताओं को पसंद करते हैं, तो आपने अपने राउटर को अनबॉक्स कर दिया, इसे इंस्टॉल किया, और कभी पीछे मुड़कर नहीं देखा। इसका मतलब है कि आपने शायद ध्यान नहीं दिया कि आपके पास अपने राउटर के प्रसारण आवृत्ति बैंड को बदलने का विकल्प है। जब तक आपके पास पुराना राउटर नहीं है, आपके पास 2.4GHz और 5GHz चैनलों के बीच चयन करने का विकल्प है।
अधिकांश घरेलू इलेक्ट्रॉनिक्स 2.4GHz स्पेक्ट्रम का उपयोग करते हैं जिससे बहुत अधिक भीड़ हो सकती है। उदाहरण के लिए, आपका माइक्रोवेव ओवन 2.45GHz फ़्रीक्वेंसी पर काम करता है। आपके राउटर पर एक 2.4GHz चैनल 2.412GHz और 2.472GHz के बीच प्रसारित होता है, जिसका अर्थ है कि माइक्रोवेव ओवन आपके कनेक्शन को बाधित कर सकता है।
हालांकि, यह केवल माइक्रोवेव ओवन नहीं है। कॉर्डलेस फोन से लेकर दूसरे वाई-फाई राउटर और यहां तक कि आपकी क्रिसमस लाइट्स तक सब कुछ 2.4GHz वाई-फाई बैंड के साथ हस्तक्षेप कर सकता है।

यह व्यवधान आपके वाई-फाई का कारण बन सकता है। -Fi की गति धीमी करने के लिए। यदि आपके राउटर में 5GHz बैंड है, तो स्विच करके देखें कि क्या यह आपके वाई-फाई की गति को बढ़ाता है। अगर आपके पास केवल 2.4GHz राउटर है, तो अगला समाधान आज़माएं।
किसी भिन्न चैनल पर स्विच करें
लगभग हर घर में वाई-फ़ाई नेटवर्क होता है। इसका मतलब है कि आप इसे पसंद करते हैं या नहीं, आपके पड़ोसी आपके सिग्नल स्पेस को साझा कर रहे हैं। भीड़-भाड़ वाले चैनल विशेष रूप से भीड़-भाड़ वाले इलाकों में एक समस्या है, जिसके आसपास बहुत सारे राउटर हैं।
हालांकि, भीड़-भाड़ वाले चैनल ज्यादातर 2.4GHz की घटना हैं। अगर आपका राउटर केवल 2.4GHz सिग्नल प्रसारित या प्राप्त कर सकता है, तो यह एक समस्या हो सकती है क्योंकि आपके राउटर में ट्रांसमिशन के लिए केवल 14 चैनल हैं।
चैनल को बदलो से 1, 6, या 11 यदि आपका राउटर 2.4GHz बैंड का उपयोग करता है। वे आपकी सबसे अच्छी शर्त हैं क्योंकि वे ओवरलैप नहीं करते हैं। यदि आपका राउटर 5GHz वायरलेस सिग्नल प्रसारित कर सकता है, तो आपके पास चुनने के लिए और भी कई चैनल हैं।
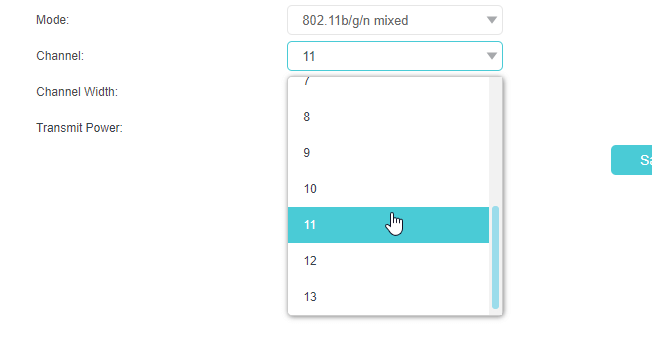
यदि आपका राउटर 5GHz बैंड का उपयोग करता है तो चैनल चयन कोई ऐसी चीज नहीं है जिस पर आपको बहुत अधिक समय देना होगा। DFS (डायनामिक फ़्रीक्वेंसी सिलेक्शन) को छोड़कर, 5GHz बैंड पर कोई भी चैनल अच्छी तरह से काम करना चाहिए।
राउटर फ़र्मवेयर अपडेट करें
कई नए राउटर अपने आप अपडेट हो जाते हैं। यदि आपका नहीं है, तो अपडेट पृष्ठ पर जाने के लिए और यह देखने के लिए कि क्या कोई अपडेट देय है, आपके लिए समय के लायक होगा।
फर्मवेयर अपडेट का शायद आपके वाई-फ़ाई की स्पीड पर कोई खास असर नहीं पड़ेगा. हालाँकि, यदि आपने कुछ समय में अपडेट नहीं चलाया है, तो आप अपडेट के बाद अपनी वाई-फाई की गति में उल्लेखनीय सुधार देख सकते हैं। साथ ही, यदि निर्माता ने सुरक्षा अपडेट जारी किए हैं तो आप अपने राउटर को और अधिक सुरक्षित बनाते हैं।
आप कस्टम फर्मवेयर जैसे DD-WRT या टमाटर को फ्लैश करना भी चुन सकते हैं। DD-WRT या टमाटर की वेबसाइट पर जाएं और अपने राउटर का मॉडल नंबर खोजें। .bin फ़ाइल डाउनलोड करें और फर्मवेयर अपग्रेडया कुछ इसी तरह का अनुभाग देखें। .bin फ़ाइल ब्राउज़ करें और अपग्रेड करें।
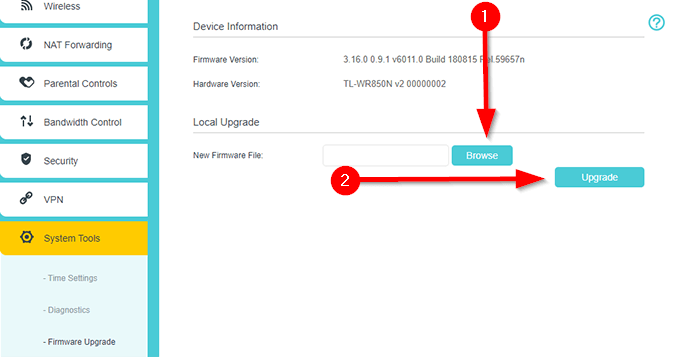
एक नया राउटर
यदि इनमें से कोई भी सुधार आपके होम नेटवर्क पर धीमी वाई-फाई गति को नहीं बढ़ा सकता है, अब एक नया राउटर घर लाने का अच्छा समय है। बहुत सारे घरेलू उपयोगकर्ता कभी भी राउटर से ज्यादा परेशान नहीं होते हैं। वे वर्षों तक अपने ISP द्वारा प्रदान किए गए का उपयोग करना जारी रखते हैं।
आईएसपी प्रदर्शन के बजाय लागत कम करने पर ध्यान केंद्रित करते हैं। यही कारण है कि आईएसपी द्वारा प्रदत्त राउटर आम तौर पर बुनियादी होते हैं। एक आधुनिक राउटर घर लाएं न केवल आपकी वाई-फ़ाई की गति बढ़ाने के लिए, बल्कि समग्र प्रदर्शन में भी सुधार करने के लिए।
क्या आपने अपने धीमे वाई-फ़ाई को ठीक किया?
उम्मीद है, एक इन सुधारों में से आपको अपने होम नेटवर्क पर धीमे वाई-फ़ाई को बेहतर बनाने में मदद मिली है। यदि आपने अपने ISP के साथ हाई-स्पीड इंटरनेट प्लान के लिए साइन अप किया है, तो ज्यादातर मामलों में, आपके राउटर के कारण वाई-फाई की गति धीमी होती है।
हालांकि इन सुधारों को पर्याप्त रूप से काम करना चाहिए, वायर्ड कनेक्शन अधिक स्थिर और तेज़ होते हैं। यदि आप एक अत्यंत महत्वपूर्ण वीडियो कॉल करने जा रहे हैं, तो वायर्ड कनेक्शन का उपयोग करना स्मार्ट है।