क्या आप Windows 10 में माउस कर्सर के साथ बार-बार रुकने और फ़्रीज़ होने का सामना करते हैं? कई कारण, जैसे परस्पर विरोधी सेटिंग्स, भ्रष्ट ड्राइवर, और दुर्भावनापूर्ण सॉफ़्टवेयर, ऐसा होने का कारण बन सकते हैं। इसे फिर से सही ढंग से कार्य करने का प्रयास करें।

शुरू करने से पहले
यदि माउस कर्सर पूरी तरह से जम जाता है, तो आप उपयोग कर सकते हैं ऑपरेटिंग सिस्टम के साथ इंटरैक्ट करने के लिए निम्नलिखित कुंजियाँ:
टैबऔर Shift+ टैब:ऑन-स्क्रीन तत्वों के बीच स्विच करें .
ऊपर/नीचे/बाएं/दायां तीर: ऑन-स्क्रीन के बीच ले जाएं तत्वों और सूचियों के भीतर आइटम का विस्तार करें।
दर्ज करेंऔर स्पेस: ऑन-स्क्रीन तत्वों का चयन करें (बाएं-क्लिक करें)।
आवेदनऔर Ctrl+ Shift+ F10: प्रासंगिक प्रकट करें (दाएं) -क्लिक) क्रियाएं।
जब आप नीचे दी गई सूची के माध्यम से अपना काम करेंगे तो आपको विशिष्ट कार्यों के लिए अतिरिक्त कीबोर्ड शॉर्टकट भी मिलेंगे।
1. Alt-Tab का उपयोग करके Windows स्विच करें
यदि आपका माउस किसी विशिष्ट प्रोग्राम के अंतर्गत Windows 10 में फ़्रीज़ हो जाता है, तो टास्क स्विचर के माध्यम से किसी अन्य खुले एप्लिकेशन पर स्विच करना (Alt+ टैब दबाएं)) या डेस्कटॉप (Windows+ D) लाने से इसे ठीक करने में मदद मिल सकती है।
अपडेट करें या कार्यक्रम को फिर से स्थापित करें अगर कर्सर से संबंधित समस्याएं फिर से शुरू हो जाएं।
2. फ़ाइल एक्सप्लोरर को पुनरारंभ करें
फ़ाइल एक्सप्लोरर को पुनरारंभ करना विंडोज 10 में जमे हुए या झटकेदार माउस कर्सर को ठीक करने का एक और त्वरित तरीका है।
Shift+ Ctrl+ Escकार्य प्रबंधक लाने के लिए। फिर, अधिक विवरणचुनें, Windows Explorerलेबल वाली प्रक्रिया पर राइट-क्लिक करें, और पुनरारंभ करेंचुनें।
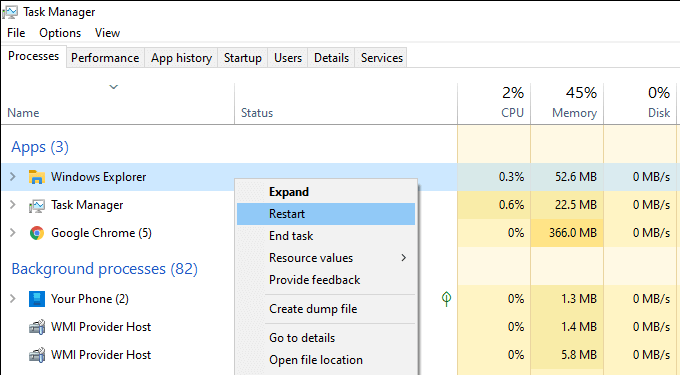 स>
स>
3. संसाधन उपभोग प्रक्रियाओं से बाहर निकलें
संसाधन-गहन प्रक्रियाएं भी माउस कर्सर को फ्रीज या गलत तरीके से व्यवहार करने का कारण बन सकती हैं। इसे जांचने का सबसे अच्छा तरीका है कार्य प्रबंधक खोलें और उच्च CPU और डिस्क उपयोग के लिए प्रक्रियाओंटैब के नीचे देखें।
आप किसी प्रक्रिया को कभी भी राइट-क्लिक करके और कार्य समाप्त करेंचुनकर समाप्त कर सकते हैं। लेकिन अगर यह किसी महत्वपूर्ण कार्य (जैसे एप्लिकेशन अपडेट या एंटी-मैलवेयर स्कैन) से संबंधित है, तो आपको इसके लिए प्रतीक्षा करनी चाहिए।
4. कंप्यूटर को पुनरारंभ करें
मेमोरी लीक, दुष्ट प्रक्रियाएं, और कई अन्य समस्याएं विंडोज 10 में बेतरतीब ढंग से क्रॉप हो सकती हैं। इसे ठीक करने का सबसे आसान तरीका त्वरित पुनरारंभ करना है। इसलिए यदि आपने पहले से नहीं किया है, तो इसे अभी करने का प्रयास करें।
यदि आपका कंप्यूटर पूरी तरह से अनुत्तरदायी प्रतीत होता है, तो आप इसके बजाय हार्ड रीसेट करें करना चाहेंगे।

5. माउस को डिस्कनेक्ट और रीकनेक्ट करें
अपने माउस को डिस्कनेक्ट करने और फिर से कनेक्ट करने से आपके पीसी पर कर्सर से संबंधित विषम समस्याएं भी ठीक हो सकती हैं।
बस यूएसबी केबल या वायरलेस रिसीवर निकालें, अपने कंप्यूटर को पुनरारंभ करें, और इसे फिर से कनेक्ट करें। यदि माउस लगातार फ़्रीज़ होता रहता है, तो शेष सुधारों के साथ आगे बढ़ें।
6. माउस को साफ करें
यदि आपने कुछ समय के लिए अपने माउस का उपयोग किया है, तो नीचे का ऑप्टिकल सेंसर धूल और जमी हुई मैल में लेप हो सकता है। अप्रत्याशित रूप से, यह इसे आंदोलनों को सही ढंग से दर्ज करने से रोक सकता है।
संपीड़ित हवा या एक नम शराब से लथपथ कपास झाड़ू का उपयोग करने से आपको इसे जल्दी साफ करने में मदद मिलेगी।
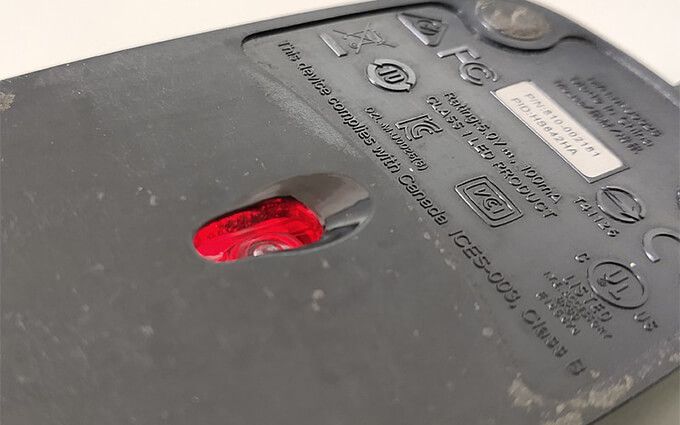
7. बैटरियों को रिचार्ज करें
एक वायरलेस या ब्लूटूथ माउस जिसकी बैटरी खत्म होने वाली है, वह भी विंडोज 10 में रुक सकता है और रुक सकता है। जांचें कि क्या इसकी बैटरी को रिचार्ज करने या स्वैप करने से कोई फर्क पड़ सकता है।
8. USB पोर्ट बदलें
USB पोर्ट स्विच करने से भी USB डिवाइस पर समस्याओं को ठीक करने में सहायता मिल सकती है। इसके अलावा, बाहरी USB हब से बचना और यह सुनिश्चित करने के लिए कि उसे पर्याप्त शक्ति प्राप्त हो, अपने माउस को सीधे कनेक्ट करना सबसे अच्छा है।
अन्य USB बाह्य उपकरणों—जैसे कि आपका कीबोर्ड—को पीसी पर अलग-अलग पोर्ट से डिस्कनेक्ट और स्थानांतरित करना भी संभव है अंत में समस्या का समाधान करें।
9. USB पोर्ट के लिए पावर सेविंग अक्षम करें
आपका पीसी USB पोर्ट को पावर बंद करके पावर बचाने का प्रयास कर सकता है। आप ऑपरेटिंग सिस्टम की पावर प्रबंधन सेटिंग में बदलाव करके इसे रोक सकते हैं।
रन बॉक्स खोलने के लिए Windows+ Rदबाएं। फिर, devmgmt.mscटाइप करें और डिवाइस मैनेजर लाने के लिए ठीकचुनें। इसके बाद, यूनिवर्सल सीरियल बस कंट्रोलरश्रेणी का विस्तार करें, USB रूट हबके इंस्टेंस पर राइट-क्लिक करें और गुणचुनें।
पावर प्रबंधनटैब के अंतर्गत, कंप्यूटर को इस उपकरण को बंद करने देंपावर बचाने के लिएके आगे वाले बॉक्स को अनचेक करें और चुनें ठीक है। USB रूट हबके अन्य उदाहरणों के लिए कार्रवाई दोहराकर उसका पालन करें।
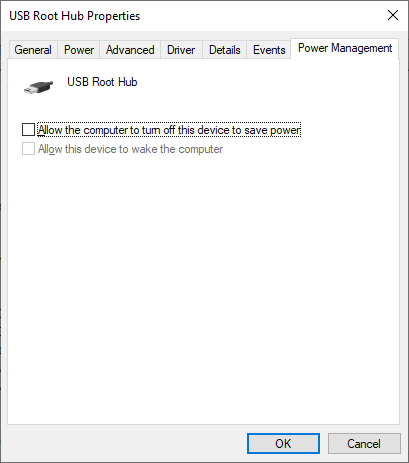
10. हार्डवेयर और डिवाइस समस्यानिवारक चलाएँ
Windows 10 का हार्डवेयर और डिवाइस समस्यानिवारक माउस से संबंधित गंभीर समस्याओं को ठीक करने में मदद करता है। आप इसे Windows PowerShell का उपयोग करके एक्सेस कर सकते हैं।
Windows+ Xदबाकर प्रारंभ करें। फिर, Windows PowerShellचुनें, और नीचे दिए गए आदेश को कॉपी और पेस्ट करके उसका पालन करें:
msdt.exe -id DeviceDiagnostic
एक बार हार्डवेयर और डिवाइस समस्यानिवारक के लोड होने के बाद, अपने माउस के साथ समस्याओं को हल करने के लिए किसी भी ऑनस्क्रीन निर्देशों के माध्यम से अपना काम करें।
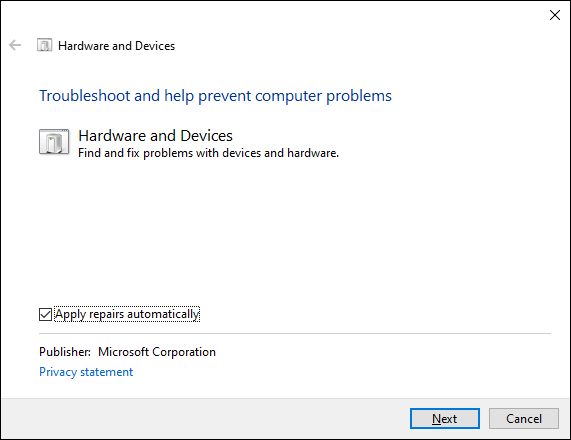
11. डिवाइस ड्राइवर्स को फिर से इंस्टॉल करें
आपने बहुत सारे त्वरित सुधार किए हैं। यदि आपका माउस अभी भी जमता रहता है, तो अब समय आ गया है कि किसी भी माउस ड्राइवर को फिर से स्थापित करके भ्रष्टाचार के मुद्दों को दूर किया जाए।
ऐसा करने के लिए, डिवाइस मैनेजर खोलें, चूहे और अन्य पॉइंटिंग डिवाइसका विस्तार करें, HID-संगत माउस,और डिवाइस अनइंस्टॉल करेंचुनें। फिर, HID-संगत चूहोंके सभी उदाहरणों के लिए दोहराएं।
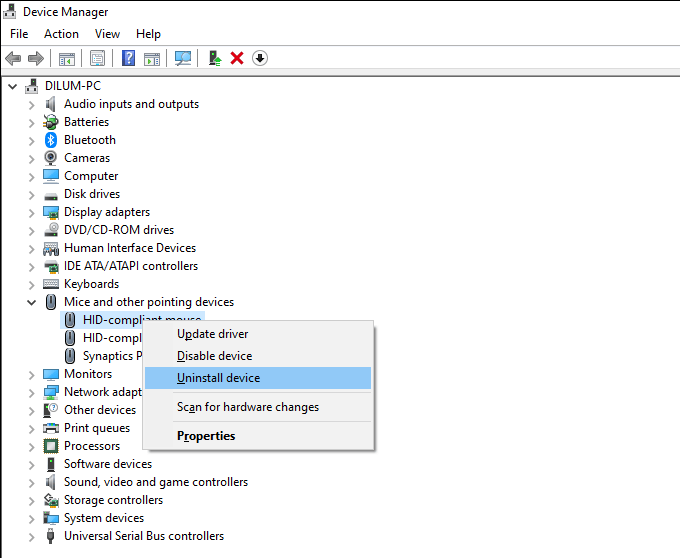
अनुसरण करें कि आपके कंप्यूटर को पुनरारंभ करके, और Windows को माउस ड्राइवरों को स्वचालित रूप से पुनर्स्थापित करना चाहिए।
किसी भी समर्थन सॉफ़्टवेयर या समर्पित ड्राइवरों को स्थापित करके अनुवर्ती कार्रवाई करना भी एक अच्छा विचार है निर्माता की वेबसाइट से आपके माउस के लिए।
12. एन्हांस पॉइंटर प्रेसिजन अक्षम करें
Windows 10 में एन्हांस पॉइंटर प्रिसिजन नामक एक सेटिंग है जो माउस त्वरण के रूप में कार्य करती है। लेकिन यह विशिष्ट प्रकार के चूहों के साथ असंगत व्यवहार उत्पन्न कर सकता है, इसलिए आपको इसे अक्षम करने का प्रयास करना चाहिए।
ऐसा करने के लिए, Windows+ Iदबाएं और सेटिंगएप्लिकेशन खोलें। फिर, डिवाइस>माउस>अतिरिक्त माउस विकल्पचुनें। सूचक विकल्पटैब के अंतर्गत, सूचक सटीकता बढ़ाएंके बगल में स्थित बॉक्स को अनचेक करें और अपने परिवर्तनों को सहेजने के लिए लागू करेंचुनें।
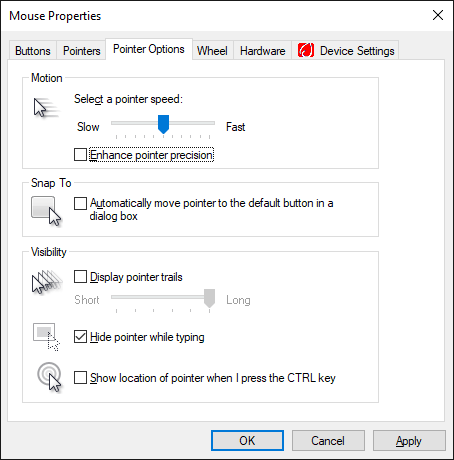
13. हार्डवेयर ड्राइवर अपडेट करें
अप्रचलित या बग्गी डिस्प्ले ड्राइवर के परिणामस्वरूप महत्वपूर्ण प्रदर्शन समस्याएं हो सकती हैं और माउस को फ्रीज कर सकता है। आप डिवाइस निर्माता की वेबसाइट—NVIDIA, एएमडी, इंटेल, आदि से नवीनतम ड्राइवर प्राप्त करके इसे ठीक करने का प्रयास करते हैं।
इसके अतिरिक्त, आपको अपने पीसी पर विभिन्न उपकरणों के बीच विरोधों को हल करने के लिए किसी भी अन्य हार्डवेयर-संबंधित ड्राइवर अपडेट को लागू करना होगा। ऐसा करने का सबसे तेज़ तरीका ड्राइवर अपडेटर टूल का उपयोग करना है।
14. Windows 10 अपडेट करें
Windows 10 को अपडेट करने से ज्ञात बग और ड्राइवर असंगति का समाधान हो सकता है जो आपके माउस को ठीक से काम करने से रोक रहा है।
इसलिए यदि आपने कुछ समय से ऑपरेटिंग सिस्टम को अपडेट नहीं किया है, तो सेटिंगएप्लिकेशन खोलें और अपडेट और सुरक्षा>Windows पर जाएं अपडेट करें. फिर, अपडेट की जांच करेंका चयन करें और उसके बाद डाउनलोड और इंस्टॉल करेंका चयन करें।
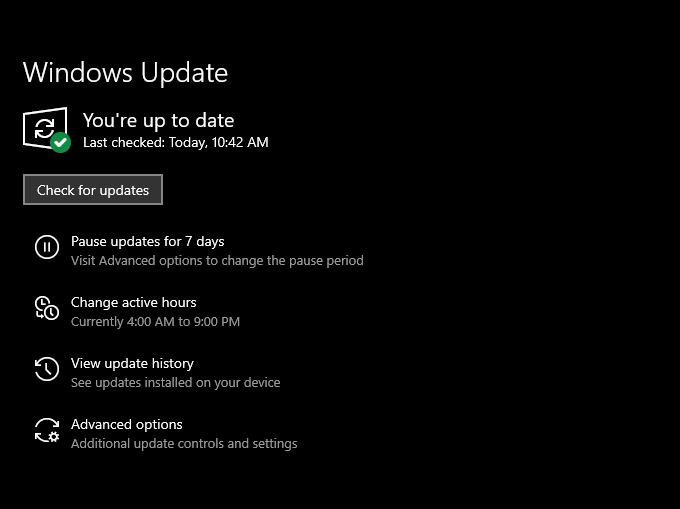
15. मैलवेयर के लिए स्कैन करें
कंप्यूटर वायरस और दुर्भावनापूर्ण सॉफ़्टवेयर आमतौर पर गंभीर प्रदर्शन समस्याओं और अनिश्चित कर्सर व्यवहार में परिणत होते हैं। ट्रोजन, वर्म्स, कीलॉगर्स आदि के लिए अपने कंप्यूटर का स्कैन करने के लिए आप विंडोज 10 के बिल्ट-इन विंडोज सुरक्षा एप्लेट का उपयोग कर सकते हैं। समर्पित मैलवेयर हटानेवाला जैसे Malwarebytes खोजने के लिए और मैलवेयर के छिपे हुए रूपों को हटा दें ।
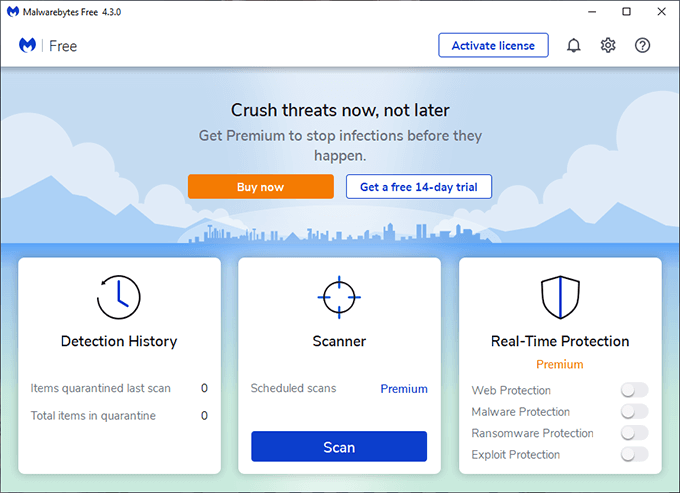
16. फास्ट स्टार्टअप को अक्षम करें
जब भी आप शटडाउन करते हैं तो सिस्टम स्थिति को सहेजकर बूट समय में सुधार करने के लिए विंडोज 10 फास्ट स्टार्टअप नामक एक सुविधा का उपयोग करता है। हालाँकि, इसके परिणामस्वरूप विभिन्न पीसी बिल्ड पर अजीब गड़बड़ियाँ और विसंगतियाँ हो सकती हैं। तो इसे अक्षम करने का प्रयास करें।
ऐसा करने के लिए, Windows+ Xदबाएं और पावर विकल्प>अतिरिक्त चुनें पावर सेटिंग>चुनें कि पावर बटन क्या करता है। इसके बाद फास्ट स्टार्टअप चालू करें (अनुशंसित)के बगल में स्थित बॉक्स को अनचेक करें।
17. SFC स्कैन चलाएँ
सिस्टम फाइल चेकर चलाने से Windows 10 में स्थिरता की गंभीर समस्याओं को ठीक करने में मदद मिलती है। यदि आपका माउस पूरी तरह से जम जाता है, तो आपको इसे चलाने का प्रयास करना चाहिए।
ऐसा करने के लिए, Windows+ Xदबाएं, Windows PowerShell (व्यवस्थापन)चुनें और नीचे दिए गए आदेश को चलाएँ।
sfc/ scannow
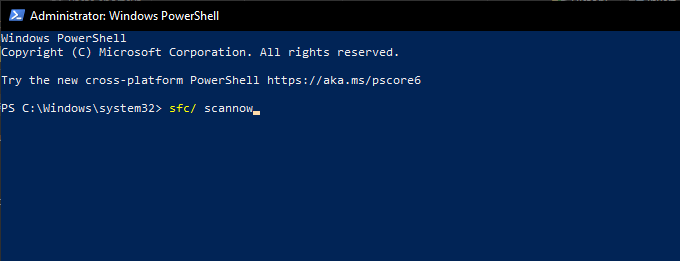
नोट:अगर आपको ऑपरेटिंग सिस्टम से इंटरैक्ट करने में परेशानी हो रही है, तो SFC चलाने का प्रयास करें विंडोज 10 को सेफ मोड में बूट करना के बाद स्कैन करें।
18. DISM स्कैन चलाएँ
डिप्लॉयमेंट इमेज सर्विसिंग एंड मैनेजमेंट टूल (DISM) चलाकर SFC स्कैन का पालन करना आम तौर पर सबसे अच्छा अभ्यास है। इससे Windows 10 में अतिरिक्त स्थिरता समस्याओं को ठीक करने में मदद मिलनी चाहिए। एक उन्नत Windows PowerShell कंसोल में नीचे तीन कमांड चलाएँ:
DISM /Online /Cleanup-Image /CheckHealth
DISM /ऑनलाइन /क्लीनअप-इमेज /स्कैनहेल्थ
DISM /ऑनलाइन /क्लीनअप-इमेज /RestoreHealth
अब और नहीं अजीब विराम और फ़्रीज़
उपरोक्त बिंदुओं से आपको विंडोज़ 10 में अपने माउस के फ़्रीज़ होने की समस्या को ठीक करने में मदद मिलनी चाहिए थी। .
यदि ऐसा होता है, तो यह मान लेना सुरक्षित है कि आप एक दोषपूर्ण माउस के साथ काम कर रहे हैं। इसलिए इसे बदलने के लिए या अपने आप को एक नए माउस के साथ व्यवहार करें के लिए वापस भेजें।