विंडोज़ में, सीएमओएस का मतलब पूरक धातु-ऑक्साइड सेमीकंडक्टर है। यह आपके कंप्यूटर के मदरबोर्ड पर स्थित बैटरी से चलने वाली मेमोरी है। यह शब्द एक मेमोरी तकनीक का भी वर्णन करता है जो आपके पीसी पर बेसिक इनपुट/आउटपुट सिस्टम (BIOS) प्रोग्राम को महत्वपूर्ण सिस्टम डेटा जैसे दिनांक और समय सेटिंग्स, बूट अनुक्रम, डिस्क ड्राइव जानकारी और अन्य सिस्टम कॉन्फ़िगरेशन को स्टोर करने में मदद करता है।
यदि इस मेमोरी में कोई समस्या है, तो आपका पीसी विंडोज़ बूट करने से पहले "CMOS Checksum Bad" त्रुटि प्रदर्शित करेगा। इस गाइड में, हम आपको दिखाएंगे कि त्रुटि का कारण क्या है और इसे कैसे ठीक किया जाए।

Windows में CMOS चेकसम त्रुटि का क्या कारण है?
“अंततः, ” एक मान (संख्या या अक्षर) का वर्णन करता है जिसका उपयोग स्टोरेज डिवाइस में फ़ाइलों की अखंडता की निगरानी या सत्यापन के लिए किया जाता है। यदि सीएमओएस मेमोरी में मान दूषित हैं तो आपको अपने पीसी पर "सीएमओएस चेकसम खराब" त्रुटि मिलेगी। यह गलत या भ्रष्ट BIOS अद्यतन स्थापित करने के कारण हो सकता है। सीएमओएस स्वयं एक समर्पित बैटरी द्वारा संचालित होता है, इसलिए यदि सीएमओएस बैटरी कमजोर, खराब या पुरानी है तो आपको सीएमओएस चेकसम त्रुटि भी मिल सकती है। सीएमओएस चेकसम त्रुटि का कारण भी बनता है। कई कारक होने के बावजूद, "CMOS Checksum Bad" को ठीक करना आसान है।
मजेदार तथ्य:CMOS को रीयल-टाइम क्लॉक (RTC) भी कहा जाता है, पूरक- सिमेट्री मेटल-ऑक्साइड-सेमीकंडक्टर (COS-MOS), या नॉन-वोलेटाइल रैम (NVRAM)।
CMOS चेकसम खराब एरर को कैसे ठीक करें
अगर आपका विंडोज पीसी "CMOS" दिखाता है चेकसम खराब” त्रुटि बूट करते समय, नीचे सूचीबद्ध समस्या निवारण समाधानों से समस्या का समाधान होना चाहिए।
स्वचालित मरम्मत करें
विंडोज को सही तरीके से बूट होने से रोकने वाली समस्याओं को ठीक करने के लिए आप स्टार्ट-अप रिपेयर टूल का भी उपयोग कर सकते हैं। अपना कंप्यूटर बंद करें और नीचे दिए गए चरणों का पालन करें।
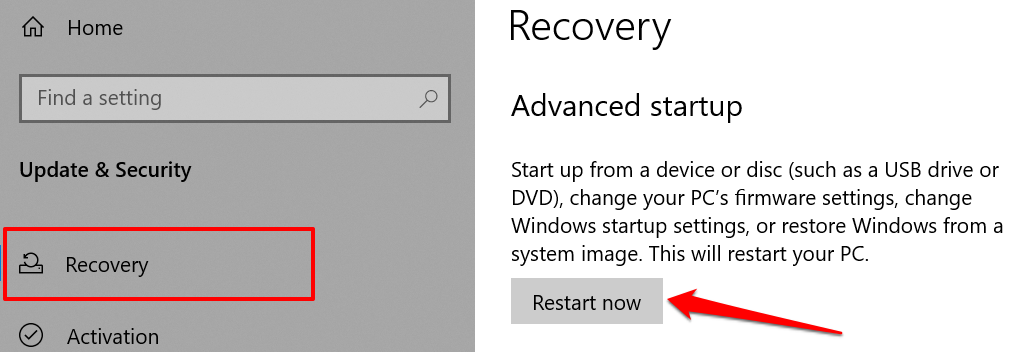
यदि Windows बूट नहीं होगा, तो अपना कंप्यूटर बंद कर दें और इसे वापस चालू करें। जब स्क्रीन जलती है, तब तक F8या F11कुंजी को बार-बार दबाएं जब तक कि उन्नत स्टार्टअप मेनू स्क्रीन पर न आ जाए।
उन्नत को लोड करने का दूसरा तरीका स्टार्टअप मेनू आपके पीसी को तीन क्रमों में पुनरारंभ करना है। यानी, अपने पीसी को चालू करें और अपने पीसी के बंद होने तक तुरंत पावर बटन को दबाए रखें। इसे तीन बार दोहराएं और आपके पीसी को तीसरे प्रयास में उन्नत स्टार्टअप मेनू लोड करना चाहिए।
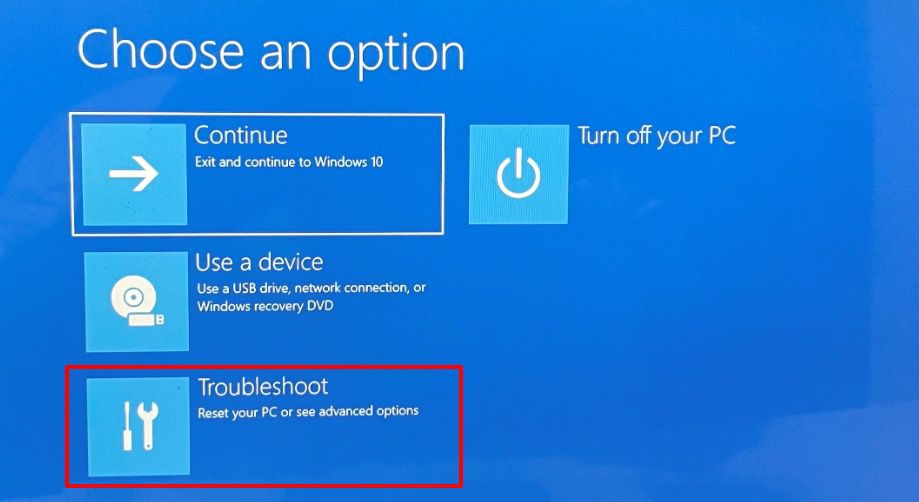
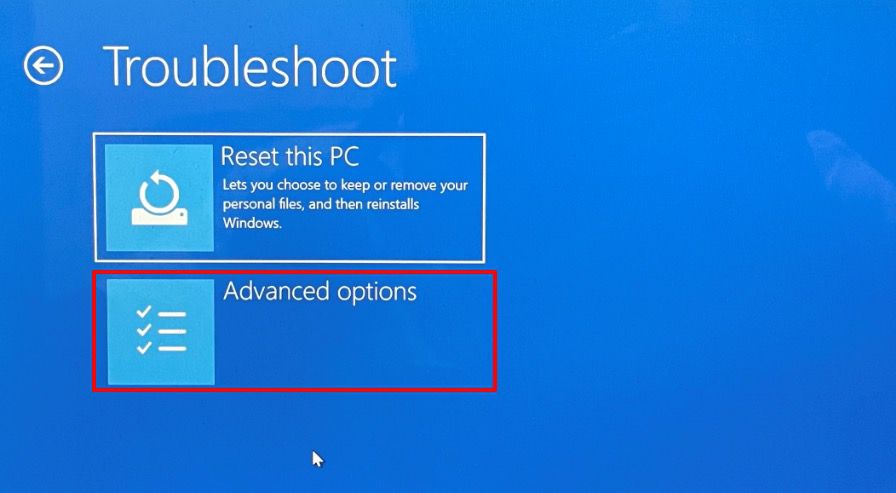
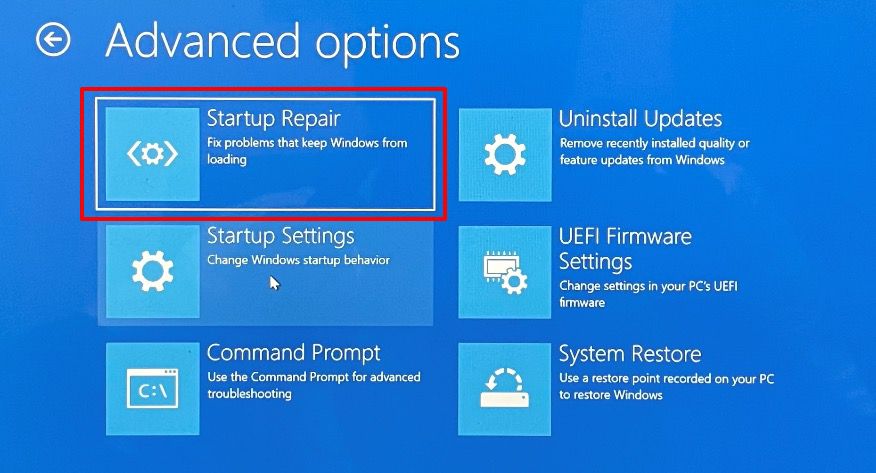
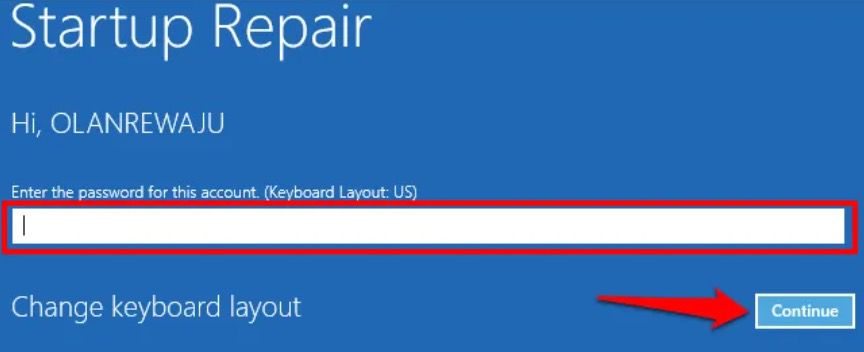
उपकरण आपके पीसी का निदान करेगा और सभी सिस्टम त्रुटियों को ठीक करने का प्रयास करेगा, जिससे यह ठीक से बूट न हो सके। जब ऑपरेशन पूरा हो जाए तो अपने कंप्यूटर को पुनरारंभ करें और जांचें कि क्या यह CMOS चेकसम को ठीक करता है।
BIOS को फ़ैक्टरी डिफ़ॉल्ट पर रीसेट करें
BIOS रीसेट करने से CMOS में सहेजी गई सभी जानकारी मिट जाएगी। सकारात्मक पक्ष पर, ऑपरेशन भ्रष्ट डेटा और गलत BIOS मानों को भी हटा देगा। आप अपने BIOS को कैसे एक्सेस करते हैं और इसे फ़ैक्टरी डिफ़ॉल्ट पर कैसे रीसेट करते हैं, यह आपके मदरबोर्ड और आपके पीसी के ब्रांड पर निर्भर करेगा।

अधिक जानकारी के लिए विंडोज़ में BIOS रीसेट करने पर हमारा ट्यूटोरियल देखें। सुनिश्चित करें कि आपने BIOS को रीसेट करने के बाद अपने कंप्यूटर को रिबूट किया है। यह चेकसम मानों का पुनर्निर्माण करेगा और CMOS त्रुटि को ठीक करेगा। BIOS सेटअप पृष्ठ में प्रवेश करने और चयन करने के लिए त्रुटि पृष्ठ पर F1या F2दबाएं। डिफ़ॉल्ट लोड करें, लोड सेट डिफ़ॉल्ट, या BIOS को डिफ़ॉल्ट रूप से पुनर्स्थापित करने के लिए जो भी विकल्प असाइन किया गया है।
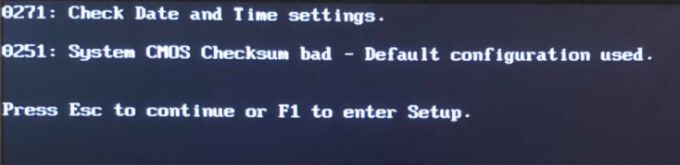
कुछ कंप्यूटर हो सकते हैं आपको Windows BIOS सेटअप पृष्ठ दर्ज करें के लिए कोई भिन्न कुंजी (आमतौर पर Delया F8) दबाने की आवश्यकता होती है। सुनिश्चित करने के लिए त्रुटि पृष्ठ पर निर्देशों की जाँच करें।
यदि आप त्रुटि पृष्ठ से बाहर निकल गए हैं, तो आप Windows उन्नत स्टार्टअप मेनू से BIOS को रीसेट कर सकते हैं। अपने पीसी को बंद करें और इसके पूरी तरह से बंद होने के लिए लगभग 20-30 सेकंड तक प्रतीक्षा करें।
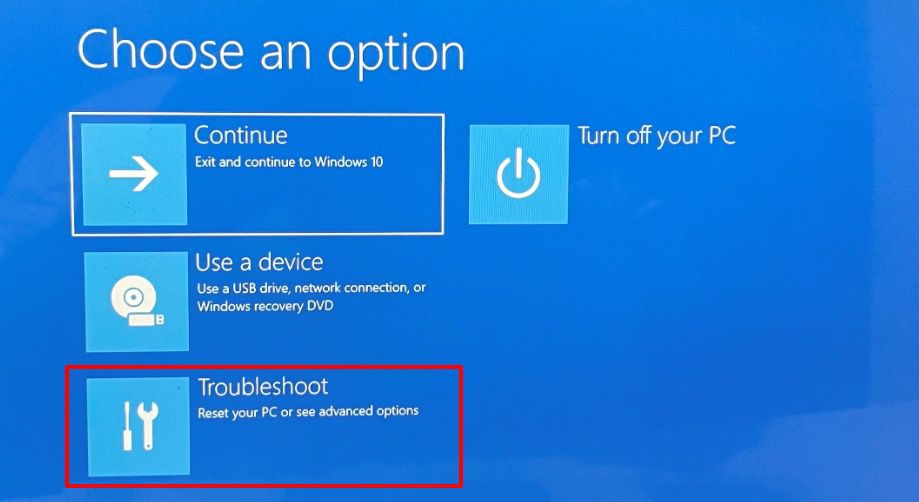
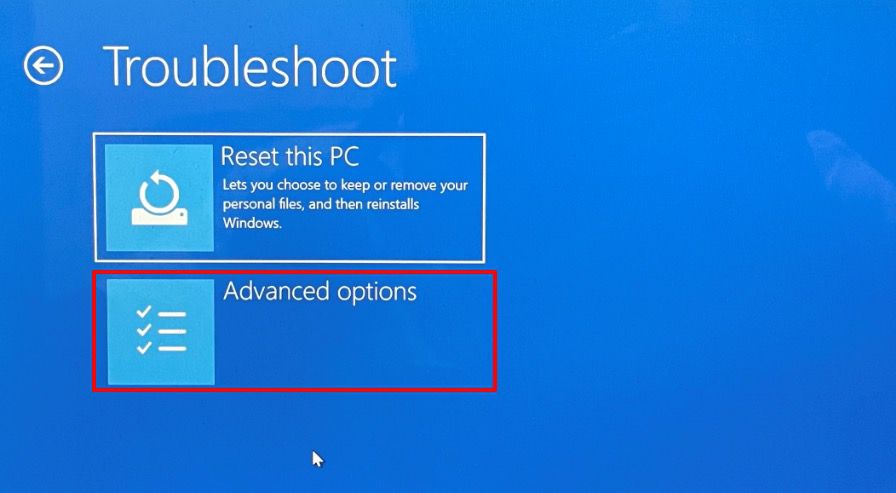
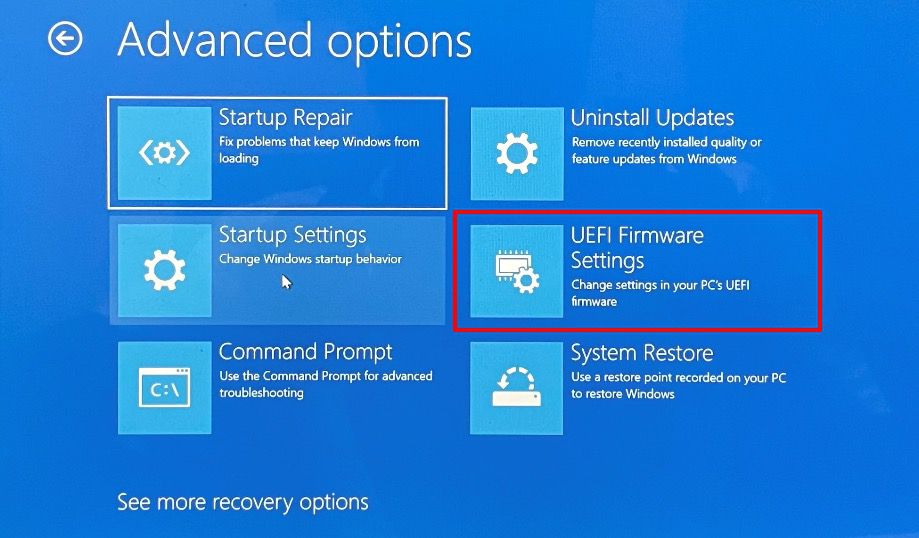
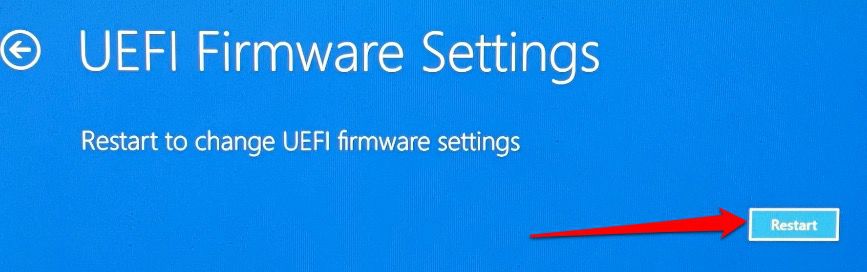
BIOS सेटअप इंटरफ़ेस आपके पीसी के ब्रांड के आधार पर अलग-अलग होगा। फिर भी, आपको BIOS उपयोगिता के "बाहर निकलें" अनुभाग में BIOS रीसेट करने का विकल्प मिलना चाहिए।
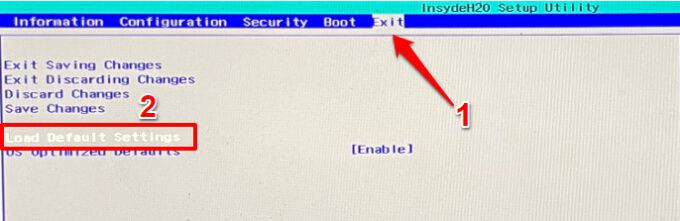
यदि आपको यह नहीं मिलता है BIOS सेटिंग्स को डिफ़ॉल्ट पर रीसेट करने का विकल्प, अपने पीसी के निर्माता से संपर्क करें या अपने डिवाइस के निर्देश मैनुअल की जांच करें।
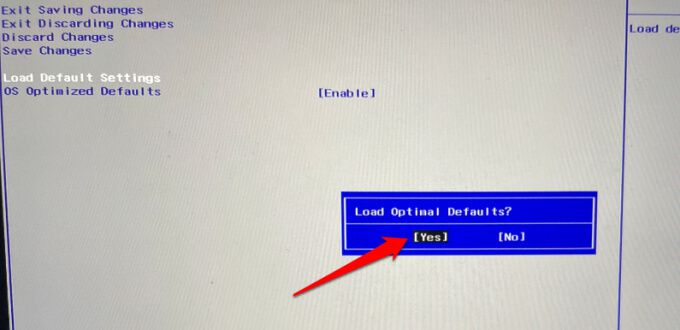
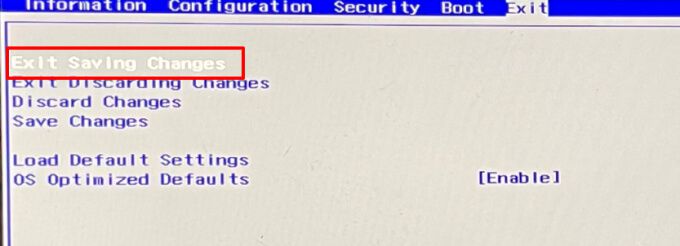
जो आपके पीसी के BIOS को डिफ़ॉल्ट सेटिंग्स पर पुनर्स्थापित करेगा और Windows को बूट करेगा। यह पुष्टि करने के लिए कि क्या समस्या ठीक हो गई है, अपने पीसी को बंद करें और इसे वापस चालू करें। यदि आपका पीसी चालू होने पर भी आपको "CMOS Checksum Bad" त्रुटि मिलती है, तो अगला समस्या निवारण चरण आज़माएं।
BIOS अपडेट करें
यदि आपका पीसी का BIOS संस्करण निर्माता की वेबसाइट पर नवीनतम संस्करण के अनुरूप नहीं है ("ड्राइवर डाउनलोड" या "BIOS" अनुभाग देखें)। अपने पीसी मॉडल से मेल खाने वाले अपडेट वाली BIOS उपयोगिता डाउनलोड करें, इसे प्रशासनिक विशेषाधिकारों के साथ चलाएं, और टूल को आपके डिवाइस के BIOS को स्वचालित रूप से अपडेट करने दें।
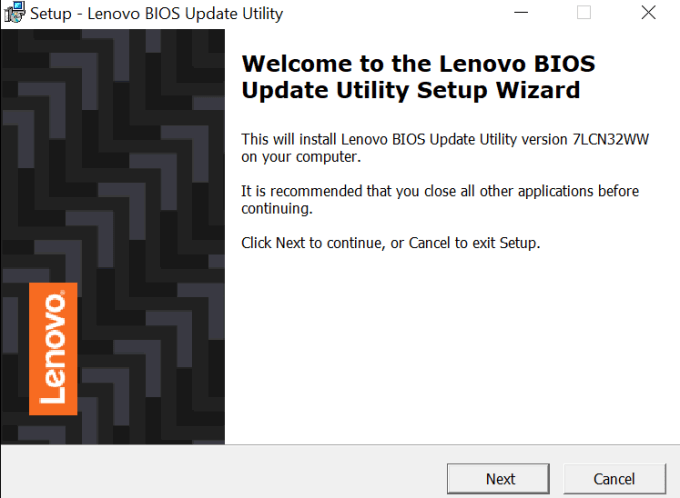
आगे बढ़ने से पहले, समझ लें कि BIOS आपके पीसी के मदरबोर्ड का एक नाजुक घटक है। गलत अपडेट इंस्टॉल करना, या गलत तरीके से BIOS को अपडेट करना, मदरबोर्ड को स्थायी नुकसान पहुंचा सकता है। पत्र के लिए पीसी निर्माता के निर्देशों का पालन करें ताकि आप अपने डिवाइस को बर्बाद न करें। उस ने कहा, हम दृढ़ता से सलाह देते हैं कि आप केवल अपने पीसी निर्माता की वेबसाइट से BIOS फाइलें डाउनलोड करें। साथ ही, सुनिश्चित करें कि BIOS अपडेट आपके पीसी मॉडल से संबंधित है। अपने पीसी पर किसी अन्य डिवाइस की BIOS फ़ाइल स्थापित करने से मदरबोर्ड ईंट हो जाएगा।
आखिरकार, BIOS अपडेट के दौरान अपने पीसी को पावर ऑफ या रीस्टार्ट न करें। ऑपरेशन के दौरान कोई भी रुकावट (जैसे, पावर सर्ज या आउटेज) BIOS या मदरबोर्ड को नुकसान पहुंचा सकती है। यदि CMOS को पावर देने वाली बैटरी कमजोर है तो BIOS फाइलों की अखंडता। CMOS बैटरी के विफल होने के संकेतों में गलत डेटा और समय, अनुत्तरदायी बाह्य उपकरणों, इंटरनेट से कनेक्ट होने में समस्या आदि शामिल हैं।

अगर आपको अभी भी CMOS मिलता है इन समस्या निवारण सुधारों को आज़माने के बाद चेकसम त्रुटि, CMOS बैटरी शायद खराब है। या शायद, यह अपनी स्थिति से विस्थापित हो गया है।
यदि आप एक कुशल कंप्यूटर तकनीशियन हैं, तो आपको CMOS बैटरी को फिर से समायोजित करने या बदलने का प्रयास करना चाहिए। अन्यथा, नजदीकी मरम्मत केंद्र पर जाएं या अपने पीसी निर्माता से संपर्क करें।
हार्डवेयर क्षति की जांच करें
आपके पीसी के मदरबोर्ड को आंशिक या पूर्ण क्षति भी "सीएमओएस चेकसम खराब" त्रुटि को ट्रिगर कर सकती है। भौतिक क्षति के लिए अपने मदरबोर्ड की जांच के लिए अपने पीसी को एक मरम्मत केंद्र में ले जाएं।