माइक्रोसॉफ्ट वर्ड में इमेज में टेक्स्ट को एडिट करने योग्य डॉक्यूमेंट में बदलने का तरीका जानना एक वास्तविक समय बचाने वाला हो सकता है। हम आपको ऐसा करने के लिए कदम दर कदम कुछ अलग तरीके दिखाएंगे।
कल्पना कीजिए कि आप सूचनात्मक ब्रोशर की एक तस्वीर को Word में बदलना चाहते हैं ताकि आप पाठ को संपादित कर सकें। या हो सकता है कि आप केवल-छवि (अर्थात, स्कैन किए गए) पीडीएफ को संपादन योग्य Word दस्तावेज़ में बदलना चाहते हैं। किसी भी मामले में, कुछ तरीके हैं जिनसे आप किसी छवि को टेक्स्ट में बदल सकते हैं जिसे आप Word में संपादित कर सकते हैं।
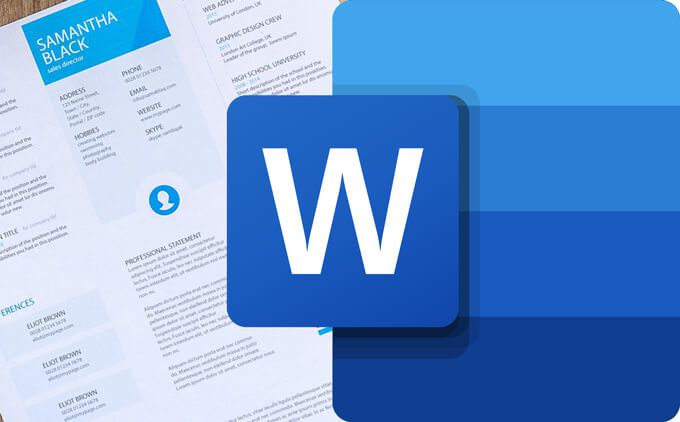
आपको ये तरीके सभी टाइप करने की तुलना में आसान लगेंगे। पाठ स्वयं! प्रत्येक तकनीक के लिए, हम मान लेंगे कि आप किसी वस्तु की तस्वीर की JPG फ़ाइल के साथ शुरुआत कर रहे हैं, जिस पर टेक्स्ट है।
किसी छवि को Word में कैसे बदलें
किसी छवि को Word दस्तावेज़ में बदलने की इस पद्धति के लिए, आपको केवल माइक्रोसॉफ्ट वर्ड सॉफ़्टवेयर की आवश्यकता होगी।
ध्यान दें:अगर आप स्कैन की गई या केवल इमेज वाली PDF से शुरुआत कर रहे हैं, तो Word खोलें और सीधे चरण 7 पर जाएं।
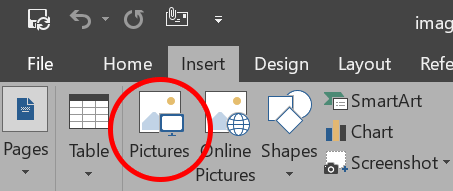
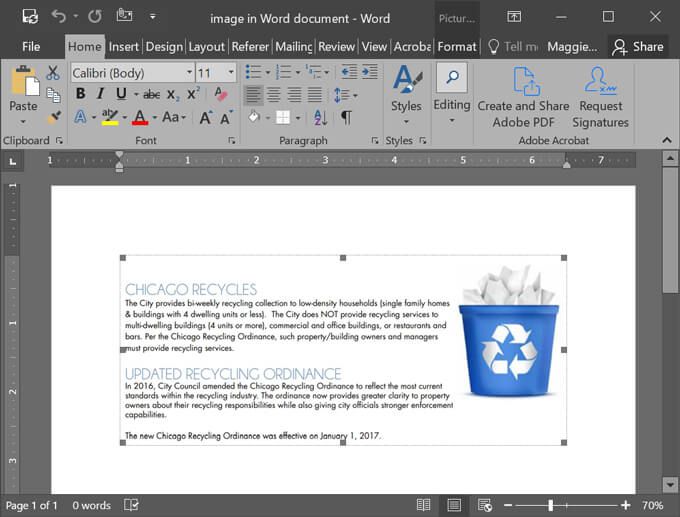
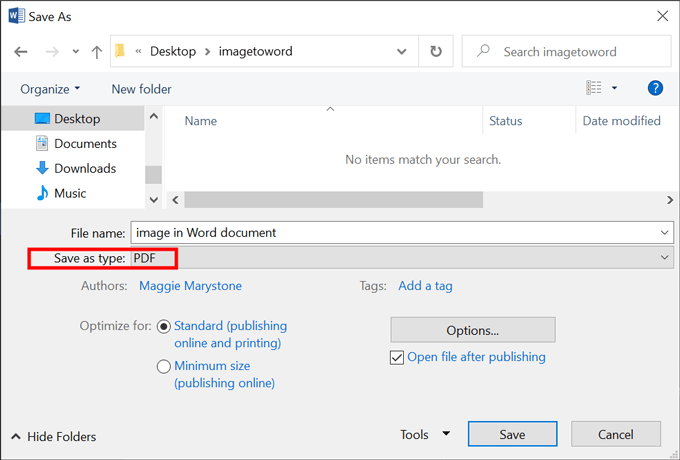
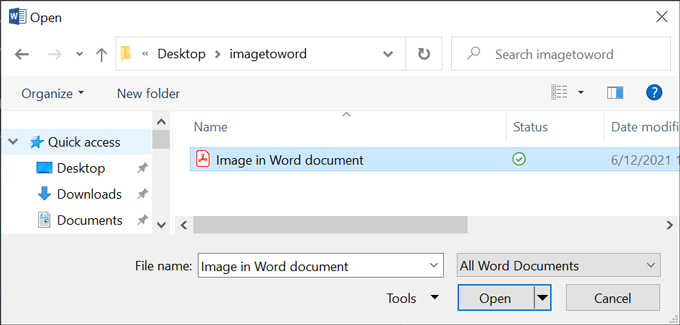

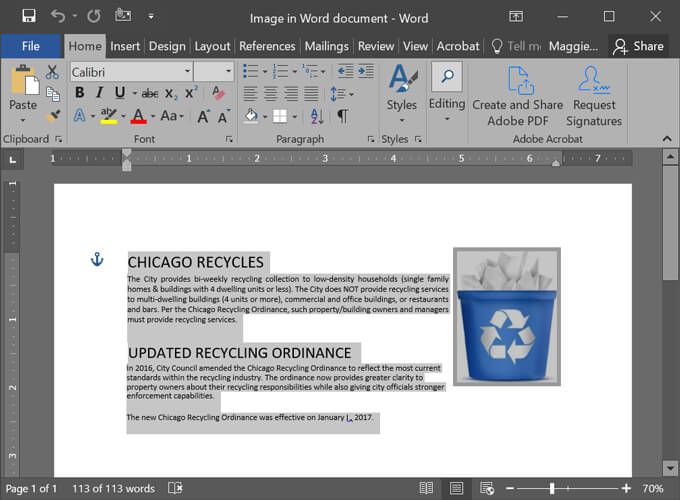
यह बहुत आसान था, है ना? आप छवियों को संपादन योग्य दस्तावेज़ों में बदलने के लिए गूगल दस्तावेज का भी उपयोग कर सकते हैं। पढ़ते रहिये।
Google डॉक्स का उपयोग करके किसी छवि को शब्द में कैसे बदलें: आसान तरीका
चाहे आप शुरुआत कर रहे हों एक छवि फ़ाइल या एक छवि-केवल पीडीएफ, आपकी फ़ाइल को एक संपादन योग्य Google दस्तावेज़ में बदलने का एक आसान तरीका है। यह विधि जेपीजी, पीएनजी, जीआईएफ, या पीडीएफ फाइलों के लिए काम करेगी जो 2 एमबी या उससे कम हैं और पहले से ही सही दिशा में उन्मुख हैं। जरूरत पड़ने पर इसे घुमाने के लिए इमेज एडिटिंग ऐप का उपयोग करें।
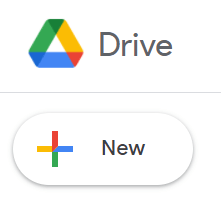
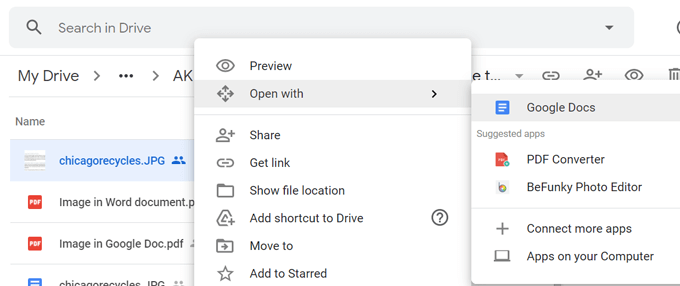
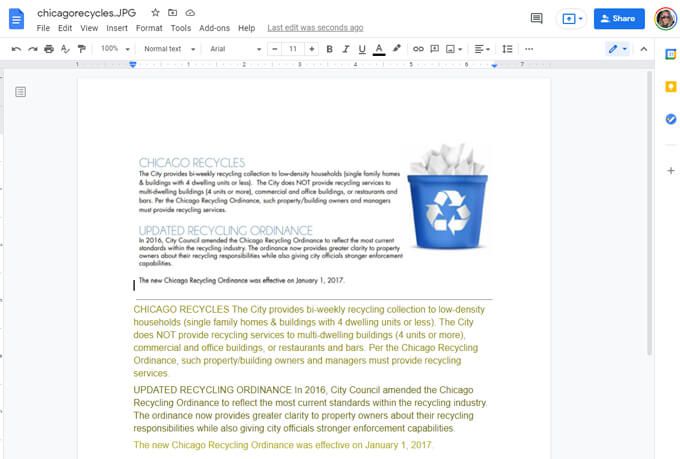
बस! यह शायद ही आसान हो।
Google डॉक्स का उपयोग करके किसी छवि को Word में कैसे बदलें: लंबा रास्ता
यह तरीका पहली विधि के समान है, लेकिन Word का उपयोग करने के बजाय, हम Google डॉक्स का उपयोग करेंगे।
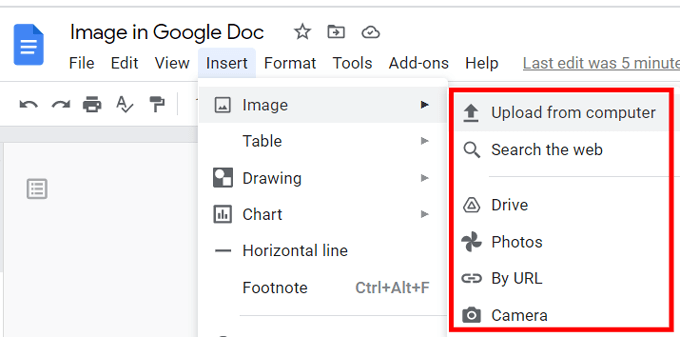
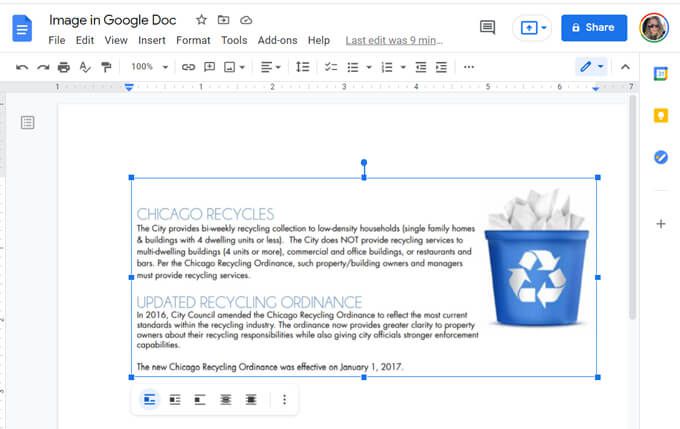
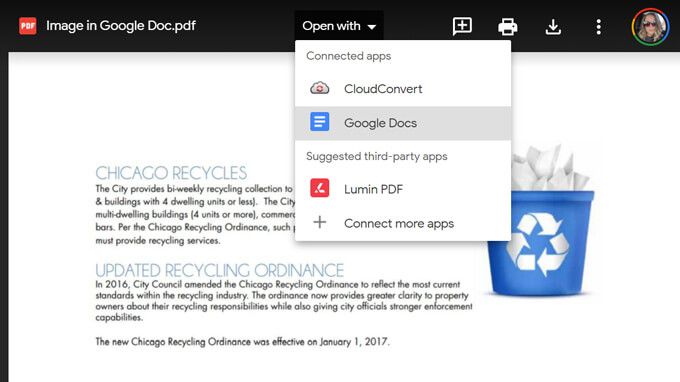
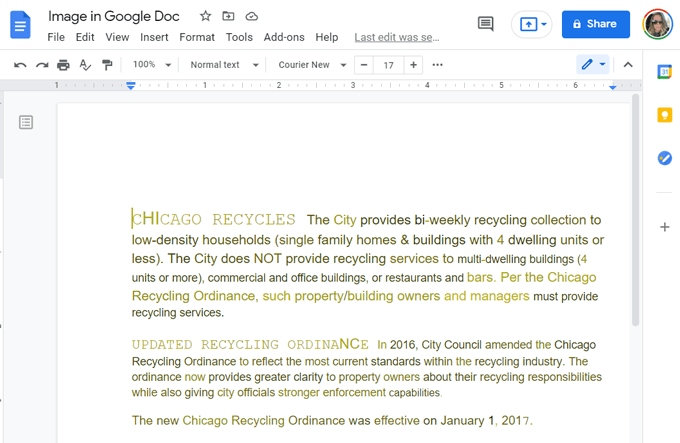
अब आप जानते हैं कि किसी छवि को आसानी से संपादन योग्य Word या Google दस्तावेज़ में कैसे परिवर्तित किया जाए। ऐसी अप्रत्याशित स्थिति में जब आपको परेशानी होती है, आप अपनी छवि फ़ाइल को संपादन योग्य Word दस्तावेज़ में बदलने के लिए हमेशा तृतीय-पक्ष सेवाओं की ओर रुख कर सकते हैं।
तृतीय-पक्ष ऐप्स के साथ किसी छवि को Word में कैसे बदलें
h2>
इमेज-टू-वर्ड कन्वर्टर्स एक पैसा भी दर्जन भर हैं। हमने छवि फ़ाइल को संपादन योग्य Word दस्तावेज़ में बदलने के लिए निम्न वेब ऐप्स की कोशिश की है और उन सभी को अच्छी तरह से काम करने के लिए पाया है।
Online2PDF.com
साथ में Online2PDF.com, आप एक छवि फ़ाइल को कई अलग-अलग स्वरूपों में परिवर्तित कर सकते हैं, जिसमें दो Microsoft Word दस्तावेज़ प्रकार शामिल हैं: .doc और .docx। वैकल्पिक वर्ण पहचान के लिए हांचुनें.
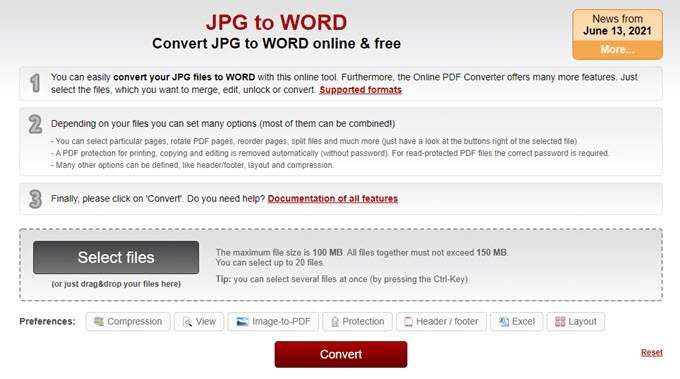
ध्यान दें कि फ़ाइल का अधिकतम आकार 100 एमबी है. जबकि आप अधिकतम बीस फ़ाइलों का चयन कर सकते हैं, वे सभी फ़ाइलें एक साथ 150 एमबी से अधिक नहीं होनी चाहिए।
Image2Go.com
Image2Go.com पर, अपनी छवि फ़ाइल को पृष्ठ पर खींचें और छोड़ें। फिर, लक्षित प्रारूपके अंतर्गत, वह प्रारूप चुनें जिसमें आप कनवर्ट करना चाहते हैं। विकल्पों में .doc, .docx, .rtf, .txt, और बहुत कुछ शामिल हैं।
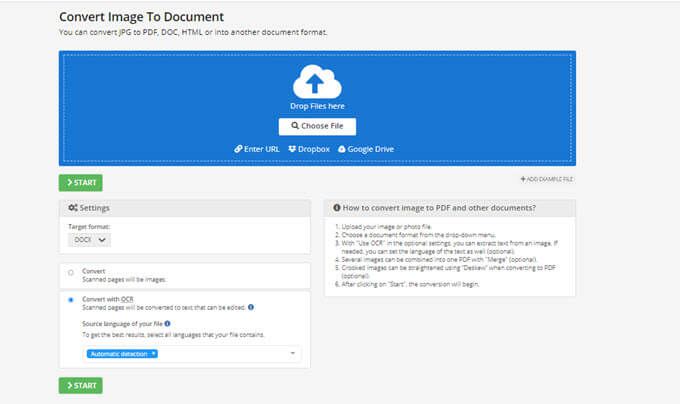
OCR से कनवर्ट करने के लिएविकल्प चुनें। पृष्ठ पर अन्य विकल्पों की समीक्षा करें, कोई भी परिवर्तन करें जो आप चाहते हैं, और प्रारंभ करेंबटन का चयन करें। जब यह तैयार हो जाएगा, तो आपकी कनवर्ट की गई फ़ाइल अपने आप डाउनलोड हो जाएगी।
ब्रैंडफ़ोल्डर टेक्स्ट एक्सट्रैक्टर टूल
अपनी छवि फ़ाइल को इस पृष्ठ पर खींचें और छोड़ें, यदि आप चाहें तो छवि को क्रॉप करें, और अपलोड करेंबटन चुनें।
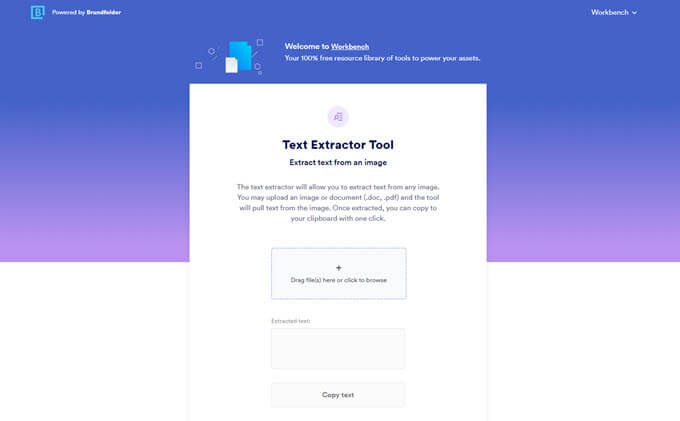
ब्रांडफ़ोल्डर टेक्स्ट एक्सट्रैक्टर टूल छवि से टेक्स्ट को निकालेगा, इसे पृष्ठ पर प्रदर्शित करेगा ताकि आप इसे कॉपी करके Microsoft Word दस्तावेज़ में पेस्ट कर सकें।