आपके एक्सेल वर्कशीट में डुप्लिकेट मान आपके डेटा को खराब कर सकते हैं। जब तक डुप्लिकेट जानबूझकर न हों, वे अशुद्धि और विषम रिपोर्टिंग का कारण बन सकते हैं।
इस ट्यूटोरियल में, हम आपको दिखाएंगे कि अपने एक्सेल दस्तावेज़ में डुप्लिकेट कैसे ढूंढें और निकालें।



डुप्लीकेट पंक्ति या डेटा कैसे खोजें
पहले यह जांचना आवश्यक है कि किन पंक्तियों (या स्तंभों) में समान जानकारी है। इसलिए इससे पहले कि हम आपको एक्सेल में डुप्लीकेट कैसे हटाएं दिखाएं, आइए आपको डुप्लिकेट डेटा के लिए आपकी शीट की जांच करने की प्रक्रिया के बारे में बताते हैं।
विधि 1: संपूर्ण वर्कशीट खोजें
Excel में एक सशर्त स्वरूपण उपकरण है जो डेटा को पहचानने, कल्पना करने और निष्कर्ष निकालने में मदद करता है। अपने एक्सेल दस्तावेज़ में डुप्लिकेट मानों को हाइलाइट करने के लिए टूल का उपयोग करने का तरीका यहां दिया गया है।
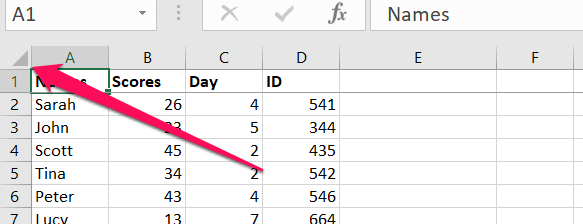
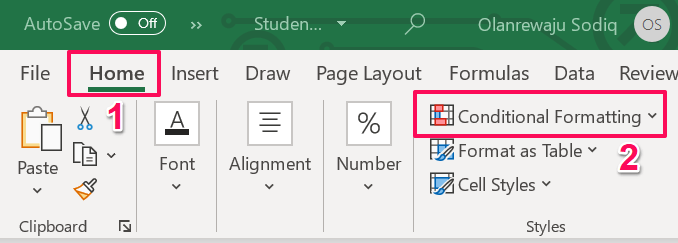
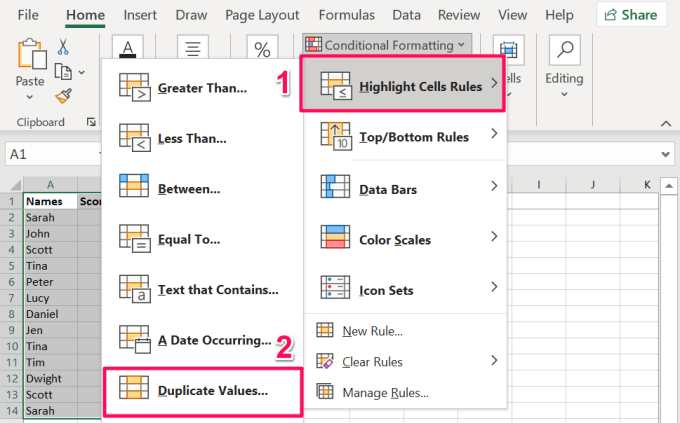
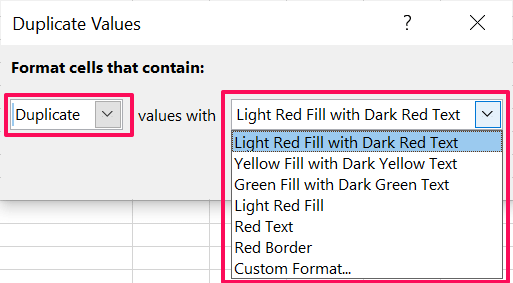
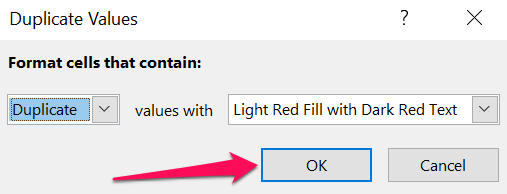
Excel तुरंत पंक्तियों और स्तंभों को डुप्लिकेट मानों के साथ हाइलाइट करेगा।
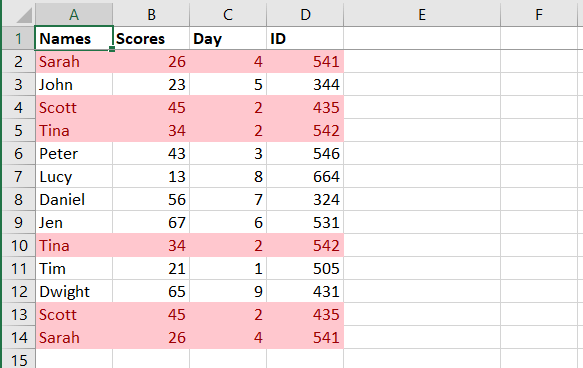
विधि 2: पंक्तियों को मिलाकर
यह विधि सभी स्तंभों या कक्षों में डुप्लिकेट मानों वाली पंक्तियों को खोजने के लिए एकदम सही है। सबसे पहले, आपको प्रत्येक पंक्ति की सामग्री को संयोजित करने के लिए Excel के "Concatenate" फ़ंक्शन का उपयोग करना होगा। फिर, उस कॉलम का चयन करें जहां आप संयुक्त मूल्यों को संग्रहीत करना चाहते हैं और नीचे दिए गए चरणों का पालन करें। हम अनुशंसा करते हैं कि पहली पंक्ति के अंतिम मान के बगल में एक कॉलम में मानों को संयोजित करें।
हमारी नमूना वर्कशीट में (नीचे चित्र देखें), पहली पंक्ति के पहले और अंतिम सेल में क्रमशः A2 और D2 का संदर्भ है। इसलिए , फ़ॉर्मूला यह होगा: =CONCAT(A2:D2)।
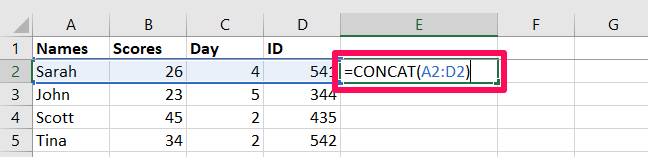
याद रखें, सेल संदर्भों की संख्या के आधार पर अलग-अलग होंगे तालिका पर पंक्तियाँ और स्तंभ।
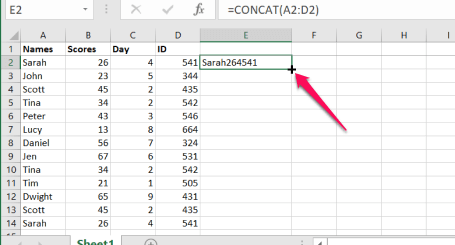
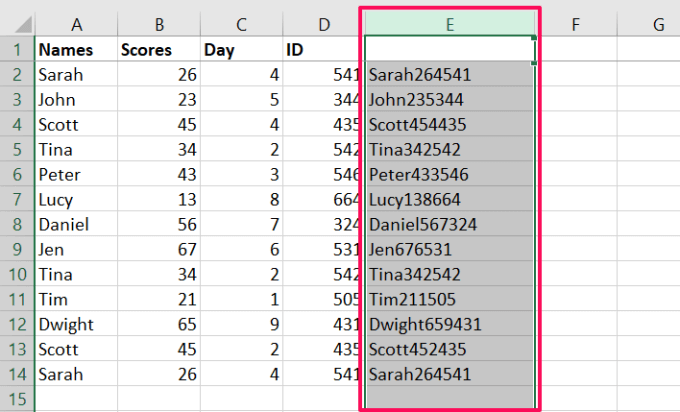
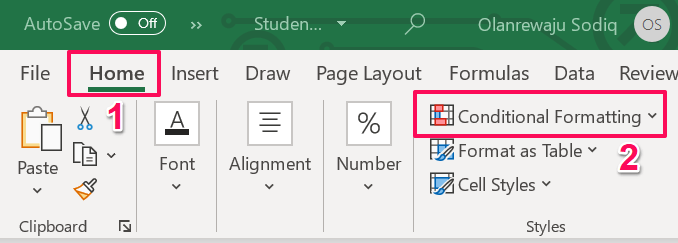
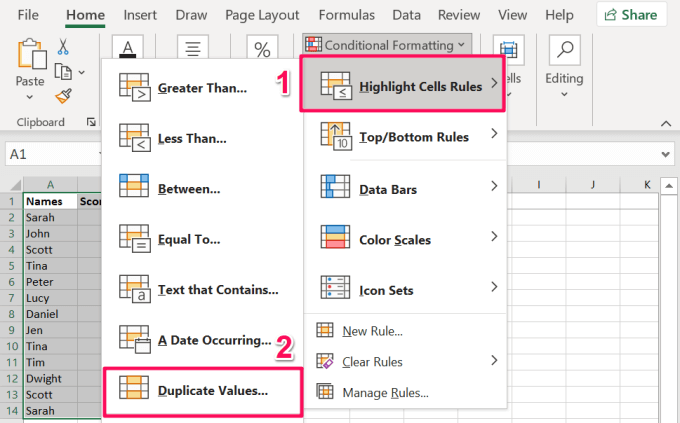
Excel डुप्लीकेट मानों वाले कॉलम को हाइलाइट करेगा। यह आपको उस विशेष पंक्ति के उन कक्षों के बारे में बताता है जिनके कार्यपत्रक पर दूसरी पंक्ति के रूप में डुप्लिकेट मान हैं।
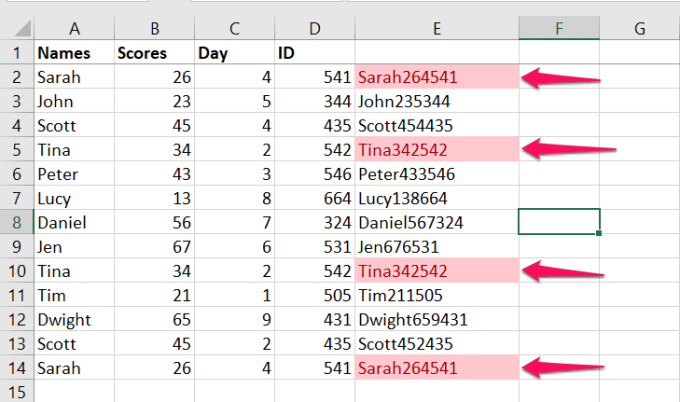
यदि आप ऊपर की छवि को करीब से देखते हैं, तो आप देखेंगे कि सशर्त स्वरूपण उपकरण पंक्ति 4और पंक्ति 13को हाइलाइट नहीं करता था। दोनों पंक्तियों में नाम, स्कोर, और IDकॉलम में डुप्लिकेट मान हैं, लेकिन दिनकॉलम में अलग-अलग मान हैं .
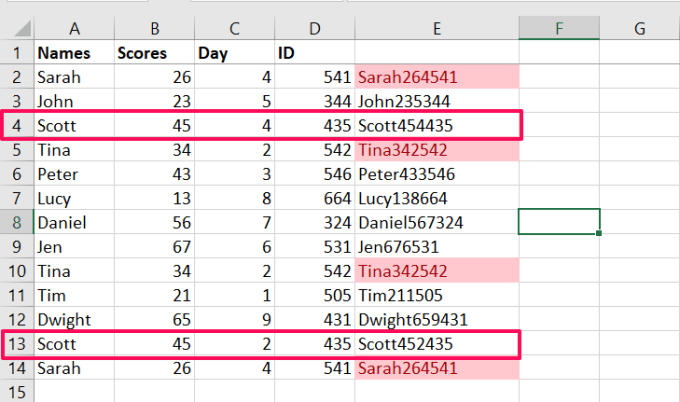
दोनों पंक्तियों में 4 में से केवल 3 कॉलम में डुप्लिकेट जानकारी है। यह बताता है कि सशर्त स्वरूपण उपकरण दोनों पंक्तियों के लिए संयोजित या संयुक्त मानों को हाइलाइट क्यों नहीं करता है। दोनों पंक्तियाँ (पंक्ति 4 और पंक्ति 13) अद्वितीय हैं क्योंकि "दिन" कॉलम में विशिष्ट जानकारी है।
Excel में डुप्लिकेट पंक्तियों को कैसे निकालें
आपको ऐसी कई पंक्तियाँ मिली हैं जिनमें आपके एक्सेल वर्कशीट में डुप्लिकेट जानकारी। आइए आपको दिखाते हैं कि दो एक्सेल टूल का उपयोग करके इन डुप्लिकेट पंक्तियों को कैसे हटाया जाए।
1. "डुप्लिकेट निकालें" टूल का उपयोग करें
इस टूल का केवल एक ही काम है: यह सुनिश्चित करने के लिए कि आपके एक्सेल वर्कशीट में साफ डेटा है। यह आपके वर्कशीट में चयनित कॉलम की तुलना करके और डुप्लिकेट मानों वाली पंक्तियों को हटाकर इसे प्राप्त करता है। यहां टूल का उपयोग करने का तरीका बताया गया है:
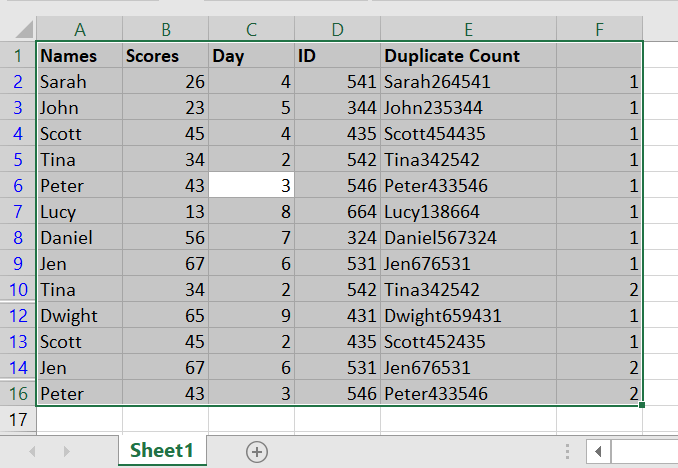
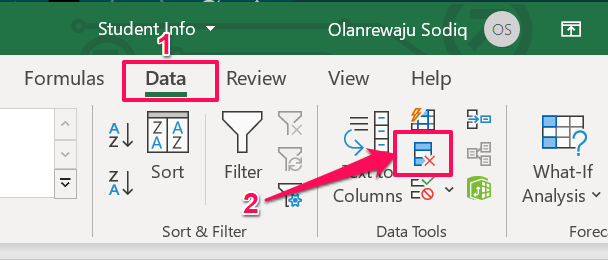
अगर आपके पीसी की स्क्रीन छोटी है या एक्सेल विंडो छोटी है, तो डेटा टूल्स पर क्लिक करेंड्रॉप-डाउन बटन और डुप्लिकेट निकालेंचुनें।
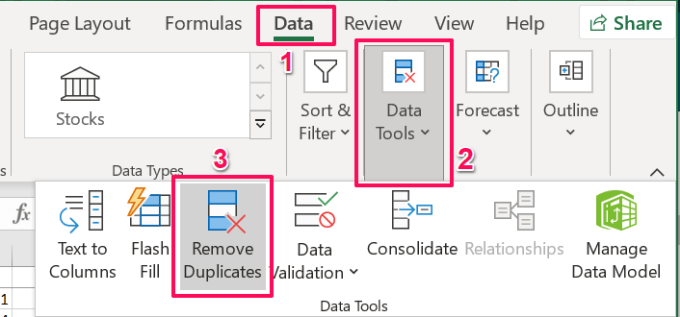
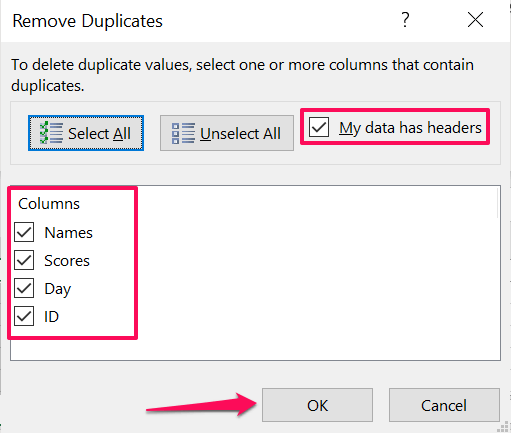
त्वरित युक्ति:एक्सेल वर्कशीट की पहली पंक्ति बनाने के लिए एक शीर्षलेख, देखेंटैब पर जाएं, फ़्रीज़ पैनचुनें, और शीर्ष पंक्ति को फ़्रीज़ करेंचुनें।
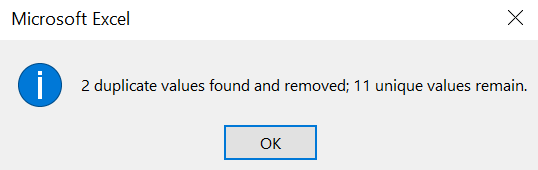
2. उन्नत फ़िल्टर टूल का उपयोग करें
“उन्नत फ़िल्टर” एक और शानदार टूल है जो आपको एक्सेल में अपना डेटा साफ़ करें में मदद करता है। यह टूल आपको अपनी वर्कशीट पर डेटा को समूह और सॉर्ट करें देखने, संपादित करने देता है। अपने एक्सेल वर्कशीट से डुप्लिकेट पंक्तियों को हटाने के लिए इस टूल का उपयोग करने का तरीका जानने के लिए नीचे दिए गए चरणों का पालन करें।
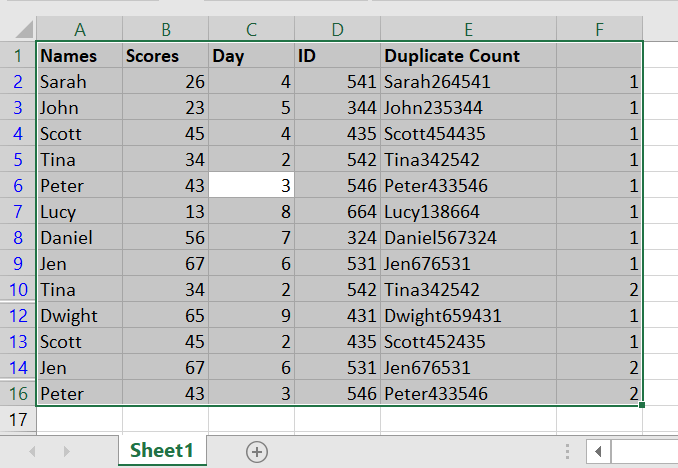
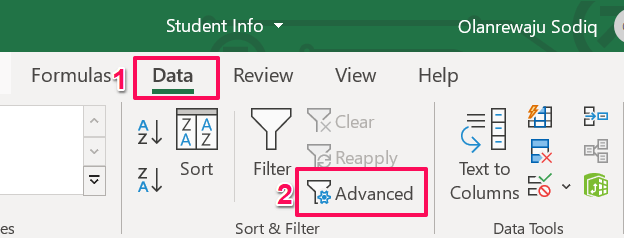
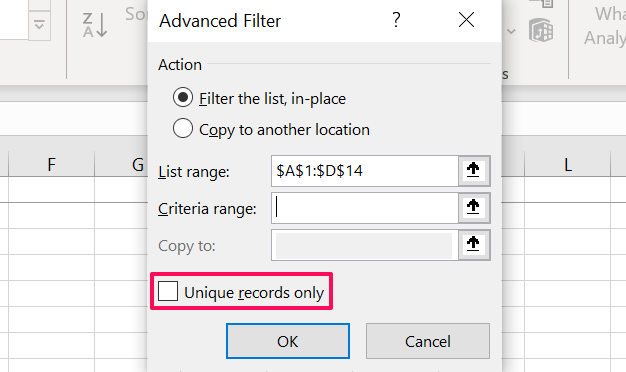
यदि तालिका या कार्यपत्रक में समान जानकारी या मान वाली एकाधिक पंक्तियाँ हैं, तो Excel डुप्लिकेट की पहली आवृत्ति को छोड़कर सभी को हटा देगा।
नोट:उन्नत फ़िल्टर टूल स्वचालित रूप से पहली पंक्ति को हेडर के रूप में मानता है। इसका मतलब है कि टूल पहली पंक्ति को नहीं हटाएगा, भले ही उसमें डुप्लिकेट जानकारी हो। उदाहरण के लिए, नीचे दी गई तालिका में, उन्नत फ़िल्टर टूल की "केवल अद्वितीय रिकॉर्ड" सुविधा को चलाने से पहली और अंतिम पंक्तियाँ नहीं निकलीं—भले ही उन दोनों के सभी स्तंभों में डुप्लिकेट मान हों।
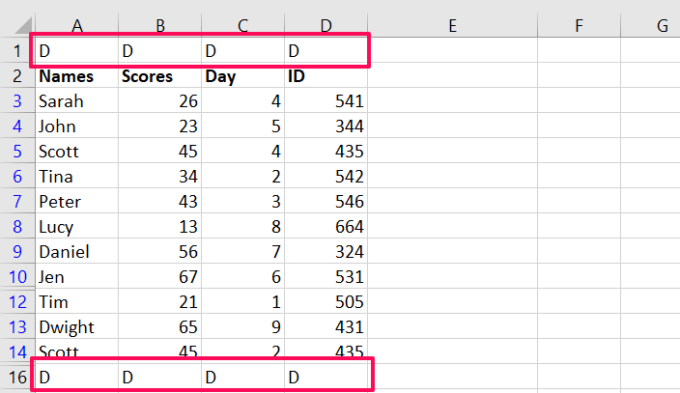
इसलिए, यदि आपकी एक्सेल वर्कशीट या टेबल में हेडर है, तो डुप्लिकेट पंक्तियों को खत्म करने के लिए "डुप्लिकेट निकालें" टूल का उपयोग करना सबसे अच्छा है।
त्वरित युक्ति:डुप्लीकेट पंक्तियों या मानों को दुर्घटनावश हटा दिया गया? बदलाव को वापस लाने और डुप्लीकेट डेटा वापस पाने के लिए कंट्रोल+ Zदबाएं।
Excel में डुप्लीकेट हटाना: सीमाएं
हम उल्लेख करना चाहिए कि आप रेखांकित या समूहीकृत डेटा वाली वर्कशीट से डुप्लिकेट पंक्तियों या मानों को नहीं हटा सकते हैं। इसलिए यदि आप आपके एक्सेल वर्कशीट में पंक्तियों और स्तंभों को समूहीकृत किया गया है, शायद कुल और उप-योग में हैं, तो आपको डुप्लिकेट की जांच करने से पहले डेटा को अनग्रुप करना होगा। Excel में डुप्लीकेट निकालने और अद्वितीय मानों को फ़िल्टर करने के बारे में अधिक जानने के लिए माइक्रोसॉफ्ट से यह आधिकारिक दस्तावेज देखें।