विंडोज 10 भौतिक मेमोरी के मुक्त और आवंटित भागों के बीच अंतर करने के लिए पेज फ्रेम नंबर (पीएफएन) डेटाबेस नामक एक इंडेक्स पर निर्भर करता है। इसमें कई सूचियाँ शामिल हैं—सक्रिय, स्टैंडबाय, संशोधित, आदि—जो ऑपरेटिंग सिस्टम को प्रासंगिक जानकारी प्रदान करती हैं।
हालांकि, यदि PFN डेटाबेस में कोई सूची दूषित है, तो आपको संभावित रूप से एक का सामना करना पड़ेगा साथ में PFN_LIST_CORRUPT मौत की नीली स्क्रीन (बीएसओडी) स्टॉप कोड के साथ पूरा सिस्टम क्रैश।

पुराने या दोषपूर्ण डिवाइस ड्राइवर और परस्पर विरोधी सिस्टम-संबंधी सेटिंग्स PFN_LIST_CORRUPT BSOD को ट्रिगर करने वाले विशिष्ट कारण हैं . अधिक गंभीर नोट पर, डिस्क से संबंधित त्रुटियां और दोषपूर्ण RAM (रैंडम एक्सेस मेमोरी) भी PFN सूचियों को दूषित कर सकती हैं।
क्या आपको PFN_LIST_CORRUPT BSOD में बार-बार दौड़ते रहना चाहिए, आप अपने तरीके से काम करके इसे ठीक कर सकते हैं नीचे दिए गए समाधानों की सूची।
नोट:यदि PFN_LIST_CORRUPT BSOD आपको Windows 10 में बूट होने से रोकता है, तो ऑपरेटिंग सिस्टम को सेफ मोड में लोड करना आज़माएं।
डिवाइस ड्राइवर अपडेट करें
नवीनतम डिवाइस ड्राइवर विंडोज 10 में अधिकांश बीएसओडी त्रुटियों को ठीक करने में मदद करते हैं, इसलिए चीजों को अपने कंप्यूटर पर इंस्टॉल करके शुरू करना सबसे अच्छा है।
आप निर्माता वेबसाइटों के माध्यम से खोज कर ग्राफिक्स कार्ड और मदरबोर्ड जैसे हार्डवेयर घटकों के लिए नए ड्राइवर प्राप्त कर सकते हैं—NVIDIA, एएमडी, इंटेल, गड्ढा, हिमाचल प्रदेश, आदि वैकल्पिक रूप से, आप 7 कर सकते हैंजैसे ड्राइवरपैक, ड्राइवर अपडेट, या चालक बूस्टर प्रक्रिया को तेज करने के लिए।
Microsoft ड्राइवर को भी रिलीज़ करता है विंडोज अपडेट के माध्यम से हार्डवेयर निर्माताओं से अपडेट। आप प्रारंभ>सेटिंग>अपडेट और सुरक्षा>Windows अपडेट>सभी वैकल्पिक अपडेट देखें>ड्राइवर अपडेट।
Windows 10 अपडेट करें
ड्राइवरों को छोड़कर, आपको Windows 10 को भी अपडेट करना होगा। पीएफएन डेटाबेस को दूषित करने से ऑपरेटिंग सिस्टम के भीतर कोई ज्ञात समस्या।
प्रारंभमेनू खोलें और सेटिंग>सामान्य>Windows Updateनवीनतम ऑपरेटिंग सिस्टम अपडेट को स्कैन करने और लागू करने के लिए।
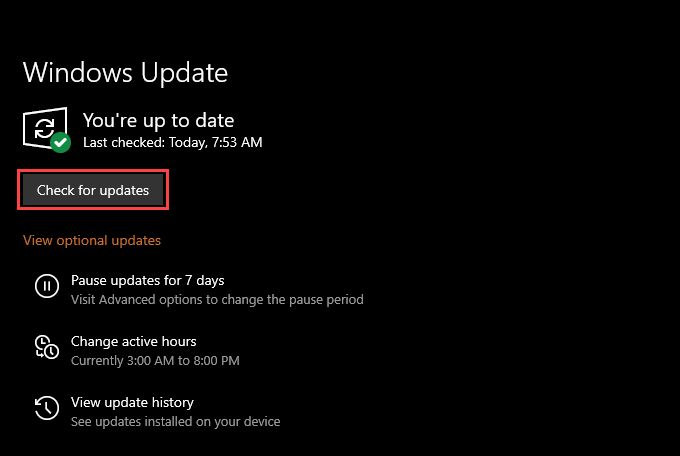
ड्राइवरों को वापस रोल करें या पुनर्स्थापित करें
यदि PFN_LIST_CORRUPT BSOD के साथ समस्या एक विशिष्ट ड्राइवर अपडेट को लागू करने के ठीक बाद शुरू हुई, आपको इसे वापस रोल करना होगा या इसे फिर से इंस्टॉल करना होगा। आप Nirsoft के मुफ़्त ब्लूस्क्रीन व्यू एप्लेट से बीएसओडी डंप फाइलों का विश्लेषण करें का उपयोग कर सकते हैं और समस्याग्रस्त ड्राइवर की पहचान कर सकते हैं।
रोल बैक ड्राइवर
Windows+Xदबाएं और डिवाइस मैनेजर खोलने के लिए डिवाइस मैनेजरचुनें। फिर, उस ड्राइवर का पता लगाएं और राइट-क्लिक करें जिसे आप वापस रोल करना चाहते हैं और गुणचुनें।
दिखाई देने वाले गुण संवाद बॉक्स में, ड्राइवरटैब पर स्विच करें और ड्राइवर को वापस रोल करेंचुनें। यह ड्राइवर को उसके पिछले संस्करण में वापस लाना चाहिए।
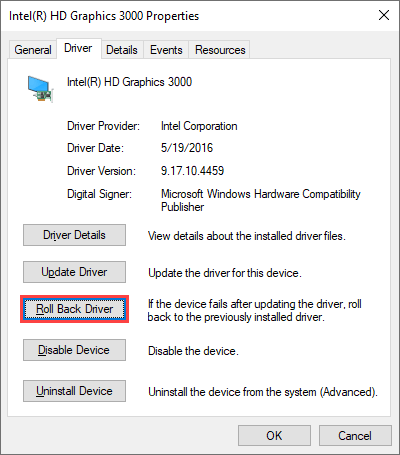
ड्राइवर को पुनर्स्थापित करें
यदि आप ड्राइवर को वापस रोलबैक नहीं कर सकते हैं, तो राइट-क्लिक करें और डिवाइस अनइंस्टॉल करेंचुनें। इस डिवाइस के लिए ड्राइवर सॉफ़्टवेयर हटाएंके आगे स्थित बॉक्स चेक करें और अनइंस्टॉल करेंचुनें. फिर, ड्राइवर को फिर से स्थापित करने के लिए कंप्यूटर को पुनरारंभ करें।
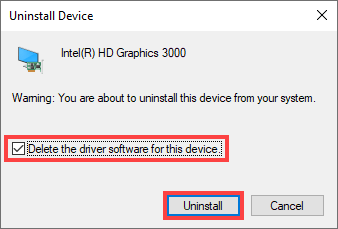
एंटी-वायरस उपयोगिता अक्षम करें
शायद ही, गैर-Microsoft सुरक्षा सॉफ़्टवेयर महत्वपूर्ण सिस्टम में हस्तक्षेप कर सकता है- संबंधित घटक और PFN_LIST_CORRUPT BSOD त्रुटि लाते हैं।
यदि आपके कंप्यूटर पर कोई तृतीय-पक्ष एंटीवायरस सुविधा है, तो जांचें कि क्या इसे अक्षम करने से मदद मिलती है। अगर ऐसा होता है, तो उसे हटा दें और Windows सुरक्षा का उपयोग करने के लिए वापस आएं ।
जब तक आप Windows 10 को अप-टू-डेट और ऑनलाइन ब्राउज़ करते समय सावधानी बरतें रखते हैं, Windows सुरक्षा को पर्याप्त सुरक्षा प्रदान करनी चाहिए।
Microsoft OneDrive को अक्षम करें
ऑनलाइन चैटर Microsoft OneDrive को PFN_LIST_CORRUPT BSOD के कारण के रूप में इंगित करता है। यदि विंडोज 10 को अपडेट करने से समस्या ठीक नहीं होती है, तो क्लाउड स्टोरेज सेवा को निष्क्रिय करने का प्रयास करें।
Windows 10 में OneDrive को अनलिंक और अक्षम करें करने का तरीका जानें।
भ्रष्ट सिस्टम फ़ाइलों और ड्राइव त्रुटियों को ठीक करें
यदि ऊपर दिए गए किसी भी सुधार ने मदद नहीं की, तो आपको अवश्य ही सिस्टम फ़ाइल चेकर (SFC) का उपयोग करके दूषित सिस्टम फ़ाइलों की जाँच करें और उनकी मरम्मत करें। फिर आपको चेक डिस्क यूटिलिटी (CHKDSK) का उपयोग करके ड्राइव त्रुटियों को ठीक करके अनुवर्ती कार्रवाई करनी चाहिए।
सिस्टम फ़ाइल चेकर चलाएँ
Windows+ Xऔर उन्नत Windows PowerShell कंसोल खोलने के लिए Windows PowerShell (व्यवस्थापन)चुनें. फिर, sfc /scannowटाइप करें और Enterदबाएं।
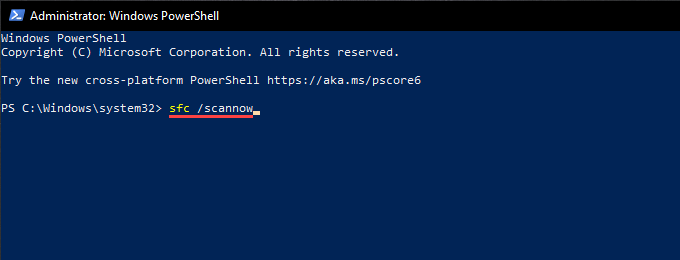
चेक डिस्क उपयोगिता चलाएँ
एक उन्नत PowerShell में chkdsk C: /rटाइप करें या कमांड प्रॉम्प्ट कंसोल और Enterदबाएं। फिर, अगली बार जब आप अपने कंप्यूटर को पुनरारंभ करें, तो चेक डिस्क उपयोगिता को स्वचालित रूप से चलाने के लिए निर्धारित करने के लिए Yदबाएं।
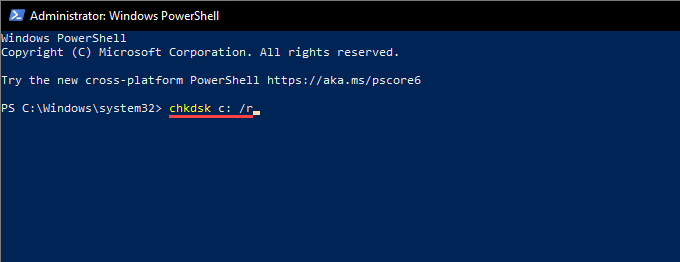
चेक डिस्क उपयोगिता एक समय ले सकती है पूरा करने के लिए कुख्यात लंबा समय है, इसलिए जब भी यह अटका हुआ लगे तो धैर्य रखें।
Windows पुनर्प्राप्ति परिवेश में दूषित सिस्टम फ़ाइलें और ड्राइव त्रुटियां ठीक करें
मान लें कि PFN_LIST_CORRUPT BSOD के साथ समस्या है विंडोज 10 को सामान्य रूप से या सेफ मोड में बूट करने से रोकने के लिए पर्याप्त गंभीर। उस स्थिति में, आप विंडोज रिकवरी एनवायरनमेंट (WinRE) में प्रवेश करना तक सिस्टम फ़ाइल चेकर और चेक डिस्क उपयोगिता चला सकते हैं। WinRE में, कमांड प्रॉम्प्टचुनें और उसके बाद आने वाले कमांड चलाएँ।
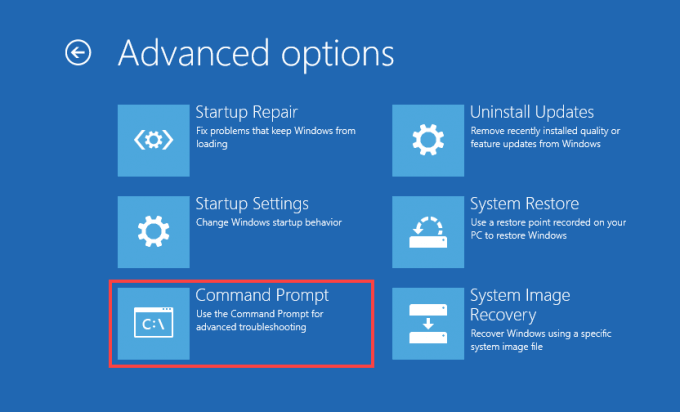
यदि आवश्यक हो, डिस्कपार्ट कमांड-लाइन उपयोगिता का उपयोग करें बूट वॉल्यूम और Windows 10 विभाजन से संबंधित ड्राइव अक्षरों को पहचानने (और बदलने) के लिए।
सिस्टम फाइल चेकर चलाएं
निम्न कमांड को कमांड प्रॉम्प्ट कंसोल में कॉपी और पेस्ट करें और Enterदबाएं:
sfc /scannow /offbootdir=C:\ /offwindir=D:\Windows
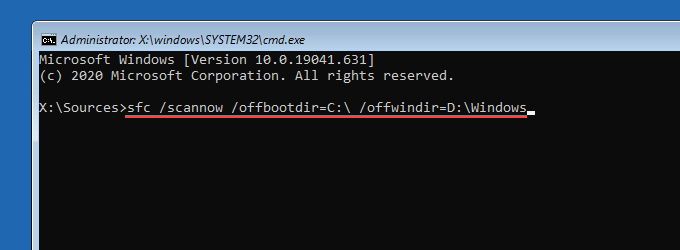
चेक डिस्क उपयोगिता चलाएं
बूट वॉल्यूम और Windows 10 पार्टीशन दोनों में ड्राइव त्रुटियों को ठीक करने के लिए एक के बाद एक दोनों कमांड चलाएँ।
बूट वॉल्यूम: chkdsk C: /r
Windows 10 विभाजन: chkdsk D: /r
अपने पीसी पर RAM की जांच करें
दोषपूर्ण RAM मॉड्यूल के परिणामस्वरूप PFN_LIST_CORRUPT BSOD भी हो सकता है। Windows मेमोरी डायग्नोस्टिक टूल को खराब मेमोरी के उदाहरणों के लिए स्कैन करें पर चलाएँ।
ऐसा करने के लिए, Windows+ Rदबाएं, mdsched.exeटाइप करें और खोलेंचुनें। मजबूत>। फिर, अभी पुनरारंभ करें और समस्याओं की जांच करेंचुनें।
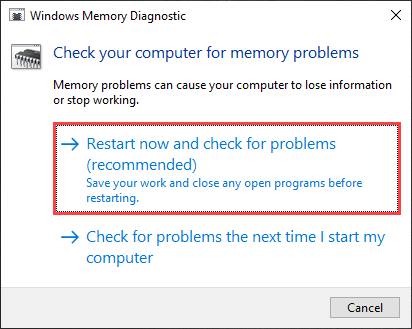
जब टूल आपके कंप्यूटर को स्कैन करना समाप्त कर ले, तो Windows+ दबाएं Xऔर ईवेंट व्यूअरचुनें।
दिखाई देने वाली इवेंट व्यूअर विंडो पर, बाएँ फलक पर Windows लॉग्स>सिस्टमचुनें। फिर, विंडोज मेमोरी डायग्नोस्टिक रिपोर्ट लाने के लिए कार्रवाई>ढूंढेंऔर मेमोरी डायग्नोस्टिक्सपर जाएं।
यदि आप कोई त्रुटि देखें, आपको अपने पीसी की रैम को बदलना होगा।
विंडोज 10 को रीसेट करें
यदि ऊपर दिए गए किसी भी सुधार ने मदद नहीं की, तो आपको फ़ैक्टरी सेटिंग्स पर विंडोज 10 को पुनर्स्थापित करें करना होगा। आप अपना डेटा बरकरार रख सकते हैं या ऑपरेटिंग सिस्टम को पूरी तरह से रीसेट करना चुन सकते हैं।
ऑपरेटिंग सिस्टम को रीसेट करने के लिए, सेटिंग>अपडेट और सुरक्षापर जाएं। >पुनर्प्राप्ति>आरंभ करेंऔर सभी ऑन-स्क्रीन निर्देशों का पालन करें।
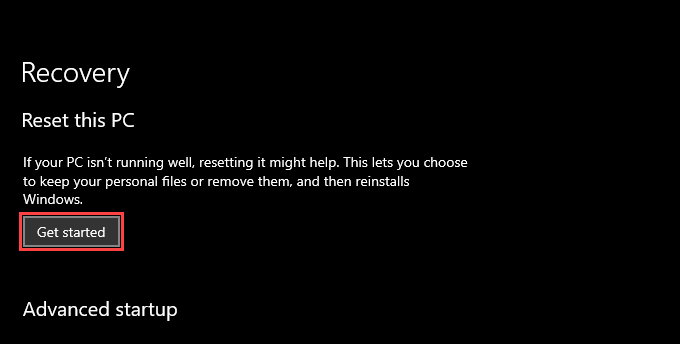
वैकल्पिक रूप से, आप Windows 10 को इसके माध्यम से रीसेट कर सकते हैं विंडोज रिकवरी पर्यावरण। WinRE को लोड करने के बाद, समस्या निवारण>इस पीसी को रीसेट करेंचुनें।
Windows 10 को फिर से इंस्टॉल करें
यदि आपके पीसी को रीसेट करने से मदद नहीं मिली , अपने कंप्यूटर को पोंछना और विंडोज 10 को फिर से स्थापित करना पर बूट करने योग्य यूएसबी इंस्टॉलेशन स्टिक के माध्यम से विचार करें।
चूंकि ऑपरेटिंग सिस्टम को फिर से इंस्टॉल करने से सभी डेटा स्थायी रूप से हट जाता है, इसलिए पहले से अपने डेटा का बैकअप बनाएं सुनिश्चित करें।
PFN_LIST_CORRUPT: एक मुश्किल BSOD
PFN_LIST_CORRUPT स्टॉप कोड समस्या निवारण के लिए सबसे सीधी बीएसओडी त्रुटि नहीं है। यदि उपरोक्त सुधार दूषित स्टोरेज ड्राइव या दोषपूर्ण रैम स्टिक की ओर इशारा करते हैं, तो आपको सहायता के लिए अपने स्थानीय पीसी तकनीशियन से संपर्क करना चाहिए। आप BIOS/UEFI को अपडेट करें और अपने कंप्यूटर के अंदरूनी हिस्सों को साफ करें भी इस समस्या को स्वयं ठीक करने के अंतिम प्रयास में कर सकते हैं।