ज्यादातर समय, दिखाना बताने से बेहतर होता है। अगर आप कुछ देखने की कोशिश कर रहे हैं लेकिन फिर भी यह बताना चाहते हैं कि अपका वीडियो में क्या हो रहा है, तो वॉयसओवर करना एक बेहतरीन टूल हो सकता है।
1<में /s>, आपके वीडियो के लिए वॉयसओवर बनाना प्रोग्राम के अंदर किया जा सकता है। जब आप अपना वीडियो चलाया जा रहा देखते हैं तो आप बोल सकते हैं। यह सुनिश्चित करने के लिए बहुत मददगार है कि वॉयसओवर सही समय पर है।
यहां बताया गया है कि आप Adobe Premiere में अपने प्रोजेक्ट में अपने वॉयसओवर कैसे जोड़ सकते हैं।

अपना प्रोजेक्ट सेट अप करें
अपनी वॉइस रिकॉर्डिंग बनाना शुरू करने के लिए, पहले सुनिश्चित करें कि आपका वीडियो पहले से ही आपके में रखा गया है टाइमलाइन और संपादित जिस तरह से आप अपने अंतिम उत्पाद में चाहते हैं। यह सुनिश्चित करेगा कि आपकी वॉयस रिकॉर्डिंग वीडियो के साथ संक्षिप्त रूप से चलती है ताकि दर्शक भ्रमित न हों।
अगला, सेट अप करें या आपका माइक्रोफ़ोन चालू करें। यदि आप केवल अपने कंप्यूटर के अंतर्निहित माइक्रोफ़ोन का उपयोग कर रहे हैं, तो सुनिश्चित करें कि यह चालू है और काम कर रहा है। रिकॉर्डिंग शुरू करने से पहले आप इसका परीक्षण करना चाहेंगे कि यह कैसा लगता है और यदि आपको रिकॉर्डिंग शुरू करने से पहले कुछ भी समायोजित करने की आवश्यकता है।
यह आपके माइक्रोफ़ोन की स्थिति या उसमें मौजूद सेटिंग्स, यदि कोई हो, हो सकता है। आप वॉयस रिकॉर्डरऐप की खोज करके और उसका उपयोग करके विंडोज पीसी पर अपने माइक्रोफ़ोन का परीक्षण कर सकते हैं। यदि आप Mac पर हैं, तो आप वॉयस मेमोऐप खोल सकते हैं और वहां अपने माइक का परीक्षण कर सकते हैं।
एक बार जब आप अपनी रिकॉर्ड की गई आवाज से खुश हो जाएं, तो प्रीमियर पर वापस जाएं।
वॉयसओवर कैसे जोड़ें
शुरू करने से पहले, सुनिश्चित करें कि टाइमलाइन पैनल चुना गया है। फिर वॉयसओवर रिकॉर्डिंग बनाने के लिए इन चरणों का पालन करें।
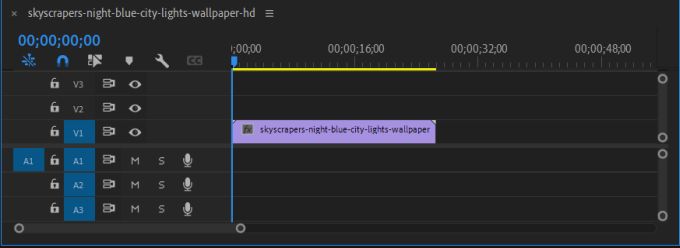
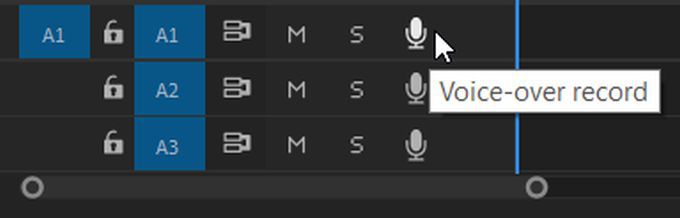
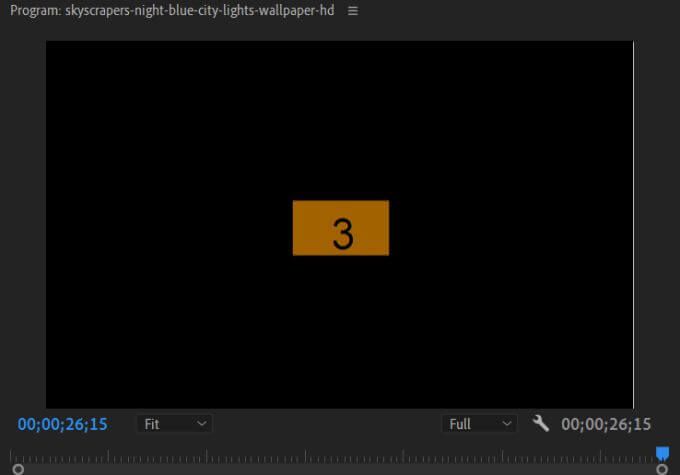
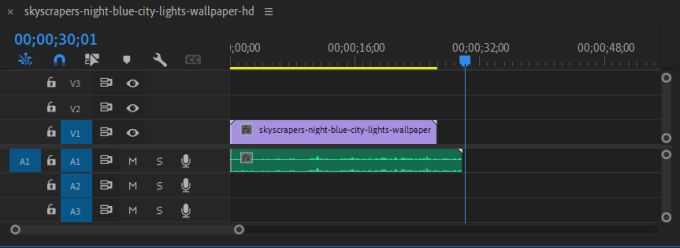
आप संपादित कर सकते हैं, स्थानांतरित कर सकते हैं और अपनी ऑडियो क्लिप में उसी तरह प्रभाव जोड़ सकते हैं जैसे किसी अन्य ऑडियो फ़ाइल को आप अपने प्रोजेक्ट में जोड़ेंगे। यदि आप ऑडियो हटाना चाहते हैं, तो बस उस पर क्लिक करें और फिर बैकस्पेसदबाएं।
रिकॉर्ड सेटिंग. इसे खोजने के लिए, अपने चयनित ऑडियो ट्रैक में माइक्रोफ़ोन आइकन पर राइट-क्लिक करें। फिर सूची से वॉयस-ओवर रिकॉर्ड सेटिंगचुनें।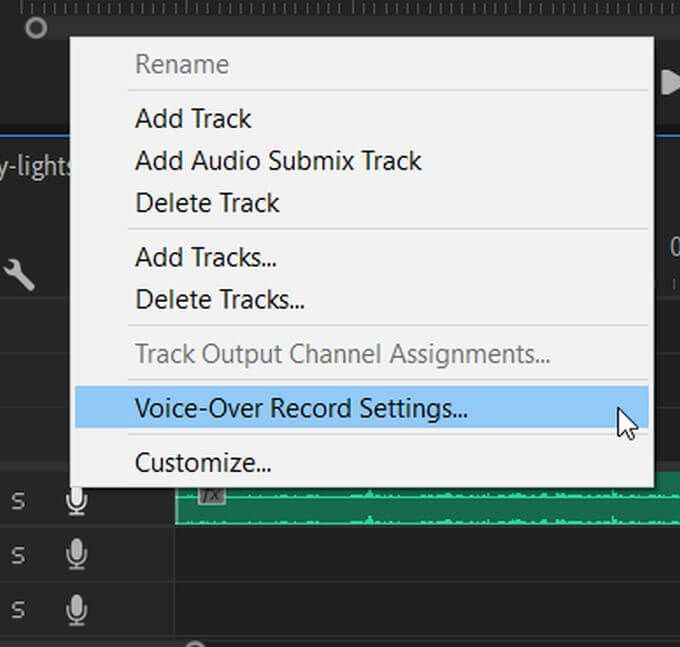
आप अपनी रिकॉर्डिंग में मदद करने के लिए स्क्रीन पर दिखाई देने वाली विंडो में कुछ चीज़ें बदल सकते हैं।
नाम:ऑडियो रिकॉर्डिंग का नाम बदलें।
स्रोत और इनपुट:वह माइक्रोफ़ोन चुनें जिसे आप Adobe Premiere में अपना वॉयसओवर रिकॉर्ड करना चाहते हैं। सही एक चुनना सुनिश्चित करें।
उलटी गिनती ध्वनि संकेत:इसे बंद करने से दृश्य उलटी गिनती के साथ एक ध्वनि संकेत जुड़ जाएगा।
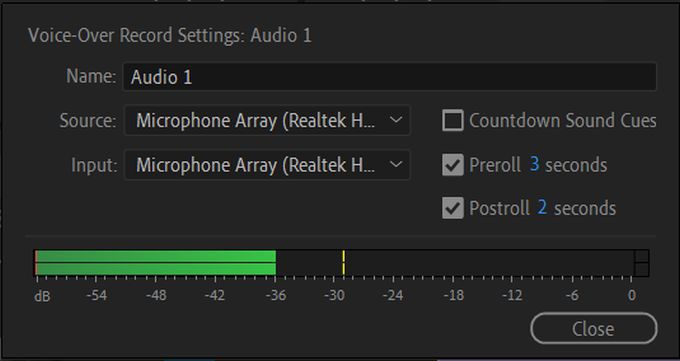
पूर्व-रोल और पोस्ट-रोल सेकंड:यहां, आप यह बदल सकते हैं कि रिकॉर्डिंग से पहले और बाद में दृश्य उलटी गिनती कितनी देर तक चलती है।
ऑडियो मीटर:मीटर देखकर आप जांच सकते हैं कि आपका चुना हुआ स्रोत/इनपुट माइक्रोफ़ोन रिकॉर्ड कर रहा है या नहीं। यदि ध्वनि उत्पन्न होने पर वह चलती है, तो उसे कार्य करना चाहिए। यदि यह स्थिर रहता है, तो आपको अपने चयनित इनपुट की जांच करने या माइक्रोफ़ोन का ही समस्या निवारण करने की आवश्यकता हो सकती है।
अपने रिकॉर्ड किए गए ऑडियो को सहेजना
यदि आप अपने वॉयसओवर ऑडियो के लिए सहेजे गए स्थान को देखना या बदलना चाहते हैं, तो आप प्रोजेक्ट सेटिंग में प्रीमियर से ऐसा कर सकते हैं . इसे खोजने और बदलने का तरीका यहां दिया गया है।
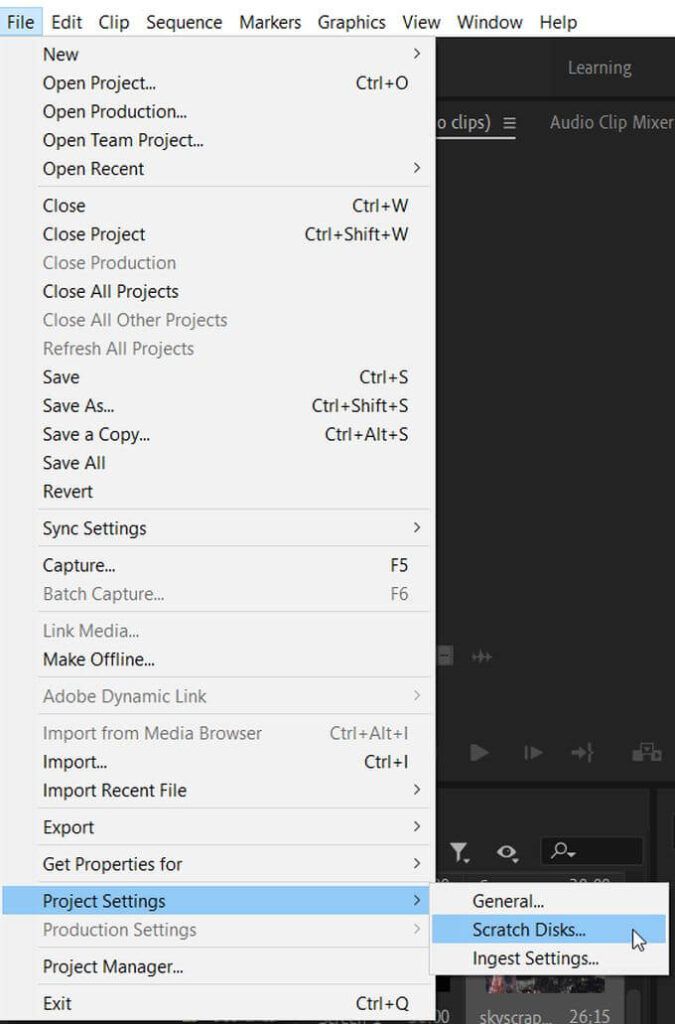
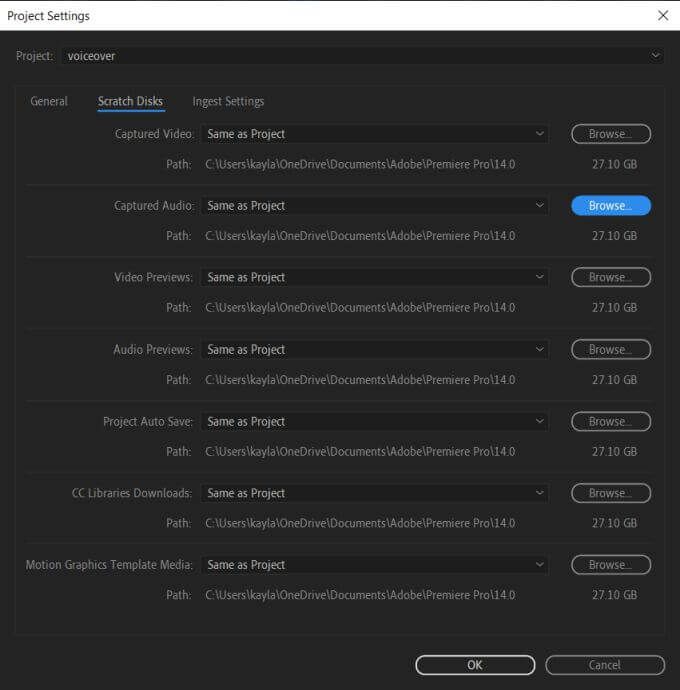
अपने प्रोजेक्ट को सीधा रखने के लिए, आमतौर पर सब कुछ एक ही स्थान पर सहेजना सबसे अच्छा होता है। हालाँकि, यदि आप अपने वॉयसओवर को किसी भिन्न स्थान पर सहेजना चाहते हैं, तो ऐसा करने का यह सबसे कारगर तरीका है।
वॉयसओवर बनाने के लिए टिप्स
वॉयसओवर ध्वनि को स्पष्ट और अधिक उच्च गुणवत्ता वाला बनाने के लिए, आप अपने ऑडियो को अपग्रेड करने के लिए कुछ अतिरिक्त कदम उठा सकते हैं।
पॉप फ़िल्टर का उपयोग करें
यदि आपको अपने वॉयसओवर में बहुत सारे पृष्ठभूमि शोर मिलते हैं, तो आपके माइक्रोफ़ोन से जुड़ा एक पॉप फ़िल्टर इसमें बहुत मदद कर सकते हैं। ये काफी सस्ते हैं और आपकी रिकॉर्डिंग को बहुत स्पष्ट कर सकते हैं, खासकर यदि आप अक्सर वॉयसओवर करते हैं तो सहायक होते हैं।
अपने माइक्रोफ़ोन को सही ढंग से रखें
सर्वश्रेष्ठ ध्वनि प्राप्त करने के लिए, आप अपने माइक्रोफ़ोन को अपने से लगभग 10 इंच दूर सेट करने का प्रयास करना चाहेंगे। यह आपकी आवाज़ को स्पष्ट रूप से ध्वनि करने की अनुमति देता है, साथ ही किसी भी हस्तक्षेप का कारण बनने के लिए बहुत करीब नहीं है।
पहले से एक स्क्रिप्ट लिखें
अपने वॉयसओवर को सबसे अधिक पेशेवर बनाने के लिए, ताकि आपके शब्द स्पष्ट और संक्षिप्त हों, इसके साथ एक स्क्रिप्ट लिखना सबसे अच्छा है आप अपने वॉयसओवर में क्या कहना चाहते हैं और रिकॉर्डिंग करते समय इसे अपने पास रखें। यदि आप अपना वॉयसओवर विंग करते हैं, तो आप कई भराव शब्दों और अस्पष्ट भाषण के साथ समाप्त हो सकते हैं।
थोड़ा पानी पिएं
वॉयसओवर बनाना मुश्किल हो सकता है, खासकर अगर आप बहुत ज्यादा टेक करते हैं। यदि आप पर्याप्त रूप से हाइड्रेटेड नहीं हैं, तो यह आपकी आवाज को लड़खड़ाने का कारण बन सकता है। आप अपनी रिकॉर्डिंग से पहले और किसी भी टेक के बीच में पानी पीना सुनिश्चित करके आसानी से इसका समाधान कर सकते हैं।