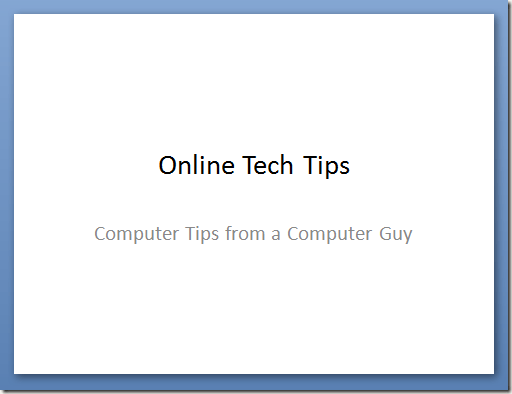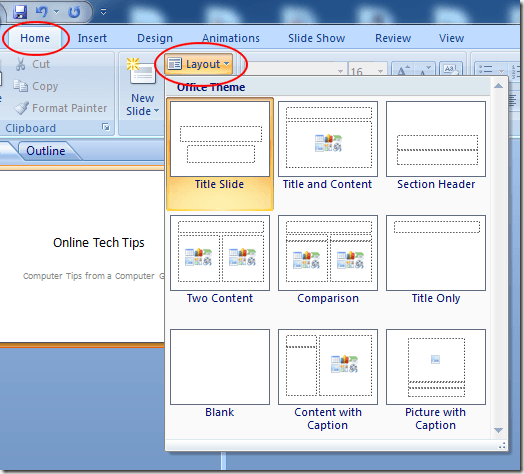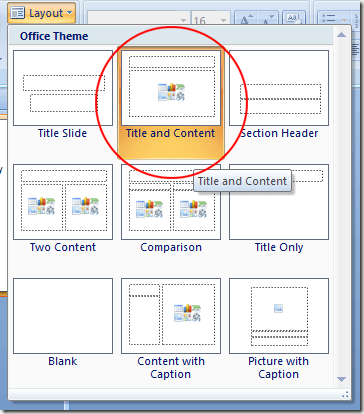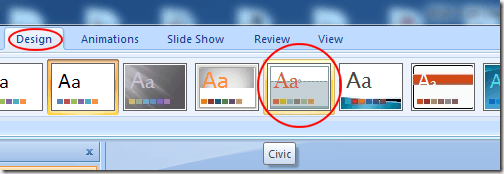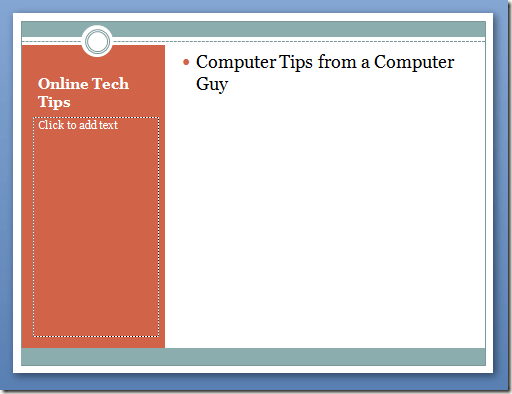शैक्षणिक और व्यावसायिक सेटिंग्स में, पावरपॉइंट सर्वोच्च नंबर पर एक इलेक्ट्रॉनिक स्लाइड प्रेजेंटेशन एप्लिकेशन के रूप में शासन करता है। वास्तव में, माइक्रोसॉफ्ट के ऑफिस सूट से आवेदन अक्सर प्रशिक्षकों, छात्रों और व्यावसायिक लोगों द्वारा उपयोग किया जाता है कि प्रस्तुति से प्रस्तुतिकरण तक बार-बार समान लेआउट देखना आम बात है। सौभाग्य से, आप आसानी से किसी भी स्लाइड के लेआउट को पावरपॉइंट प्रेजेंटेशन में माउस के कुछ क्लिक के साथ आसानी से बदल सकते हैं।
पावरपॉइंट स्लाइड का लेआउट बदलें
मान लें कि आपके पास पावरपॉइंट है स्लाइड जो नीचे की तरह दिखती है। ध्यान दें कि प्रस्तुति पर अभी तक कोई विषय लागू नहीं किया गया है और स्लाइड में शीर्षक और उपशीर्षक के अलावा कुछ भी नहीं है।
मान लीजिए कि आप संपादित करना चाहते हैं एक अलग लेआउट के लिए स्लाइड, लेकिन आप पेज पर चारों ओर वस्तुओं को मैन्युअल रूप से स्थानांतरित नहीं करना चाहते हैं। ऐसा करने में ऑब्जेक्ट्स को ठीक से रेखांकित करने में लंबा समय लग सकता है। रिबनपर होमटैब पर क्लिक करें और रिबनशीर्षक वाले रिबनके अनुभाग का पता लगाएं। अंत में, लेआउटलेबल वाले बटन पर क्लिक करें।
ध्यान दें कि प्रस्तुति में यह पहली स्लाइड है, PowerPoint द्वारा स्वचालित रूप से शीर्षकलेआउट का उपयोग किया जा रहा है। स्लाइड के लेआउट को बदलने के लिए, शीर्षक और सामग्रीलेबल वाले लेआउट पर क्लिक करें।
आपको दो नोटिस करना चाहिए शीर्षकसे शीर्षक और सामग्रीसे PowerPoint स्लाइड के लेआउट को बदलते समय चीज़ें। सबसे पहले, शीर्षकलेआउट में मौजूद उपशीर्षक शीर्षक और सामग्रीलेआउट में सामग्रीमें डाउनग्रेड किया गया है।
वहां से बाद के लेआउट में कोई उपशीर्षक नहीं है, पावरपॉइंट वर्तमान लेआउट में उपलब्ध निकटतम प्रकार के लिए अपना पदनाम बदलता है। यह एक महत्वपूर्ण विचार है क्योंकि इससे पता चलता है कि जब आप लेआउट बदलते हैं तो PowerPoint स्लाइड की किसी भी सामग्री को हटा नहीं देता है। हालांकि, यह सामग्री पदनामों को बदल सकता है।
यदि आप चाहते हैं, तो लेआउट मेनू पर वापस जाएं और लेआउट को विभिन्न प्रकारों में बदलने के साथ खेलें। चूंकि पावरपॉइंट आपको मेनू में लेआउट का दृश्य प्रस्तुतिकरण देता है, इसलिए आपके पास हमेशा एक सामान्य विचार है कि स्लाइड कैसा दिखाई देगी।
पावरपॉइंट लेआउट और थीम्स
ऊपर दिया गया उदाहरण दिखाया गया है आप अपने आस-पास की वस्तुओं को स्थानांतरित किए बिना स्लाइड के लेआउट को तुरंत कैसे बदल सकते हैं। हालांकि, जब आपने पहली बार थीम लागू की है तो लेआउट परिवर्तन वास्तव में पावरपॉइंट में चमकते हैं। रिबनपर डिज़ाइनटैब पर क्लिक करें और रिबनशीर्षक वाले रिबनके अनुभाग का पता लगाएं। बस हमारे उद्देश्यों के लिए, आइए सिविकलेबल वाली थीम चुनें।
ध्यान दें कि PowerPoint तुरंत थीम को बदलता है वर्तमान स्लाइड अब, लेआउटबटन पर होमटैब पर वापस क्लिक करें और इस बार कैप्शन वाला सामग्रीशीर्षक वाले लेआउट का चयन करें। ध्यान दें कि स्लाइड का सिविकथीम लेआउट में स्वचालित रूप से शामिल हो जाती है। विषय के रंग और मूलभूत विशेषताएं स्लाइड में मौजूद हैं, भले ही आपने लेआउट बदल दिया हो।
वैसे ही कोई फर्क नहीं पड़ता कि आप क्या लेआउट चुनते हैं। विषय हमेशा सही रहेगा इससे कोई फर्क नहीं पड़ता कि आप वर्तमान स्लाइड के लिए किस लेआउट का उपयोग करना चाहते हैं। एक थीम और विभिन्न लेआउट का उपयोग करके, आप अपनी प्रस्तुति को कम समय में बना सकते हैं और इसे अधिक दृष्टि से आकर्षक बना सकते हैं।
कभी-कभी, PowerPoint प्रस्तुति में चारों ओर स्थानांतरित करना कठिन हो सकता है, खासकर जब आप सबकुछ लाइन करने की कोशिश कर रहे हैं इसे पेशेवर दिखने के लिए। अपनी प्रस्तुति में स्लाइड के साथ संघर्ष करने के बजाय, एक थीम का चयन करें और फिर पेशेवर दिखने वाली प्रस्तुति बनाने के लिए पावरपॉइंट के अंतर्निर्मित लेआउट का उपयोग करें।
वास्तव में, अंतर्निहित लेआउट का उपयोग करके, आप पाएंगे एक प्रेजेंटेशन बनाना तेज़ है और आपको स्लाइड की सामग्री पर अधिक समय बिताने देता है और इसे सही दिखने में कम समय लगता है।