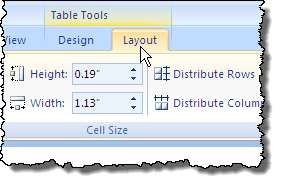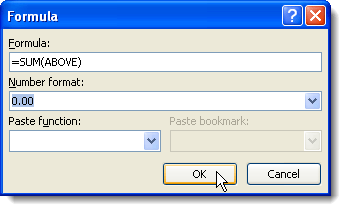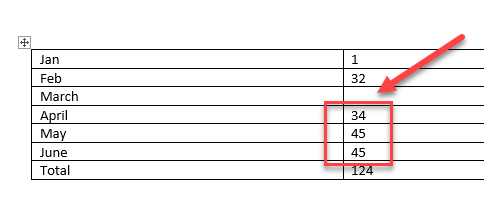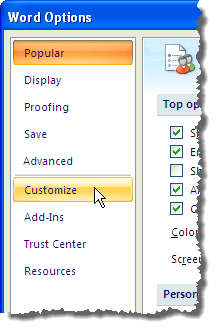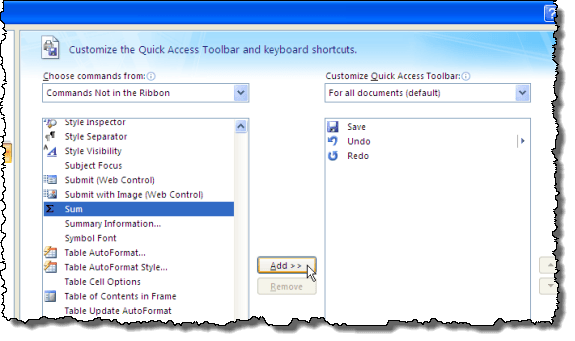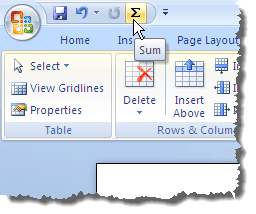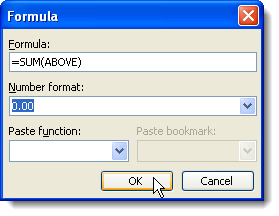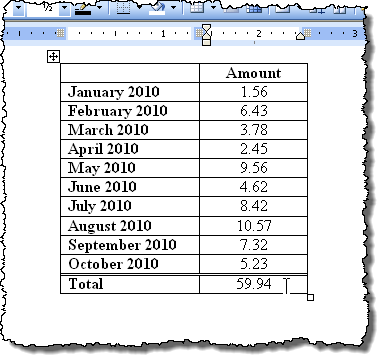शब्द आपको तालिका में किसी कॉलम के योग की गणना करने की अनुमति देता है, जैसे आप Excel जैसे स्प्रेडशीट प्रोग्राम में करेंगे। यह पोस्ट आपको Word 2003, 2007 और 2010/2013/2016 में यह कैसे दिखाएगा। उदाहरण के तौर पर, हम दशमलव संख्याओं का एक स्तंभ पूरा करेंगे।
2016 के माध्यम से Word 2007
Word खोलें और कर्सर को उस कॉलम के नीचे खाली सेल में रखें जिसमें जिन नंबरों को आप जोड़ना चाहते हैं।
तालिका उपकरणटैब उपलब्ध हो जाते हैं। लेआउटटैब पर क्लिक करें।
फ़ॉर्मूलाबटन पर क्लिक करें डेटासमूह।
सही सूत्र स्वचालित रूप से फ़ॉर्मूलासंपादन बॉक्स में <मजबूत>फॉर्मूलासंवाद बॉक्स। मैंने संख्या प्रारूपड्रॉप-डाउन सूची से 0.00का चयन किया है ताकि कॉलम में अन्य संख्याओं को स्वरूपित किया जा सके। आपके डेटा के आधार पर, आप एक अलग संख्या प्रारूप चुन सकते हैं।
सेटिंग्स को स्वीकार करने के लिए ठीकक्लिक करें।
सूत्र फ़ील्ड को सेल में डाला गया है और कुल स्वचालित रूप से गणना और प्रदर्शित होता है। यदि आप राशिकॉलम में से किसी भी संख्या को बदलते हैं, तो कुल पर राइट-क्लिक करें और कुल अपडेट करने के लिए पॉपअप मेनू से अपडेट फ़ील्डचुनें। जब आप इसे अद्यतन करने के लिए फ़ील्ड का चयन करते हैं तो आप F9भी दबा सकते हैं।
उपयोग करते समय एक बड़ी चेतावनी है वर्ड में इस तरह के सूत्र। डेटा सभी संगत होना चाहिए, जिसका अर्थ है कि डेटा में कोई ब्रेक नहीं होना चाहिए। उदाहरण के लिए, नीचे दिए गए डेटा पर एक नज़र डालें। मार्च के महीने के लिए, दूसरे कॉलम में कोई डेटा नहीं है।
तो जनवरी से जून तक सब कुछ एकत्र करने के बजाय, यह केवल संक्षेप में है जून से अप्रैल के मूल्य। अब अगर मैं सेल में 0 डालता हूं और फ़ील्ड को अपडेट करता हूं, तो यह मुझे सही उत्तर देता है जिसे मैं ढूंढ रहा था।
जाहिर है, इसे ध्यान में रखें और यह सुनिश्चित करने के लिए परिणामों को जांचें कि वे सही हैं। इन प्रकार की समस्याएं आम तौर पर Excel में नहीं होती हैं क्योंकि आपको यह निर्दिष्ट करना होगा कि आप कौन से सेल्स को गणना करना चाहते हैं, लेकिन Word में, यह मामला नहीं है।
आप यह भी ध्यान दे सकते हैं कि आप Word लेआउटटैब या किसी अन्य टैब पर ऑटोसमबटन नहीं दिखता है। यह सुविधा शब्द में उपलब्ध है, लेकिन यह किसी भी रिबन टैब पर नहीं है। इसका उपयोग करने के लिए, आपको इसे त्वरित पहुंचटूलबार में जोड़ना होगा। ऐसा करने के लिए, Officeबटन क्लिक करें और शब्द विकल्पबटन क्लिक करें। Word के नए संस्करणों में, फ़ाइलऔर फिर विकल्पपर क्लिक करें।
चुनें शब्द विकल्पसंवाद बॉक्स के बाईं ओर स्थित सूची से अनुकूलित करेंविकल्प। Word के नए संस्करण, आपको त्वरित एक्सेस टूलबारका चयन करना होगा।
रिबन में कमांड नहींसे कमांड चुनेंड्रॉप-डाउन सूची से
Sumकमांड मिलने तक ड्रॉप-डाउन सूची से आदेश चुनें नीचे दी गई सूची में नीचे स्क्रॉल करें। इसे चुनें और जोड़ेंबटन क्लिक करें। यह शब्द विकल्पसंवाद बॉक्स के दाहिने तरफ त्वरित एक्सेस टूलबारपर आदेशों की सूची में Sumआदेश जोड़ता है।
इसे बंद करने के लिए शब्द विकल्पसंवाद बॉक्स पर ठीकक्लिक करें। Sumकमांड त्वरित एक्सेस टूलबारपर एक बटन के रूप में प्रदर्शित होता है। कॉलम में संख्याओं को कुल करने के लिए पहले चर्चा की गई तालिका के राशिकॉलम के अंतिम कक्ष में कर्सर Sumबटन क्लिक कर सकता है।
दुर्भाग्यवश, आप सीधे वर्ड में रिबन टैब को कस्टमाइज़ नहीं कर सकते हैं। रिबन बार से कमांड को कस्टमाइज़ करने और उपयोग करने के बारे में अधिक टिप्स हमारी पोस्ट में चर्चा की जाती हैं, एमएस ऑफिस रिबन को कस्टमाइज़ करें ।
वर्ड 2003
नीचे एक उदाहरण तालिका है जिसका हम उपयोग करेंगे Word 2003 में किसी तालिका में संख्याओं के कॉलम को कुल करने के तरीके को दिखाने के लिए। राशिकॉलम में संख्याओं को योग करने के लिए, उस कॉलम में कर्सर को अंतिम कक्ष में रखें।
तालिकामेनू से फ़ॉर्मूलाचुनें।
15
फ़ॉर्मूलासंपादन बॉक्स पर फ़ॉर्मूलासंपादन बॉक्स स्वचालित रूप से उचित सूत्र के साथ भर जाता है। हम राशिकॉलम में संख्याओं को स्वरूपित करने के समान ही प्रारूपित करेंगे। संख्या प्रारूपड्रॉप-डाउन सूची से 0.00का चयन करें।
ठीकअपनी सेटिंग्स को स्वीकार करने के लिए।
कुल राशिकॉलम।
यह इसके बारे में है! यह ध्यान देने योग्य है कि यदि आप चाहें तो फॉर्मूला बॉक्स में अधिक जटिल सूत्रों को सम्मिलित कर सकते हैं, लेकिन Word Excel द्वारा समर्थित सभी सूत्रों का समर्थन नहीं करता है, इसलिए यदि आप Excel सूत्र का प्रयास करते हैं और आपको कोई आश्चर्य नहीं होता है तो आपको आश्चर्य नहीं होगा त्रुटि। सभी सूत्रों की एक सूची देखने के लिए आप Word में उपयोग कर सकते हैं, उपलब्ध कार्यों अनुभाग पर स्क्रॉल करके यह माइक्रोसॉफ्ट से सूची देखें। का आनंद लें!