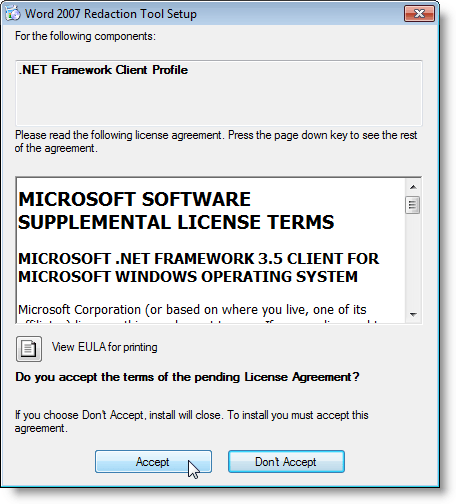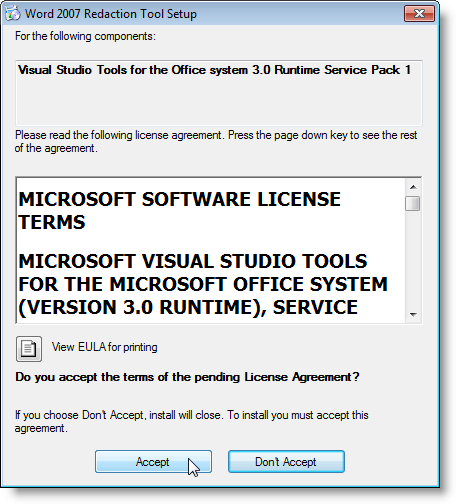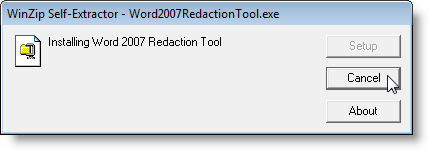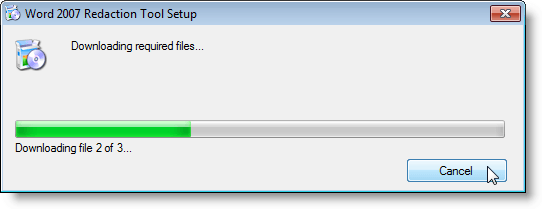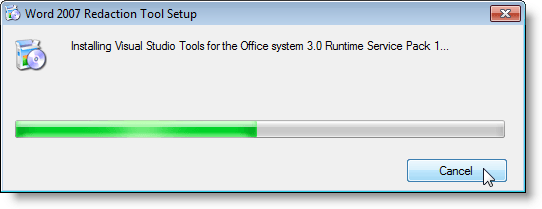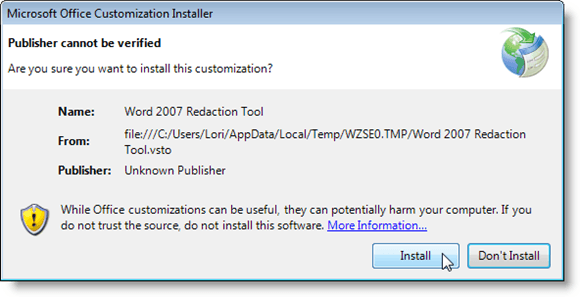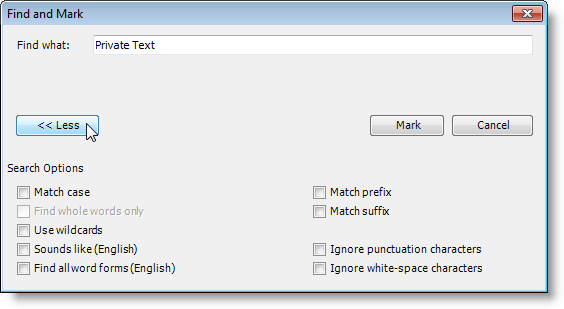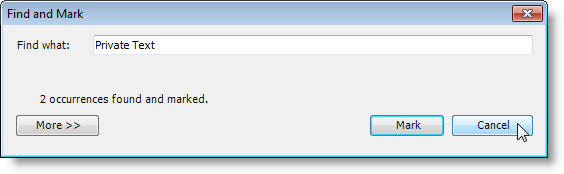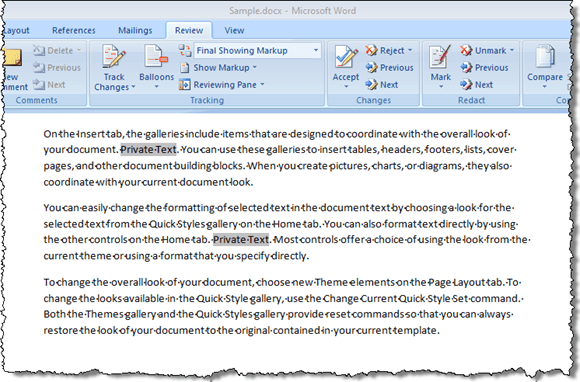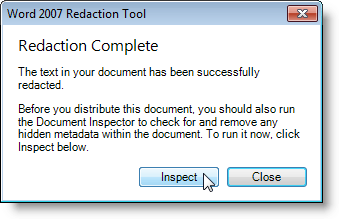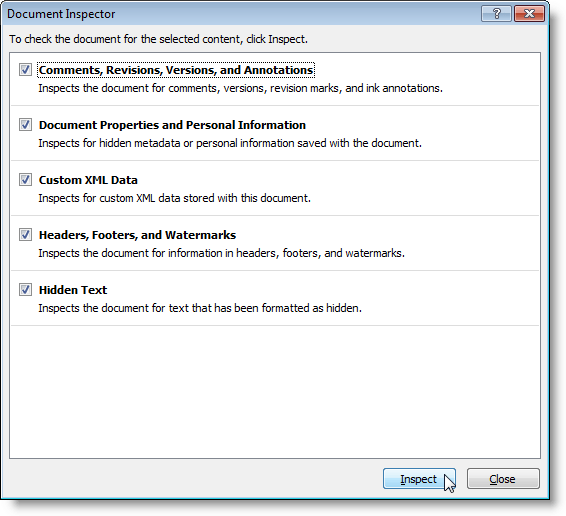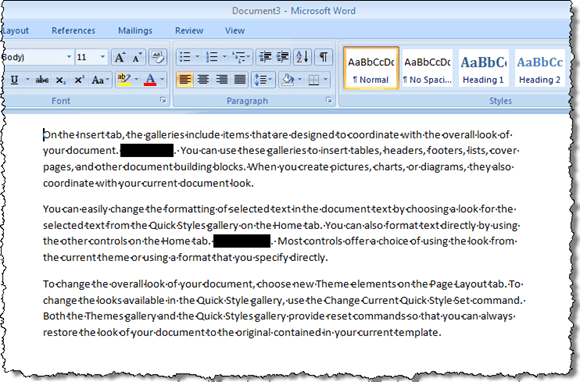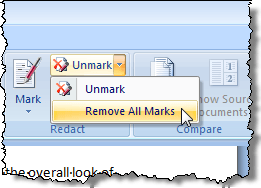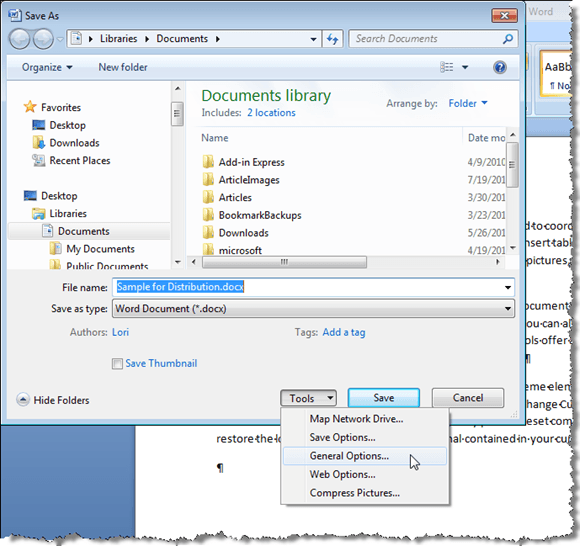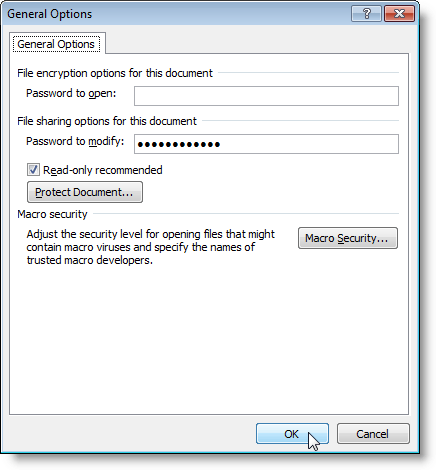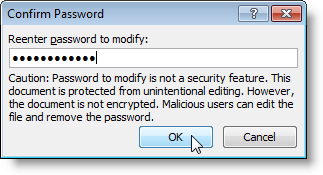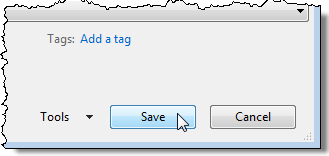Word 2007 दस्तावेज़ साझा करते समय, आपको गोपनीय जानकारी को हटाने या छिपाने की आवश्यकता हो सकती है। आप डेटा की खोज कर सकते हैं और इसे मैन्युअल रूप से हटा सकते हैं, लेकिन यह त्रुटि प्रवण और समय लेने वाली त्रुटि हो सकती है। यदि आपको अक्सर Word 2007 में गोपनीय डेटा छिपाने की आवश्यकता होती है, तो Word 2007 के लिए एक निःशुल्क ऐड-इन होता है, जिसे Word 2007 रेडियेशन टूलकहा जाता है, जिसका उपयोग Word 2007 दस्तावेज़ों के भीतर आसानी से टेक्स्ट को छिपाने के लिए किया जा सकता है और अधिक कुशलतापूर्वक।
एक ठोस ब्लैक बार के रूप में आपके मूल दस्तावेज़ की एक नई प्रति में रीडाक्टेड टेक्स्ट दिखाई देता है। बार के नीचे पाठ को लंबवत रेखाओं (|||||) में परिवर्तित किया जाता है, किसी भी परिस्थिति में पुनर्वित्तित सामग्री को पुनर्प्राप्त करने से रोकता है, भले ही जिस पार्टी के साथ आप दस्तावेज़ साझा कर रहे हैं, वह टेक्स्ट एडिटर में रेडक्टेड दस्तावेज़ को देखता है, जैसे कि नोटपैड।
Word 2007/2010 रेडियेशन टूल
http://redaction.codeplex.com/releases/view/32251 से
निम्न आइटम डाउनलोड करें वर्ड 2007 रेडियेशन टूल:
हालांकि, आपको इन्हें अलग से इंस्टॉल करने की आवश्यकता नहीं है। यदि इनमें से कोई भी आइटम आपके सिस्टम पर स्थापित नहीं है, तो वर्ड 2007 रेडियेशन टूलसेटअप प्रोग्राम स्वचालित रूप से डाउनलोड और इंस्टॉल हो जाएगा। इन दो आइटम्स की स्थापना रीबूट का कारण बन सकती है।
ऐड-इन इंस्टॉल करने के लिए, डाउनलोड की गई .exeफ़ाइल पर डबल-क्लिक करें। .NET Framework क्लाइंट प्रोफ़ाइलके लिए लाइसेंस अनुबंध के माध्यम से पढ़ें और जारी रखने के लिए स्वीकार करेंबटन क्लिक करें।
Office के लिए विजुअल स्टूडियो टूल्सके लिए लाइसेंस अनुबंध के माध्यम से पढ़ें और जारी रखने के लिए स्वीकार करेंबटन क्लिक करें।
WinZip Self-Extractorखुलता है और स्वचालित रूप से स्थापना प्रक्रिया शुरू करता है।
आवश्यक फाइलें डाउनलोड की गई हैं।
.NET Frameworkऔर विजुअल स्टूडियो टूल्सस्थापित हैं।
माइक्रोसॉफ़्ट ऑफिस कस्टमाइज़ेशन इंस्टालरयह पूछता है कि क्या आप निश्चित हैं कि आप चाहते हैं इस अनुकूलन को स्थापित करने के लिए। जारी रखने के लिए इंस्टॉल करेंक्लिक करें।
इंस्टॉलेशन सफलतापूर्वक समाप्त होने पर एक संवाद बॉक्स प्रदर्शित होता है। बंद करेंक्लिक करें।
नोट:अगर आपको इस बिंदु पर कोई त्रुटि मिलती है, तो आप जिस इंस्टॉलेशन फ़ाइल को फिर से डाउनलोड करते हैं उसे चलाएं। जब हमने पहली बार ऐड-इन इंस्टॉल किया था तो हमें एक त्रुटि मिली। इंस्टॉलेशन को फिर से चलाना काम करना प्रतीत होता था।
एक बार जब आपने वर्ड 2007 रेडियेशन टूलइंस्टॉल किया है, तो Redactसमूह को समीक्षाटैब में जोड़ा गया है।
रीडायक्ट करने या ब्लैक आउट करने के लिए, आपके दस्तावेज़ में निजी पाठ, आपको पहले पाठ को फिर से मुद्रित करने की आवश्यकता है। ऐसा करने के लिए, वांछित पाठ को हाइलाइट करें और मार्कबटन क्लिक करें।
यदि आप इसे चिह्नित करना चाहते हैं दस्तावेज़ में एकाधिक स्थानों में टेक्स्ट, मार्कबटन पर तीर पर क्लिक करें और ड्रॉप-डाउन मेनू से ढूंढें और चिह्नित करेंचुनें।
ढूंढें और चिह्नित करेंसंवाद बॉक्स प्रदर्शित करता है। खोजें क्यासंपादित करें बॉक्स में खोजने के लिए टेक्स्ट दर्ज करें। अधिक विकल्प देखने के लिए, अधिकबटन क्लिक करें।
खोज विकल्पनीचे प्रदर्शित करें संवाद बॉक्स पर बटन और अधिकबटन कमबटन बन जाता है। किसी वांछित विकल्प का चयन करें। अतिरिक्त विकल्पों को फिर से छुपाने के लिए, कमबटन क्लिक करें। दर्ज किए गए टेक्स्ट को ढूंढने और चिह्नित करने के लिए चिह्नित करेंक्लिक करें।
संवाद बॉक्स प्रदर्शित करता है कि निर्दिष्ट टेक्स्ट की कितनी घटनाएं पाए गए और चिह्नित थे। संवाद बॉक्स को बंद करने के लिए, रद्द करेंक्लिक करें।
चिह्नित दस्तावेज़ आपके दस्तावेज़ में ग्रे में हाइलाइट किया गया है।
यदि कोई पाठ है जिसे आपने चिह्नित किया है कि आप पुन: सक्रिय नहीं करना चाहते हैं, तो आप उस चिह्नित टेक्स्ट को फिर से चुन सकते हैं और
अंतिम जांच के लिए अपने दस्तावेज़ में रेडियेशन अंकों के बीच स्थानांतरित करने के लिए, अगलाऔर पिछलाबटन का उपयोग करें।
एक बार जब आप सुनिश्चित हो जाएं कि आपके पास चिह्नित किया गया सभी टेक्स्ट है जिसे आप रेडक्ट किया चाहते हैं, तो मार्कड्रॉप-डाउन मेनू से दस्तावेज़ को फिर से करेंका चयन करें चिह्नित करने के लिए चिह्नित करें पाठ।
आपके दस्तावेज़ का एक नया पुनर्वित्तित संस्करण काला पाठ द्वारा प्रतिस्थापित चिह्नित टेक्स्ट के साथ बनाया गया है। एक संवाद बॉक्स प्रदर्शित होता है जब प्रक्रिया पूरी हो जाती है ताकि आप इसे वितरित करने से पहले दस्तावेज के भीतर किसी भी छिपे मेटाडेटा को जांचने और निकालने के लिए दस्तावेज़ निरीक्षकचलाने के लिए कह सकें। निरीक्षण चलाने के लिए निरीक्षण करेंक्लिक करें या निरीक्षण को छोड़ने के लिए बंद करेंक्लिक करें।
दस्तावेज़ निरीक्षकसंवाद बॉक्स प्रदर्शित करता है। प्रत्येक आइटम के बगल में एक चेक बॉक्स के साथ संवाद बॉक्स में विभिन्न प्रकार के मेटाडेटा सूचीबद्ध हैं। मेटाडेटा के लिए निरीक्षण की जाने वाली वस्तुओं के लिए चेक बॉक्स का चयन करें। निरीक्षण शुरू करने के लिए निरीक्षणबटन क्लिक करें। निरीक्षण के बिना इस बिंदु पर संवाद बॉक्स को बंद करने के लिए, बंद करेंक्लिक करें।
निरीक्षण के परिणाम दस्तावेज़ निरीक्षकसंवाद बॉक्स पर प्रदर्शित होते हैं। यदि कोई मेटाडेटा पाया गया था, तो उस वस्तु के बाईं ओर एक विस्मयादिबोधक चिह्न प्रदर्शित होता है जो पाया गया था। दस्तावेज़ से मेटाडेटा को निकालने के लिए, आइटम के दाईं ओर सभी हटाएंबटन क्लिक करें।
नोट:दस्तावेज़ निरीक्षक संवाद बॉक्स के नीचे नोट्स कि कुछ परिवर्तन पूर्ववत नहीं किए जा सकते हैं। सुनिश्चित करें कि आप सभी हटाएंबटन पर क्लिक करने से पहले मेटाडेटा को हटाना चाहते हैं।
दस्तावेज़ निरीक्षकसंवाद बॉक्स आपको किए गए परिवर्तनों के बारे में सूचित करता है। बंद करेंक्लिक करें।
नए दस्तावेज़ में, आपके द्वारा चिह्नित सभी निजी टेक्स्ट पर काले बार डाले गए हैं।
याद रखें कि आप नए दस्तावेज़ में टेक्स्ट से काले निशान नहीं हटा सकते हैं। सुनिश्चित करें कि आप फ़ाइल को मूल से अलग नाम से सहेज लें और नया दस्तावेज़ साझा करें, न कि मूल। आप मूल दस्तावेज़ पर वापस जा सकते हैं और वांछित होने पर अपने चिह्नित टेक्स्ट को साफ़ करने के लिए अनमार्कबटन मेनू से सभी चिह्न हटाएंका चयन कर सकते हैं।
अपने पुनर्निर्मित दस्तावेज़ को और सुरक्षित करने के लिए, आप उसे नए दस्तावेज़ के रूप में सहेजते समय संशोधन से बचाने के लिए चुन सकते हैं। यह आपको एक दस्तावेज़ वितरित करने की अनुमति देता है जिसे बदला नहीं जा सकता है।
ऐसा करने के लिए, के रूप में सहेजें चुनें। शब्द दस्तावेज़कार्यालयमेनू से।
इस रूप में सहेजेंसंवाद बॉक्स, दस्तावेज़ की पुन: मुद्रित प्रतिलिपि के लिए एक नया नाम दर्ज करें, जिसमें वह फ़ाइल का नामसंपादन बॉक्स है। नीचे दिए गए टूलबटन पर क्लिक करें और ड्रॉप-डाउन मेनू से सामान्य विकल्पका चयन करें।
सामान्य विकल्पसंवाद बॉक्स पर, संशोधित करने के लिए पासवर्डसंपादित करें बॉक्स में एक पासवर्ड दर्ज करें, और केवल-पढ़ने की अनुशंसितचुनें, अगर चाहा। ठीकक्लिक करें।
पासवर्ड की पुष्टि करेंसंवाद बॉक्स प्रदर्शित करता है। अपना पासवर्ड फिर से दर्ज करें और ठीकक्लिक करें।
आप के रूप में सहेजेंसंवाद बॉक्स। अपना नया पुन: सक्रिय, सुरक्षित दस्तावेज़ सहेजने के लिए सहेजेंबटन पर क्लिक करें।
Word 2007 का उपयोग करके रिडक्शन टूलऔर दस्तावेज़ को संशोधन से सुरक्षित करते हुए, आप अपनी गोपनीय जानकारी की रक्षा कर सकते हैं और जब आपको इसे वितरित करना होगा तो अपने दस्तावेज़ को सुरक्षित रख सकते हैं। रेडियेशन टूलवर्ड 2010 में भी काम करता है। आनंद लें!