आपका फ़ोन और कंप्यूटर पिन, पासवर्ड, या बायोमेट्रिक प्रमाणीकरण से सुरक्षित हैं, है ना? यह अपने स्टोरेज डिवाइस को सुरक्षित रखें के लिए भी अच्छा अभ्यास है, खासकर यदि इसमें गोपनीय या निजी फ़ाइलें हैं। इस तरह, आप अपनी फ़ाइलों तक अनधिकृत पहुंच को रोक सकते हैं—तब भी जब आप ड्राइव खो देते हैं या चोरी हो जाती है।
अपनी हार्ड ड्राइव को सुरक्षित रखने के लिए आपको केवल अपना पर्सनल कंप्यूटर या लैपटॉप चाहिए। विंडोज और मैक में बिल्ट-इन एन्क्रिप्शन टूल्स हैं जो आपको अपने स्टोरेज डिवाइस पर पासवर्ड सेट करने देते हैं। अपने कंप्यूटर पर बाहरी हार्ड ड्राइव पर पासवर्ड कैसे सेट करें, यह जानने के लिए नीचे दिए गए अनुभागों पर आगे बढ़ें।

Windows 10 पर किसी बाहरी ड्राइव को एन्क्रिप्ट करें
विंडोज 10 कंप्यूटर पर बाहरी स्टोरेज डिवाइस को एन्क्रिप्ट करने के लिए आपको मैन्युअल रूप से एक एन्क्रिप्शन विधि, एन्क्रिप्शन मोड, एक रिकवरी कुंजी का बैकअप लेने और एक सही (पढ़ें: सुरक्षित) पासवर्ड बनाने की आवश्यकता होती है। यह बहुत काम की तरह लग सकता है, लेकिन यह बहुत आसान है। हम आपको शुरू से अंत तक पूरी प्रक्रिया के बारे में बताएंगे।
सबसे पहले, आपको अपने कंप्यूटर पर BitLocker —Windows बिल्ट-इन एन्क्रिप्शन टूल—सक्षम करना होगा। हार्ड ड्राइव को अपने पीसी में प्लग करें और नीचे दिए गए चरणों का पालन करें।
नोट:आप विंडोज 10 होम संस्करण चलाने वाले पीसी पर ड्राइव को एन्क्रिप्ट नहीं कर सकते क्योंकि ऑपरेटिंग सिस्टम नहीं करता है बिटलॉकर का समर्थन करें। BitLocker का उपयोग करने के लिए Windows 10 Pro, Enterprise, या Education में अपग्रेड करें।
1. BitLocker सक्षम करें
फ़ाइल एक्सप्लोरर लॉन्च करें, बाहरी ड्राइव पर राइट-क्लिक करें, और BitLocker चालू करेंचुनें।
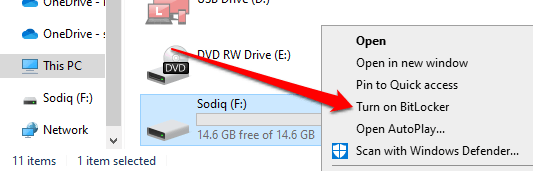
जब Windows BitLocker एन्क्रिप्शन विंडो शुरू करता है, तो अपने पीसी से ड्राइव को अनप्लग या हटाएँ नहीं।
2. एक पासवर्ड बनाएं
"ड्राइव को अनलॉक करने के लिए पासवर्ड का उपयोग करें" पढ़ने वाले बॉक्स को चेक करें और अपना पसंदीदा पासवर्ड दर्ज करें। दिए गए डायलॉग बॉक्स में पासवर्ड दोबारा दर्ज करें और आगे बढ़ने के लिए अगलाचुनें।
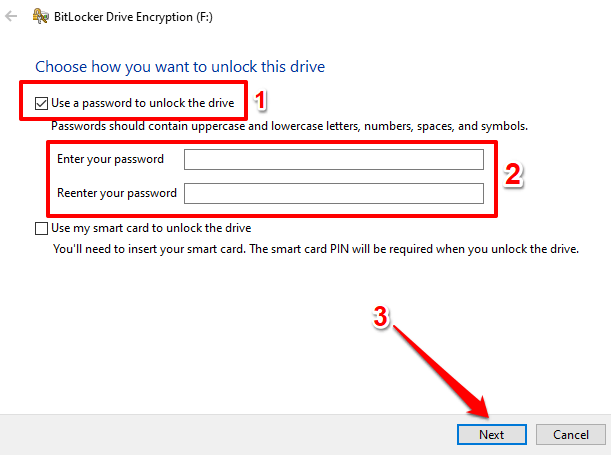
आपका पासवर्ड नीचे सूचीबद्ध मानदंडों को पूरा करना चाहिए, अन्यथा आप 'एक त्रुटि संदेश प्राप्त होगा:
3. अपनी पुनर्प्राप्ति कुंजी सहेजें
Windows बाहरी ड्राइव के लिए स्वचालित रूप से पुनर्प्राप्ति कुंजी जनरेट करेगा. पुनर्प्राप्ति कुंजी एक अतिरिक्त कुंजी है जो पासवर्ड भूल जाने पर आपकी एन्क्रिप्टेड ड्राइव को अनलॉक कर देती है।
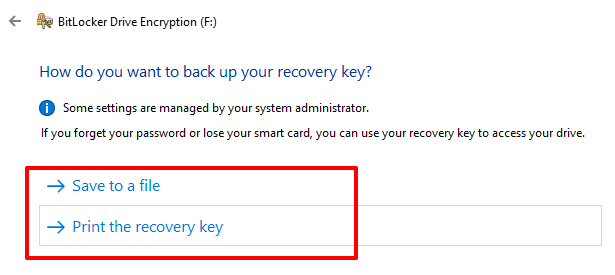
“पुनर्प्राप्ति कुंजी प्रिंट करें” विकल्प एक नई विंडो लॉन्च करेगा जहां आप' कागज पर रिकवरी कुंजी को प्रिंट करने में सक्षम होगा। यदि आप "फ़ाइल में सहेजें" विकल्प चुनते हैं, तो Windows पुनर्प्राप्ति कुंजी को टेक्स्ट फ़ाइल में एन्कोड कर देगा। फ़ाइल को अपने पीसी पर अपने पसंदीदा फ़ोल्डर/स्थान में सहेजें और सहेजेंचुनें।
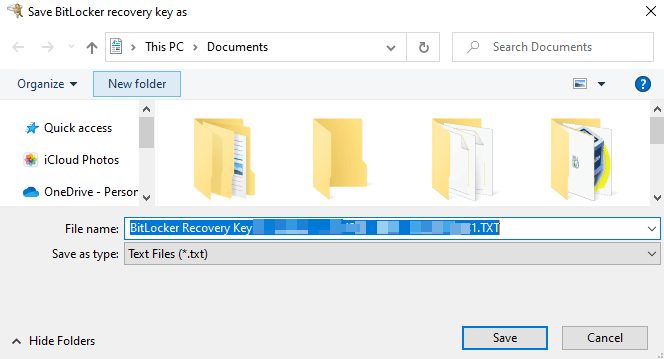
जब आपको एक सफल संदेश मिलता है कि "आपकी पुनर्प्राप्ति कुंजी है सहेजा गया" या "आपकी पुनर्प्राप्ति कुंजी मुद्रित की गई थी," आगे बढ़ने के लिए अगलाचुनें।
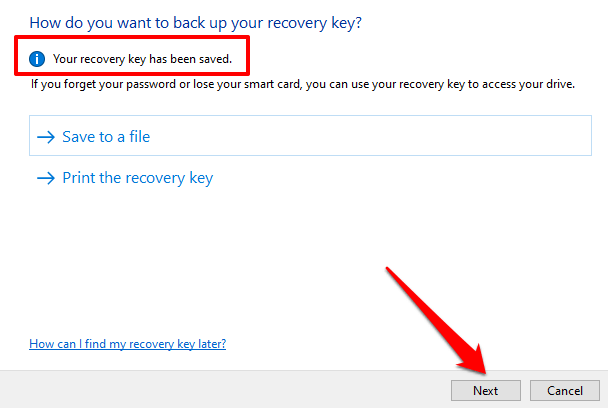
4. एन्क्रिप्शन विधि चुनें
BitLocker की दो एन्क्रिप्शन विधियां हैं: प्रयुक्त डिस्क स्थान एन्क्रिप्शनऔर पूर्ण डिस्क एन्क्रिप्शन।
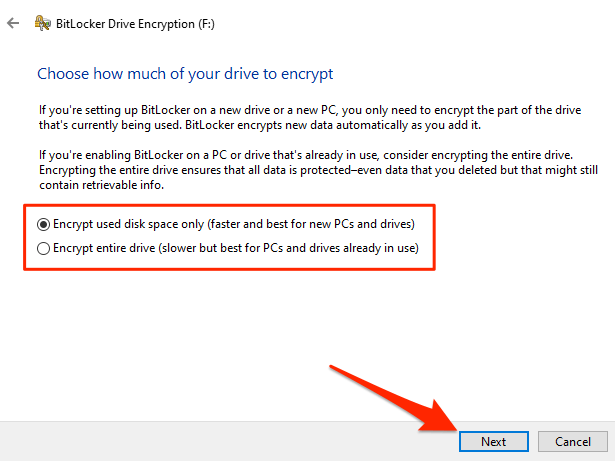
“एन्क्रिप्ट करें” चुनें केवल डिस्क स्थान का उपयोग किया" यदि आपका बाहरी ड्राइव नया है और किसी अन्य कंप्यूटर पर कभी भी उपयोग नहीं किया गया है। बिटलॉकर ड्राइव पर एक सेक्टर को एन्क्रिप्ट करेगा जैसे कि भविष्य में ड्राइव पर कॉपी किया गया नया डेटा स्वचालित रूप से एन्क्रिप्ट किया गया है। हालाँकि, यदि आप इस पद्धति का उपयोग करके पहले उपयोग की गई ड्राइव (भले ही वह खाली हो) को एन्क्रिप्ट करते हैं, तो कोई व्यक्ति हटाए गए या स्थानांतरित डेटा तक पहुंच प्राप्त कर सकता है। ऐसा इसलिए है क्योंकि बिटलॉकर एन्क्रिप्शन इंजन हटाए गए क्षेत्रों को नहीं पहचानता है। प्रयुक्त डिस्क स्थान के रूप में डेटा। इसलिए, यह ऐसे क्षेत्रों को एन्क्रिप्ट नहीं करेगा।
यदि आप किसी बाहरी ड्राइव पर पासवर्ड सेट करना चाहते हैं जो पहले से उपयोग में है, तो संपूर्ण ड्राइव को एन्क्रिप्ट करेंचुनें। यह BitLocker को ड्राइव के सभी क्षेत्रों और डेटा को एन्क्रिप्ट करने के लिए प्रेरित करेगा—यहां तक कि आपके द्वारा हटाई गई फ़ाइलें भी।
ध्यान दें कि प्रयुक्त डिस्क स्थान एन्क्रिप्शन आमतौर पर तेज़ होता है; ड्राइव पर कितना डेटा है, इसके आधार पर इसमें कुछ सेकंड या मिनट लगते हैं। दूसरी ओर, पूर्ण डिस्क एन्क्रिप्शन पूरा होने से पहले घंटों तक चल सकता है।
5. एन्क्रिप्शन मोड चुनें
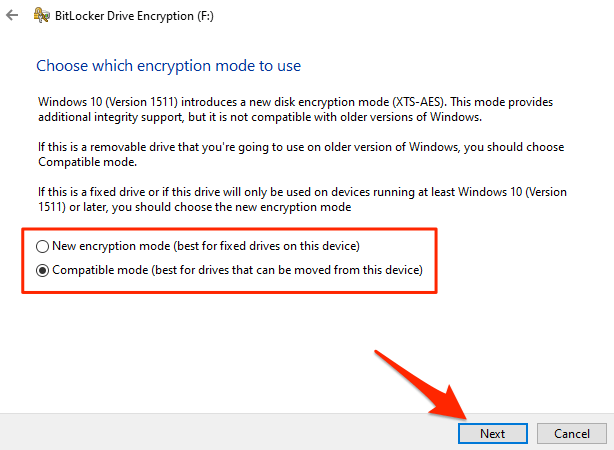
नया एन्क्रिप्शन मोडचुनें अगर आप केवल अपने कंप्यूटर पर या डिवाइस पर बाहरी ड्राइव का उपयोग कर रहे हैं Windows 10 (संस्करण 1511 या बाद के संस्करण) चला रहे हैं।
यदि आप अनिश्चित हैं, या आपको लगता है कि आपको Windows के पुराने संस्करण चलाने वाले उपकरणों पर ड्राइव तक पहुंचने की आवश्यकता हो सकती है, तो संगत मोडचुनें। और आगे बढ़ें।
6. एन्क्रिप्ट करना प्रारंभ करें
जब आप एन्क्रिप्ट करना प्रारंभ करेंबटन चुनते हैं तो BitLocker ड्राइव का एन्क्रिप्शन प्रारंभ कर देगा।
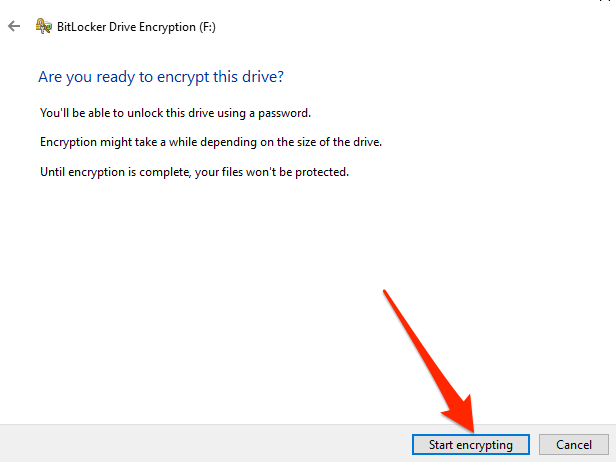
जैसा कि पहले उल्लेख किया गया है, ड्राइव के आकार और डेटा के आधार पर ऑपरेशन मिनटों या घंटों में चल सकता है।
एन्क्रिप्शन को रोके बिना अपने पीसी से ड्राइव को न निकालें। ऐसा करने से ड्राइव खराब हो सकती है। यदि आपको एन्क्रिप्शन प्रक्रिया के दौरान तत्काल ड्राइव का उपयोग करने की आवश्यकता है, तो रोकेंचुनें और ड्राइव को अनप्लग करें।
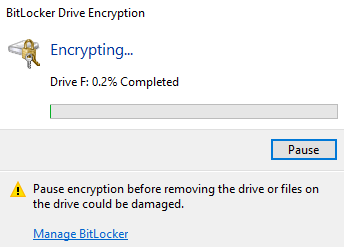
ध्यान दें कि आपकी फ़ाइलें और ड्राइव एन्क्रिप्शन पूर्ण होने तक सुरक्षित नहीं है। नीचे दिए गए जैसा "एन्क्रिप्शन पूर्ण" सफलता संदेश मिलने तक प्रतीक्षा करें।
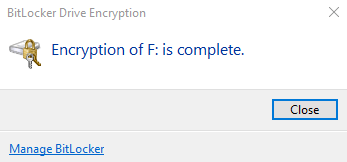
जब आप अपने पीसी पर एन्क्रिप्टेड ड्राइव को बाहर निकालते हैं या किसी अन्य पीसी पर इसे एक्सेस करने का प्रयास करते हैं, तो ए आपको ड्राइव का पासवर्ड डालने के लिए संकेत देने वाली BitLocker विंडो स्क्रीन पर दिखाई देगी।
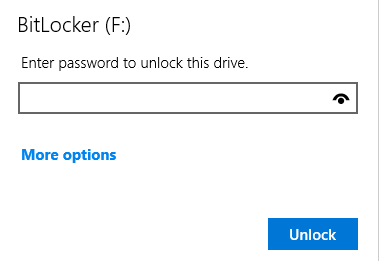
macOS पर बाहरी ड्राइव को एन्क्रिप्ट करें
बाहरी ड्राइव पर पासवर्ड सेट करना macOS पर सबसे आसान काम है जो आपको करना पड़ सकता है। ड्राइव को अपने Mac में प्लग करें और इन चरणों का पालन करें:
1. ड्राइव पर राइट-क्लिक करें (स्थान अनुभाग देखें) और एन्क्रिप्ट करेंया <ड्राइव का नाम एन्क्रिप्ट करेंचुनें।
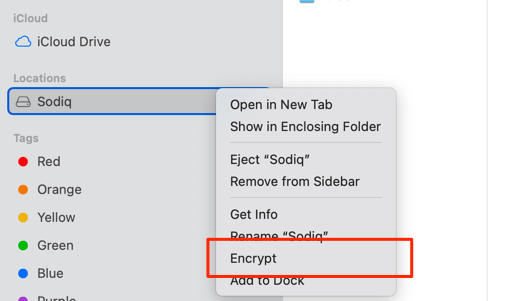
नोट:यदि आपके Mac पर बाहरी ड्राइव दिखाई नहीं दे रहा है, या एन्क्रिप्ट करें विकल्प गायब है, तो आपको ड्राइव को फाइल सिस्टम जो macOS सपोर्ट करता है में प्रारूपित करने की आवश्यकता हो सकती है। अधिक जानने के लिए इसे बाहरी हार्ड ड्राइव समस्या निवारण मार्गदर्शिका देखें।
२. एक पासवर्ड दर्ज करें, पासवर्ड फिर से दर्ज करें, और एक पासवर्ड संकेत टाइप करें।
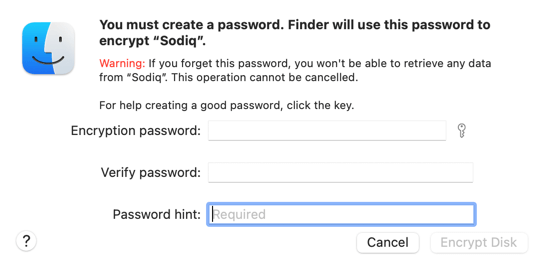
प्रो टिप:एन्क्रिप्शन के बगल में स्थित कुंजी आइकन पर क्लिक करें एन्क्रिप्शन पासवर्ड सहायकलॉन्च करने के लिए पासवर्ड संवाद बॉक्स। यह टूल रैंडम पासवर्ड सुझाएगा या आपको एक मजबूत कस्टम पासवर्ड बनाने में मदद करेगा।
3. डिस्क एन्क्रिप्ट करेंचुनें।
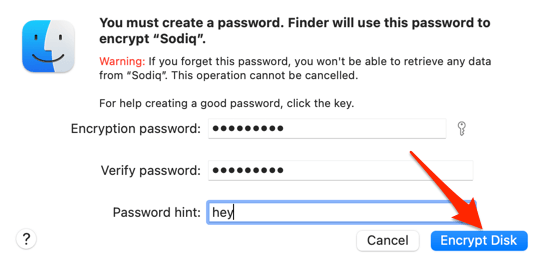
macOS एन्क्रिप्शन इंजन ड्राइव पर एन्क्रिप्शन शुरू करेगा। ड्राइव की सामग्री और आकार के आधार पर इस ऑपरेशन में कुछ सेकंड या मिनट लग सकते हैं।
जब एन्क्रिप्शन पूरा हो जाता है, तो एन्क्रिप्टेड ड्राइव को बाहर निकालें और फिर से डालें, या इसे किसी अन्य Mac में प्लग करें। स्क्रीन पर एक पासवर्ड एंट्री विंडो पॉप अप होगी; पासवर्ड दर्ज करें और पहुंच प्राप्त करने के लिए अनलॉक करेंचुनें।
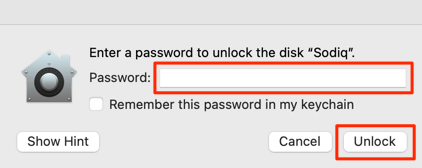
जब आप एन्क्रिप्शन पासवर्ड भूल जाते हैं तो क्या होता है
मजबूत पासवर्ड काफी सुरक्षित होते हैं लेकिन अक्सर भूलने में आसान होते हैं। यदि आपको अपने एन्क्रिप्टेड ड्राइव का पासवर्ड याद नहीं है, तो भी आप सामग्री तक बहुत अधिक पहुंच प्राप्त कर सकते हैं। हम आपको दिखाएंगे कि विंडोज और मैकओएस पर इसके बारे में कैसे जाना है।
विंडोज पर: रिकवरी कुंजी का उपयोग करें
उस पुनर्प्राप्ति कुंजी को याद रखें जिसे आपने प्रिंट किया था। या ड्राइव को एन्क्रिप्ट करते समय आपके पीसी में सहेजा गया है? यदि आप एन्क्रिप्शन पासवर्ड भूल जाते हैं तो आपको ड्राइव तक पहुंचने की आवश्यकता है।
उस स्थान पर जाएं जहां आपने पुनर्प्राप्ति फ़ाइल सहेजी थी, टेक्स्ट फ़ाइल की सामग्री तक पहुंचने के लिए उस पर डबल-क्लिक करें, और संख्याओं को कॉपी करें पुनर्प्राप्ति कुंजीअनुभाग।
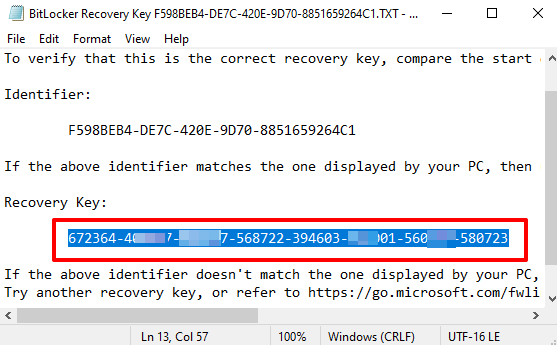
डिस्क को अपने पीसी में प्लग करें और स्क्रीन पर BitLocker पासवर्ड प्रविष्टि विंडो के प्रकट होने की प्रतीक्षा करें। अधिक विकल्पचुनें और पुनर्प्राप्ति कुंजी दर्ज करेंचुनें।
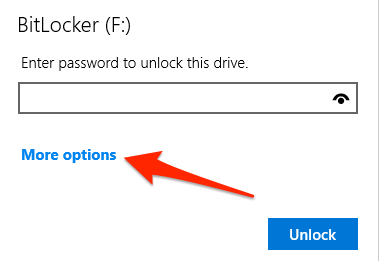
आखिरकार, संवाद बॉक्स में पुनर्प्राप्ति कुंजी चिपकाएं और चुनें अनलॉक करें। यदि आपने पुनर्प्राप्ति कुंजी मुद्रित की है, तो प्रिंटआउट पुनर्प्राप्त करें, पुनर्प्राप्ति कुंजी टाइप करें, और अनलॉक करेंचुनें।
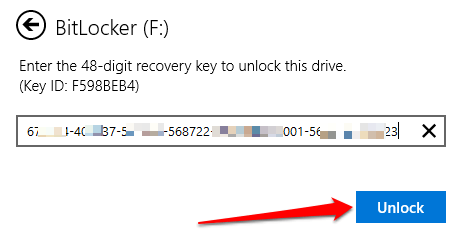
अब आप इस तक पहुंचने में सक्षम होना चाहिए फ़ाइल एक्सप्लोरर में ड्राइव करें। यदि आपको अभी भी पासवर्ड याद नहीं है, तो आपको एक नया पासवर्ड बनाना होगा। ड्राइव पर राइट-क्लिक करें और BitLocker प्रबंधित करेंचुनें।
[19-manage-bitlocker-windows-10.png]
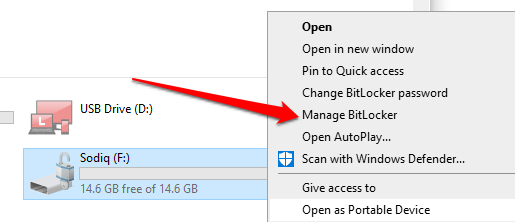
"हटाने योग्य डेटा ड्राइव" अनुभाग में बाहरी ड्राइव का पता लगाएँ और BitLocker बंद करेंचुनें।
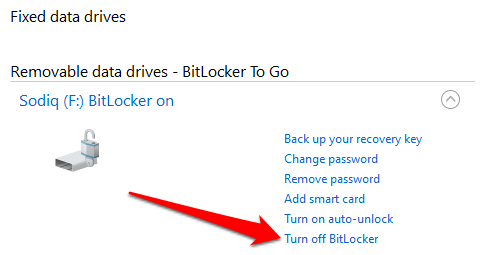
बाद में, ड्राइव को शुरू से एन्क्रिप्ट करें और नए पासवर्ड का उपयोग करें।
Mac पर: FileVault अक्षम करें
Windows के विपरीत, आप पुनर्प्राप्ति कुंजी के साथ macOS पर एन्क्रिप्टेड ड्राइव तक नहीं पहुंच सकते। FileVault- macOS एन्क्रिप्शन इंजन को बंद करने का एकमात्र समाधान है। सिस्टम वरीयताएँ>सुरक्षा और गोपनीयता>फ़ाइलवॉल्टपर जाएं और फ़ाइलवॉल्ट बंद करेंचुनें।
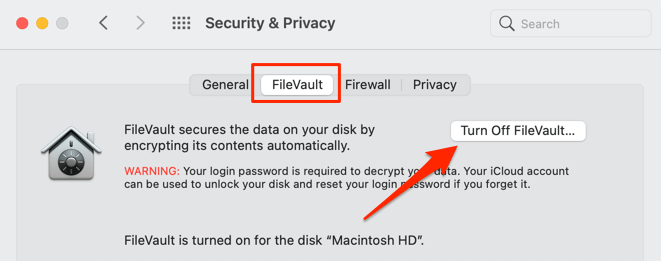
जो सभी आंतरिक और बाहरी ड्राइव पर किसी भी एन्क्रिप्शन को अस्थायी रूप से अक्षम कर देता है। फाइंडर लॉन्च करें और आपके पास पासवर्ड डाले बिना ड्राइव तक पहुंच होगी। लेकिन आप पुराने पासवर्ड के बिना डिक्रिप्ट या नया एन्क्रिप्शन पासवर्ड नहीं बना पाएंगे। FileVault को फिर से सक्षम करने से, भूले हुए पासवर्ड के साथ ड्राइव को स्वचालित रूप से फिर से एन्क्रिप्ट कर दिया जाएगा
तृतीय-पक्ष सॉफ़्टवेयर और हार्डवेयर विकल्प
यदि आपको इन अंतर्निहित टूल का उपयोग करने में कठिनाई हो रही है, तो वेराक्रिप्ट जैसे विश्वसनीय तृतीय-पक्ष समाधानों का सहारा लें। वैकल्पिक रूप से, आप हार्डवेयर-एन्क्रिप्टेड स्टोरेज डिवाइस या फिंगरप्रिंट रीडर के साथ बाहरी ड्राइव खरीद सकते हैं। ये ड्राइव पासवर्ड-मुक्त बायोमेट्रिक एन्क्रिप्शन का समान रूप से सुरक्षित रूप प्रदान करते हैं जो उपयोग और सेट अप करने में आसान है।